Загрузка фотографий с компьютера на iPhone
Если вы впервые приобрели себе iPhone 4/5, то наверняка думаете, что перенести фотографии или картинки на новое устройство будет достаточно просто. Но не тут-то было. Айфон воспринимается как медиаустройство, а это не то, что обычная флэшка, с него достаточно просто перенести фотографии на Ваш компьютер, но чтобы перенести фотографии на сам Айфон – нужно выполнять немного иные действия.
Давайте разбираться более подробно. Существует всего лишь пару вариантов скидывания фотографий на Айфон. Один из них является официальным, а второй – неофициальным. Мы рассмотрим оба способа переноса фото.
Как скачать фото с компьютера на Айфон через шнур через iTunes
Если не выходить за пределы стандартного софта, то подразумевается единственный вариант, как перекинуть фото с компьютера на Айфон через шнур от зарядки – использовать iTunes. Перед копированием производитель рекомендует обновить программу до последней версии.
Затем подсоедините смартфон к компьютеру при помощи USB кабеля. На этом этапе Айфон может заблокироваться, так что введите пароль, если потребуется. Кроме того, ОС телефона может показать оповещение с вопросом, стоит ли доверять ПК.

Важное условие: до того, как скачать фото с Айфона на компьютер через iTunes, убедитесь, что на аппарате отключена синхронизация посредством облачного сервиса iCloud. Одновременно можно использовать только один из этих инструментов.
Когда смартфон определится программой, кликните по значку устройства. В появившемся списке в разделе Настройки нажмите на Фото.

После включения синхронизации (галочка в самом начале раздела) появится выбор источника. По умолчанию предлагается брать снимки из программы Фото, можно загрузить все доступные фотографии либо выбрать отдельные альбомы и ограничиться ими. При желании, можно также загрузить видеоролики, отфильтровать только избранные или выбрать файлы, созданные в определенное время (например, не старше недели).
Альтернативный вариант, как перенести фото с компьютера на Айфон через iTunes – переключиться на использование папки с изображениями в качестве источника.

В таком случае полноценных альбомов нет, в качестве них будут рассматриваться вложенные каталоги (только первого уровня вложенности). Поэтому рекомендуется собирать все загружаемые снимки и папки с ними в одной общей папке. Этот вариант отлично подходит для того, как скачать фото с Айфона на компьютер через шнур в Windows 7 и Mac OS.
В качестве финального действия, как перенести фото с компьютера на iPhone, нужно нажать на «Применить». Начнется копирование данных. По окончании синхронизации можно отсоединить устройство.
Часть 2. Как перенести фотографии с компьютера на iPhone с помощью iTunes
Загрузка фотографий с компьютера на iPhone с помощью iTunes
Говоря об iTunes, возможно, мы предпочитаем использовать его для переноса резервных копий фотографий или фотографий с iPhone на компьютер. Причина в том, что когда вы хотите синхронизировать фотографии с компьютера на iPhone, появится напоминание, которое напомнит вам, что все фотографии, синхронизированные с вашим iPhone, будут потеряны. Поэтому перед переносом фотографий с компьютера на iPhone не забудьте создать резервную копию всех медиафайлов.
Нажмите здесь, чтобы узнать больше информации о Как сделать резервную копию iPhone за три шага.
Шаг 1 Загрузите и установите последнюю версию iTunes на свой Mac / PC.
Шаг 2 Подключите iPhone к компьютеру через USB-кабель.
После запуска iTunes на компьютере подключите iPhone к компьютеру с помощью USB-кабеля. И подождите, iTunes автоматически распознает ваш iPhone, а также значок iPhone будет отображаться в верхнем левом меню.
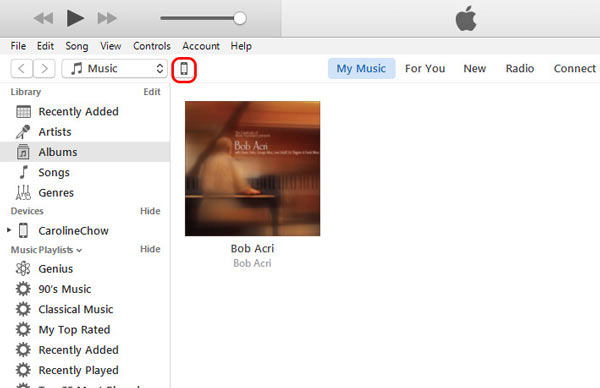
Шаг 3 Синхронизируйте изображения / фотографии с ПК / Mac на iPhone.
Нажмите значок iPhone после того, как он появится в верхнем левом меню iTunes, и нажмите «Фотографии» в разделе «Сводка», одновременно отключите синхронизацию iCloud на вашем iPhone. И вы увидите «Синхронизация фотографий» в главном интерфейсе iTunes. Теперь установите флажок перед «Синхронизировать фотографии» и выберите папку с фотографиями, которую вы хотите перенести, и нажмите «Применить», чтобы загрузить и импортировать фотографии с ПК / Mac на iPhone.
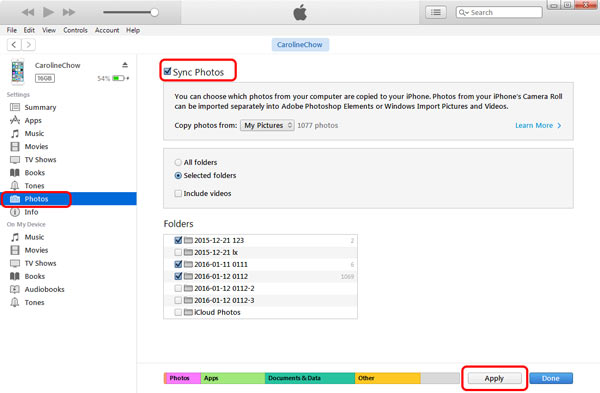
После передачи вы найдете все фотографии с вашего компьютера на вашем iPhone.
Что вы думаете об этом посте.
Рейтинг: 4.8 / 5 (на основе голосов 111)
28 июня 2018 г. 19:25 / Обновлено Луиза Уайт в Мобильный перевод, Фото
Прочтите эту статью, чтобы узнать, как передавать музыку с iTunes на iPod.
Прочтите эту статью, чтобы узнать, как восстановить удаленные фотографии с iPhone.
Если вы хотите экспортировать голосовые заметки iPhone на Mac, прочитайте эту статью.
Как скинуть фото через itunes на iPhone. [Инструкция]
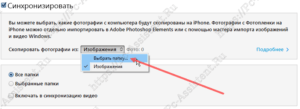
- Запустите программу iTunes на компьютере и нажмите на значок в виде телефона.
- В левом вертикальном меню нажмите на пункт Фото
- Установите галочку в пункте Синхронизировать (если у вас вместо пункта Синхронизировать отображается надпись «Функция «Фото iCloud» включена«, то дождитесь следующей статьи, где я покажу как исправить эту проблему).
- Теперь есть 2 пути:
- Первый. Создайте папку на компьютере под любым названием (например: Фото на iPhone). В iTunes нажмите на кнопку Изображения >Выбрать папку. Откроется проводник, в котором укажите созданную папку и нажмите на кнопку Выбор папки. Нажмите на кнопку Применить.
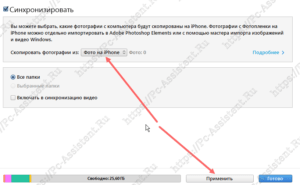
После завершения синхронизации эти фото будут доступны в телефоне.
Примечание:
Если вы удалите фото из папки и синхронизируете iPhone, то фото с телефона тоже будут удалены.
Если установить галочку в Включить в синхронизацию видео, то при синхронизации и видеофайлы тоже будут скопированы на устройство.
Чтобы скинуть фото через iTunes с компьютера на iPhone достаточно подключения через Wi-fi, а вот для передачи фото обратно на компьютер, нужно подключиться с помощью USB кабеля.
Перенос файлов с помощью других устройств
Можно воспользоваться сторонними устройствами, к примеру, флешкой. Существуют различные flesh-диски, которые имеют дополнительные разъемы для micro-SD. Такая флешка отлично подойдет, чтобы скинуть любые файлы с компьютера на ваш Айфон. Объемы таких устройств ограничиваются только финансовыми средствами пользователя. С их помощью можно передавать любые объемы данных. Иногда в комплекте к подобным аксессуарам идет вспомогательное ПО, которое помогает работать на устройствах, не имеющих тех или иных технологий.
При помощи специальных утилит можно скинуть фото при помощи одного лишь USB-кабеля. Для этого нужна программа JailBreak, а также файловый менеджер. Далее нужно подключиться к компьютеру при помощи шнура, зайти в менеджер на компьютере и найти путь /var/mobile/media/DCIM/100APPLE. Здесь будут находится ваши файлы. Выберите их, скопируйте и переместите в удобное для вас место.
Способ 2. Как скопировать фото с компьютера на айфон с помощью iCloud
Хранилище отличается простотой использования, бесплатным объемом памяти в 5 Гб и неплохой скоростью работы. iCloud позволяет получить доступ к фото через интернет и скачать их не только на айфон, но и на любое другое ваше устройство или компьютер включая Android устройства и Windows. Поэтому, iCloud по универсальности сопоставим с Google Drive и Google Photos для пересылки фотографий.
Для того, чтобы передать фотографии на айфон через iCloud просто зайдите в облачное хранилище через браузер https://www.icloud.com/ и загрузите фотографии. После этого, они будут доступны через приложение iCloud на вашем iPhone. Также аналогичное приложение можно установить и на Android устройства.
Также вы можете передавать файлы другим пользователям с помощью ссылки. Доступ по ссылке к одному фото или файлу не означает, что другой пользователь сможет просматривать все ваши фото или файлы, а также их скачивать.
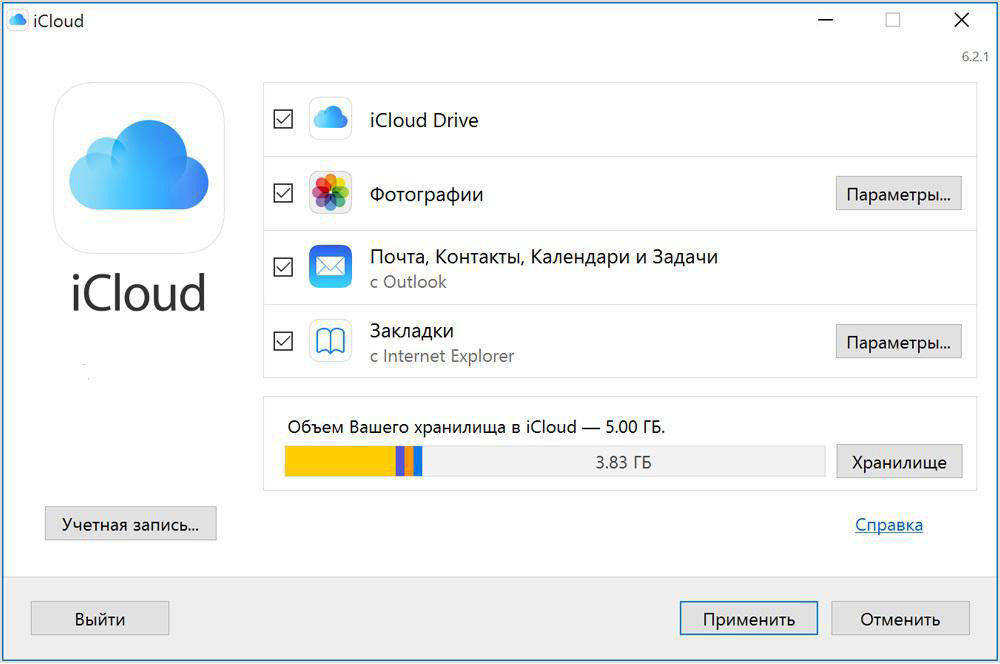
Из недостатков iCloud можно выделить малый объем памяти, которая предоставляется бесплатно. 5 Гб если сравнивать с 15 Гб, которые предоставляет Google. Также айклауд проигрывает и ряду других конкурентов по этому параметру.
Как на айфон скинуть фото с компьютера, минуя iTunes?
• Способ 1 – Облачные хранилища
Облачных хранилищ сегодня существует масса, но, конечно, логичнее всего было бы использовать «родное» облако Apple – iCloud. Как скинуть фото на айфон с его помощью? Следуйте данной инструкции:
1. Зайдите в iCloud через компьютер, воспользовавшись своим уникальным Apple ID — www.icloud.com .
2. Откройте раздел iCloud.Drive [1], кликните на значок папки с плюсом, назовите, как пожелаете появившуюся папку, например, «фото» [2].
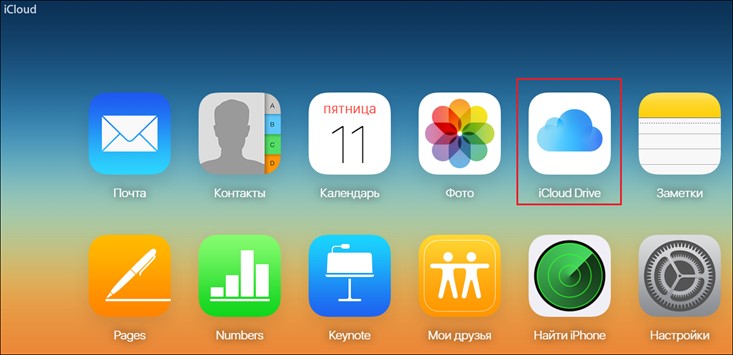
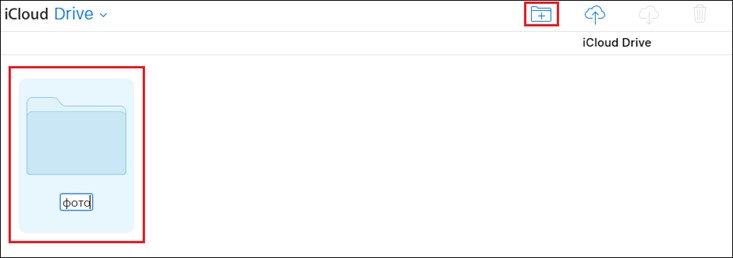
3. Кликните по созданной папке дважды и в нее перетащите любые фото с компьютера.
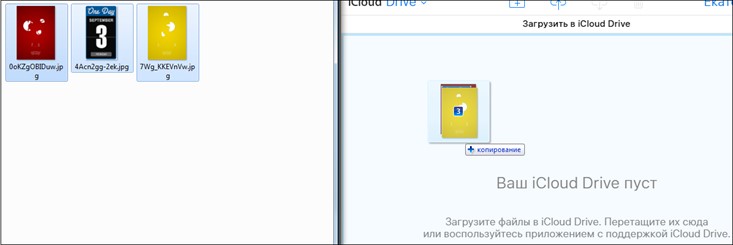
4. Подождите, пока фото загрузятся в папку, возьмите айфон и зайдите в приложение iCloudDrive – оно установлено на вашем айфон по умолчанию.
5. Вы должны увидеть созданную папку, а открыв ее, вы сможете загрузить и сохранить фото на айфон, они появятся в папке «Фотопленка».
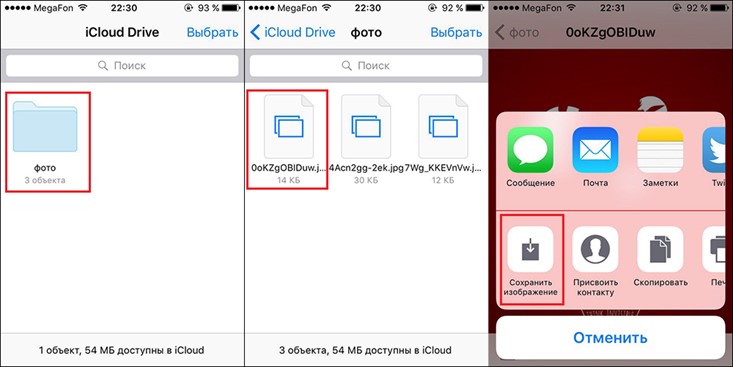
К сожалению, у iCloud есть один весомый недостаток, в нем очень мало бесплатного места, а потому приведем также инструкцию по сбрасыванию фото на айфон с ПК через альтернативное «облако» — Dropbox:
1. Зайдите на официальный сайт Dropbox — www.dropbox.com , зарегистрируйтесь на нем [1] – после регистрации программа автоматически скачается на ваш ПК [2], вам останется только дважды кликнуть по загрузившемуся файлу левой кнопкой мыши и запустится автоматическая установка.
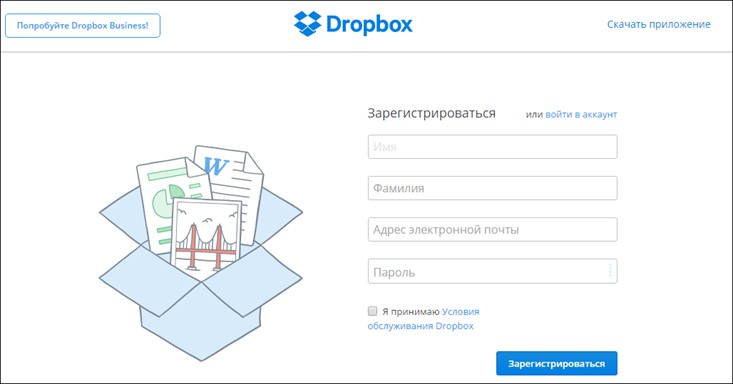
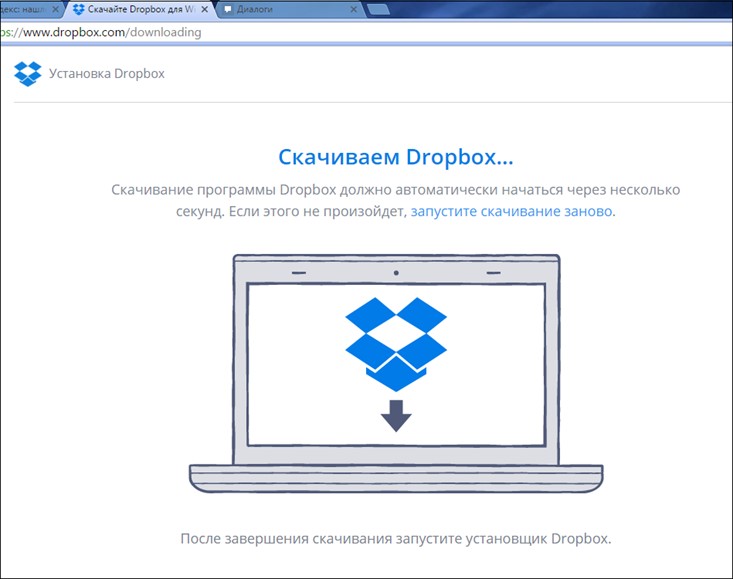
2. Теперь зайдите в почтовый ящик, указанный при регистрации, перейдите по ссылке подтверждения адреса, она автоматически приведет вас в рабочий кабинет Dropbox.
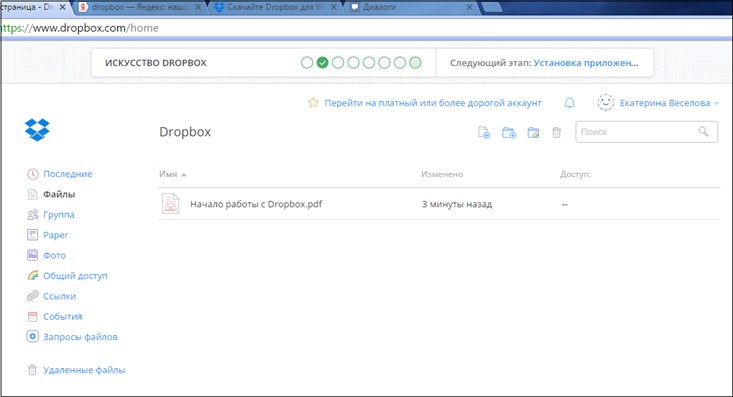
3. Кликните по папке с плюсиком, будет создана новая папка, назовите ее, например, опять же «фото».
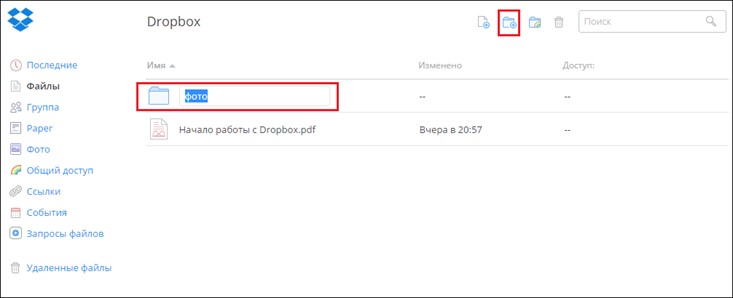
4. Кликните по папке один раз и перетащите в нее нужные фото [1] – кстати, они автоматически окажутся и в папке Dropbox, которая появилась на вашем компьютере после установки программы – не удаляйте их оттуда! [2]
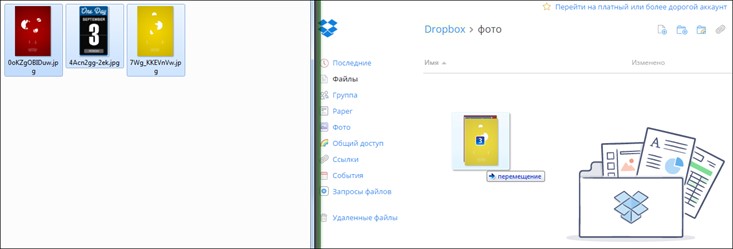
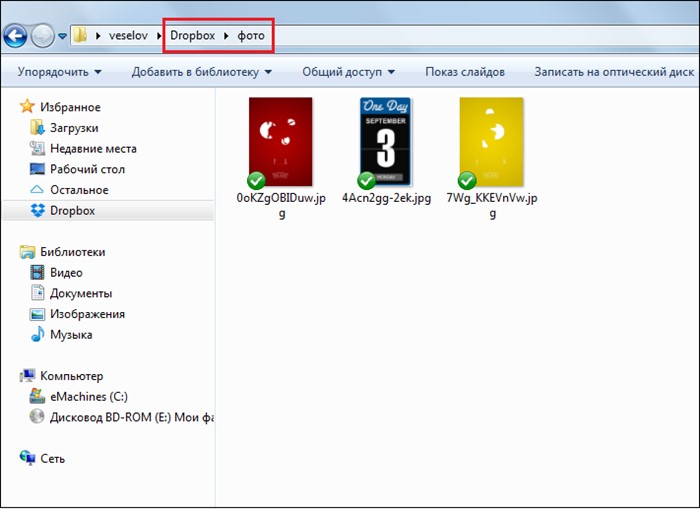
5. Установите Dropbox на айфон через AppStore, зайдите в программу в раздел «Файлы», тут вы обнаружите сброшенные фото.
6. Кликните на фото, нажмите на кнопку со стрелочкой вверх, далее «Сохранить», фото окажется в папке «Фотопленка».
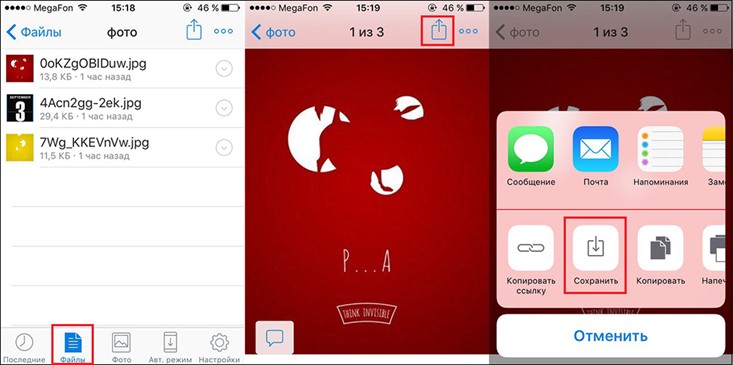
• Способ 2 – Социальные сети, электронная почта
Если у вас нет желания разбираться с работой облачных хранилищ, также как с работой iTunes, предлагаем вам способ из серии «все гениальное – просто». Вы можете воспользоваться социальной сетью или почтой:
1. Скиньте фото с компьютера себе на почту или через сообщения в социальной сети.
2. Зайдите в социальную сеть/почту с айфон и поочередно сохраните фото.
Передача фото через облако
Если вы не хотите использовать iCloud, альтернативами являются другие облачные сервисы, такие как Dropbox, OneDrive, Google Drive, Tresorit, pCloud и другие.
Благодаря возможности загрузки фотографий в облако вы сможете получить доступ к ним через любой браузер, а также поделиться ими. Успехов.












