Как с iPhone скинуть фото на компьютер
iPhone изначально позиционировался не просто как телефон, а как устройство с огромным количеством разных функций. Одна из главных функций айфона — это съемка фото и видео на встроенную камеру. У современных моделей смартфона от Apple достаточно качественная, как фронтальная, так и основная задняя камеры, с которых можно получить весьма достойные снимки. Но обрабатывать фото на iPhone гораздо менее удобно, чем на компьютере, да и хранить их там не слишком безопасно. В рамках данной статьи рассмотрим, какие есть способы, чтобы скинуть фото на компьютер с айфона.
Как скинуть фотографии с айфона 11 на компьютер через шнур usb

Вероятнее всего, как только вы купили себе Айфон, сразу же начали использовать его по полной программе. Наверняка вы играете на своем смартфоне, бороздите просторы интернета и, конечно же, фотографируете, ведь у iPhone действительно хорошая камера.
Говоря о последней, рано или поздно наступает момент, когда нужно перекинуть фотки на компьютер, хотя бы по той причине, что память у Айфона не бесконечная. Далеко не все пользователи знают и понимают, как это сделать, поэтому ниже мы подробно обо всем расскажем.
Как с iPhone перекинуть фотки на компьютер с Windows?
Чтобы это сделать, нам понадобится Айфон и родной USB-кабель.
- Используя кабель, подключите смартфон к ПК.
Открыть девайс вы можете сразу после того, как он будет обнаружен Windows Explorer. Из ряда предложенных действий необходимо выбрать «Открыть устройство для просмотра файлов».

- Зайдя в «Мой компьютер», вы тоже сможете открыть iPhone для просмотра. Устройство будет отображаться там же, где и все диски вашего компьютера.

- По двойному клику на значок девайса вы попадете во «Внутреннее хранилище» Айфона, где увидите много разных папок. Нужно найти ту, что называется DCIM.

- Внутри вы увидите еще одну папку, название которой может отличаться, в зависимости от версии вашего смартфона и его ОС. Как раз в ней-то и находятся все фотографии.

- Выберете те фотки, которые хотите перекинуть на компьютер, скопируйте их, используя контекстное меню либо же зажав комбинацию клавиш Ctrl+C, а затем вставьте (Ctrl+V) в специально созданную папку или же в любое удобное для вас место на жестком диске.
Как с Айфона перекинуть фотки на компьютер с Mac OS?

В данном случае все еще проще, так как Apple в первую очередь позаботились об удобстве пользователей собственной техники и связке между производимыми ими устройствами.
Приготовьте родной USB-кабель.
Чтобы скинуть фото с iPhone на Mac нам понадобится стандартная программа «Захват изображения». Найти ее можно в разделе «Программы» либо же через внутренний поиск Spotlight, вызвать который можно, нажав CMD+Space.
- Подключите Айфон к Маку.
- Операционная система сразу же определит устройство и даже откроет «Захват изображения». Если этого не произойдет автоматически, вы уже знаете, где искать эту утилиту.

- В окне программы вы увидите все изображения, которые есть на вашем iPhone и сможете их скопировать в любое удобное место на компьютере.
Нестандартный, но очень удобный метод для любых операционных систем
Если вы более-менее продвинутый пользователь современных гаджетов, наверняка вы, как и многие, пользуетесь облачными хранилищами, будь то эппловский iCloud или Google Drive, Dropbox, One Drive, Яндекс Диск и прочие. В любой из этих программ можно включить синхронизацию и автоматическую загрузку изображений с устройства в облако.
Соответствующая программа должна быть установлена у вас на смартфоне и компьютере. Все сделанные вами фото автоматически будут копироваться в облачное хранилище. Зайдя в приложение с компьютера, вы сразу же их найдете.

Особенно удобно для таких целей использовать приложение Google Photos, найти которое можно в App Store. Программа предоставляет пользователю неограниченное дисковое пространство для хранения личных фотографий, обладает приятным интерфейсом, имеет удобную сортировку и много полезных функций.
Теперь вы знаете о том, как с Айфона перекинуть фотки на компьютер, а какой из указанных методов выбрать, решать вам.
Как скопировать фото с айфона на компьютер c iOS (Mac)

Для копирования данных на, например, Макбук, нужно соединить эти два устройства посредством кабеля Юсб. После подключения, на экране компьютера появится окно программы “Захват изображений”. В окне программы отображаются все фотографии,отснятые устройством. Помимо этого, в окне программы можно увидеть полезные данные о дате и размере каждого снимка. В нижнем углу программы “Захват изображений” есть клавиши “импорт” и “импортировать все”. При активации команды “импортировать все” на компьютер скачаются все изображения и видеозаписи. Кнопка “Импорт” предназначена для скачивания отдельных файлов. Перед активацией этой команды, нужно выделить необходимые для копирования изображения.
Сама по себе программа Itunes не предназначена для работы с фотографиями. Однако, есть возможность синхронизировать изображения с помощью программы “Фото”.
Алгоритм действий следующий:
- Запустить программу Itunes. Подключить Iphone.
- Кликнуть по иконке подключенного устройства в программе Itunes.
- На панели с левой стороны в окне программы Айтюнс кликнуть “Фото”.
- Отметить пункт “Синхронизировать”.
- Выбрать директорию для синхронизации.
- Запустить команду “применить”.
Как закачать фото на iPhone или iPad через iTunes
1. Подключаем iPhone/iPad к компьютеру и запускаем iTunes.
2. Переходим в раздел iTunes «Устройства», кликнув по значку iPhone/iPad в левом верхнем углу.
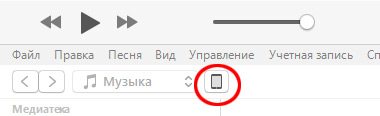
3. Далее переходим в подраздел «Фото», где необходимо отметить галочкой «Синхронизировать».
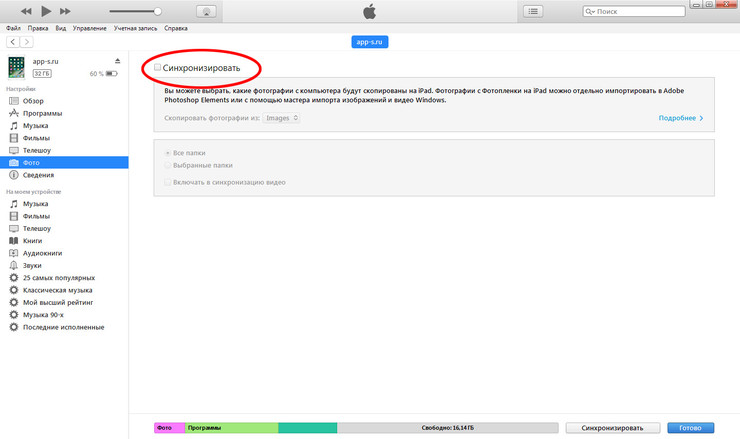
4. При необходимости, в строке «Скопировать фотографии из» укажите папку, из которой на мобильное устройство будут скопированы фото.
5. Теперь остается только нажать кнопку «Синхронизировать» в правом нижнем углу и дождаться окончания синхронизации.
В завершении стоит отметить, что перенесенные таким образом изображения, то есть синхронизированные с компьютера на устройство iOS через iTunes, невозможно импортировать обратно на компьютер.
Перенос фото с облачного сервиса iCloud
Второй способ сложнее предыдущего. Для экономии места и удобства доступа на устройствах Apple применяется облачный способ хранения файлов. Добавленные в облако файлы доступны для любого яблочного устройства.
До переноса файлов убедитесь, что iCloud для Windows 10 обновлена. Войдите в приложение с помощью своей учетной записи .

Затем активируйте в программе функцию « Фото iCloud » (загрузка фотографий в облачное хранилище) и настройте ее соответствующим образом.

Если фотографии с устройства iOS были синхронизированы с помощью iTunes, а затем на нем была включена функция загрузки фото в облачное хранилище, то они будут удалены с устройства, но сохранятся на жестком диске компьютера.

При этом необходимо знать, что фото- и видеофайлы, синхронизированные между ПК и гаджетом с помощью iTunes, в дальнейшем невозможно перекинуть обратно в Windows. Если необходимо скопировать удаленные файлы обратно на гаджет, то нужно сделать следующее. Включить функцию загрузки фото в iCloud на компьютере. Файлы будут автоматически скопированы в облачное хранилище и их можно будет открыть на любом синхронизированном с хранилищем устройстве iOS.











