Перенос фото с iPhone на компьютер/ноутбук — 6 способов
iPhone способен делать качественные снимки, поэтому устройство часто используется в качестве полноценной замены цифровому фотоаппарату. Чтобы не забивать память телефона, фотографии нужно регулярно переносить на жесткий диск компьютера.
Некоторые пользователи могут на этом этапе испытывать определенные трудности, так как процесс переноса фотографий с Айфона на компьютер или лэптоп требует наличия определенных знаний о телефоне и его взаимодействии с ПК. Тем не менее способов существует довольно много.
Как перенести фотографии (видео) с iPhone или iPad на компьютер Windows или внешний накопитель при помощи кабеля
1. Подключите внешний накопитель диск (USB-флешку). Если вы собираетесь перенести фото или видео просто на компьютер, пропустите этот пункт.
Убедитесь, что подключенный внешний накопитель появился в Проводнике Windows.

2. Установите приложение iTunes для Windows (необходимо для установки необходимых драйверов для iPhone и iPad).
3. Подключите iPhone или iPad, с которого нужно перенести фотографии, к компьютеру Windows с помощью кабеля.

При подключении iPhone или iPad к компьютеру, устройство должно определиться как внешнее устройство.
Примечание: в некоторых случаях iPhone или iPad может не определиться компьютером с установленной ОС Windows из-за использования переходников (адаптеров, хабов, концентраторов). По возможности подключайте устройство напрямую при помощи оригинального кабеля.
4. Нажмите на значок подключенного устройства Apple.

5. Перейдите по пути Internal Storage → DCIM.

В случае, если вместо папки DCIM, отображается надпись «Эта папка пуста», разблокируйте подключенный iPhone или iPad и нажмите кнопку Разрешить на появившемся уведомлении.


После этого папка DCIM появится в Проводнике Windows.

Все фото и видео будут размещены в системных папках вида «100APPLE». Скопируйте на компьютер все содержимое папки DCIM или выбранные фото и видео.


Как импортировать фото или видео на Mac
Для этого используйте приложение «Фото» и USB-кабель:
· Подключите любое из нужных устройств (iPhone, iPad или iPod touch) с помощью провода к вашему Mac;
· Откройте на нем приложение «Фото», где у вас откроется окно «Импорт» со всеми фото и видео, которые находятся на подключенном аппарате. Если окно не появилось автоматически, нажмите на боковой панели на имя устройства;
· При появлении запроса на доступ к данным, введите защитный код и разблокируйте iOS-устройство. Если на его экране возникнет предупреждение с вопросом «Доверять этому компьютеру?», кликните кнопку «Доверять», чтобы продолжить процесс.
· Укажите место, куда хотите перенести фотографии. Рядом со строкой «Импортировать в..» выберите альбом или создайте новый.
· Выделите фото для импорта, кликните «Только выбранные» или нажмите кнопку «Импортировать все новые фото».
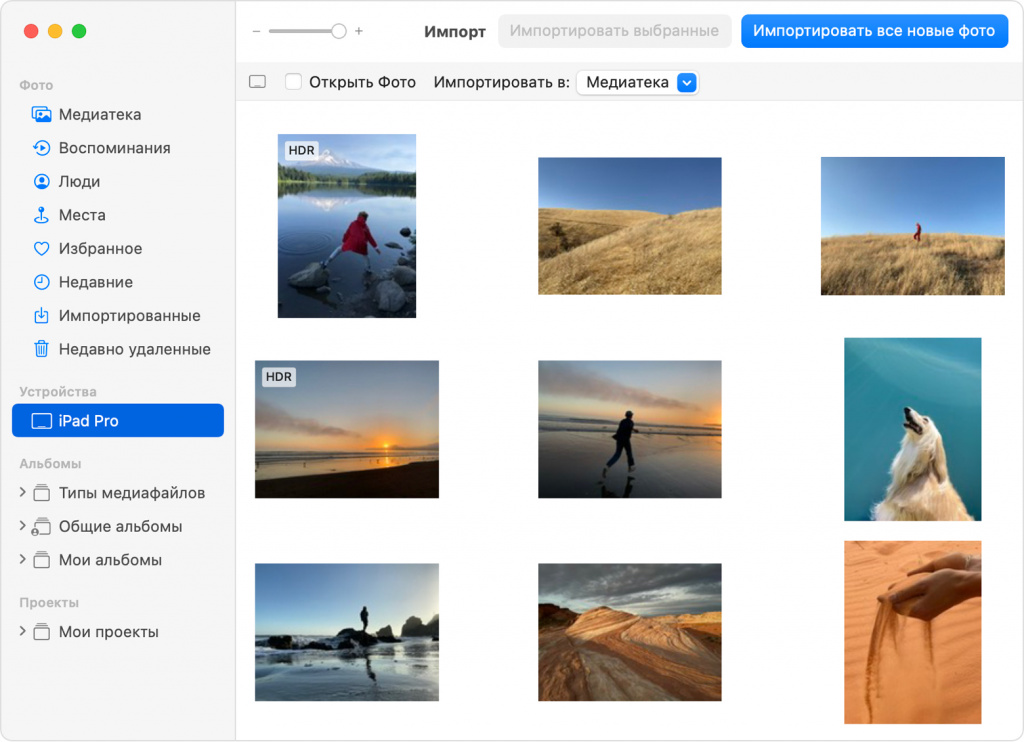
· Процесс переноса займет некоторое время. По окончанию отключите устройство от компьютера Mac.
Как импортировать медиафайлы на Windows
Фотографии можно импортировать на компьютер с Windows, когда вы подключите к нему устройство через кабель и воспользуйтесь приложением «Фотографии Windows»:
· Проверьте, что на вашем компьютере установлена последняя версия iTunes: необходимо иметь iTunes 12.5.1 или позднее;
· Подключите iPhone к компьютеру с ОС Windows с помощью кабеля;
· При появлении запроса разблокируйте iOS-устройство, введя соответствующий пароль.
· Если на устройстве появится окно с вопросом «Доверять этому компьютеру?», для продолжения кликните «Доверять» или «Разрешить».
· Перед переносом фотографий на Windows используйте «Фото iCloud», чтобы загрузить на ваш iPhone исходные версии кадров в полном разрешении.
· После импорта видео с одного устройства на другое некоторые медиафайлы в приложении «Фотографии Windows» могут иметь неправильную ориентацию. Добавьте их в iTunes и воспроизводите в правильном формате.
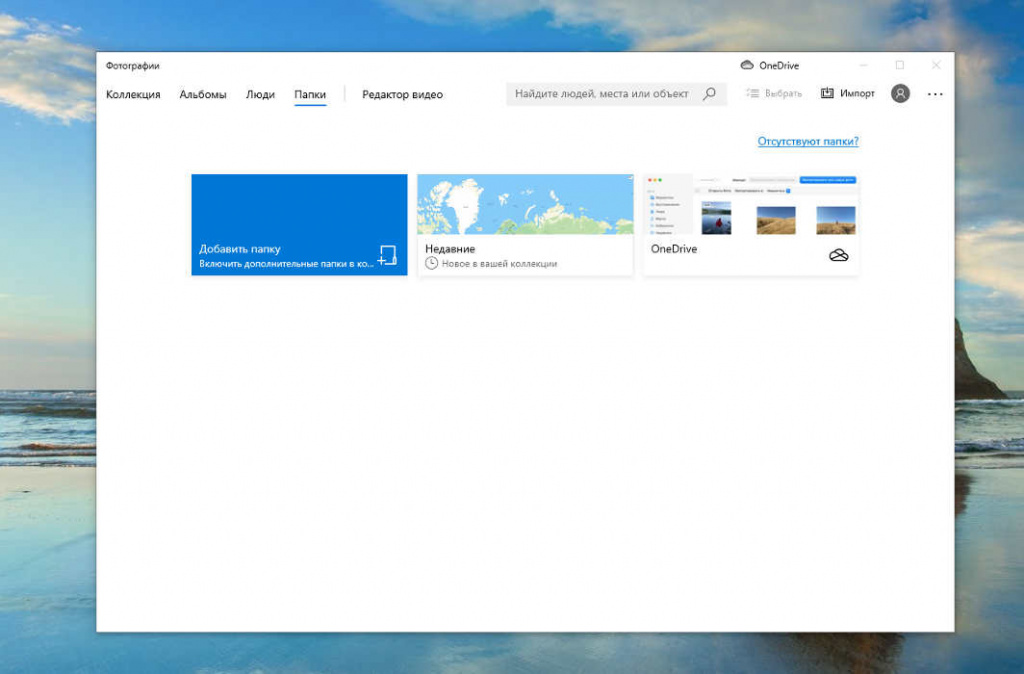
Если у вас возникли проблемы при переносе фотографий на компьютер с ОС Windows 10, необходимо сделать следующее:
· На устройстве iOS откройте приложение «Настройки»> «Камера»> «Форматы».
· Выберите пункт «Наиболее совместимый».
Теперь медиафайлы, сделанные на камеру, будут сохраняться на компьютере в формате JPEG для фото и H.264 для видео.
Другие способы копирования медиафайлов на компьютер:
1. Беспроводная технология передачи данных AirDrop, которая мгновенно отправляет фотографии и видео не только на компьютер Mac, но и другие iOS-устройства.
2. Перенос медиафайлов с накопителей (жесткий диск или SD-карта) в приложение «Фото» для macOS.
3. Перенос фотографий на пленке с использованием сканера и приложения «Захват изображений».
4. Копирование изображений в папку на компьютере Mac через «Захват изображений».
5. Синхронизация музыки, документов и других материалов на устройствах iOS с помощью компьютера.
6. Резервное копирование всех файлов с вашего телефона на внешний жесткий диск с помощью Time Machine.
Захват изображений (пользователи MAC)
В очередной раз удивляюсь тому, как Apple продумала свою операционную систему OS X. Они знали (и это, блин, очевидно) что люди будут подключать к MAC всевозможные устройства захвата изображений и видео.
Именно поэтому в OS X есть встроенная утилита с названием «Захват изображений», при помощи которой можно получить доступ к фотографиям, даже если устройство, где они хранятся, не распознано компьютером как носитель.
С помощью этой программы я переписываю отснятое видео и фотографии с GoPro камеры и иногда с iPhone.
ШАГ 1 — Подключаем iPhone к MAC при помощи USB кабеля и запускаем приложение «Захват изображений».

ШАГ 2 — Выделяем необходимые для импорта фотографии и нажимаем Импортировать . Для выбора нескольких фотографий зажмите кнопку Command.
Как перенести фотографии с iPhone на компьютер в OS Windows
Перед тем, как перекинуть фото с iPhone на компьютер, нам понадобится найти USB-кабель.
Далее для того, чтобы перенести фотографии с Айфона в Windows, вам нужно проделать следующие шаги:
-
Подключаем устройство к компьютеру средствами нашего USB-провода.
Можно открыть девайс после обнаружения сразу, вы увидите окно Windows Explorer, которое предложит вам ряд действий, которые можно сделать. Выбираем «Открыть устройство для просмотра файлов».
Хозяйке на заметку. Иногда PopUp окно, которое открывается каждый раз при подключении iPhone к компьютеру, очень сильно раздражает. Вот инструкция по его отключению.
Отправка фотографий через почту
Это очень удобное решение, когда нужно срочно скинуть фотографии, но в данный момент времени нет доступа к компьютеру. Для этого не нужен кабель USB. Выполните такие действия:
- Откройте на телефоне приложение со всеми фотографиями.
- Перейдите в папку «Измененные». Откройте требуемый файл.
- В нижнем левом углу найдите кнопку «Поделиться». Тапните по ней.
- Высветится перечень вариантов, найдите «Mail».
- В появившемся окне заполните поле «Кому», вписав адрес электронной почты.
- Отправьте изображения, выбрав фактический размер.
- Проверьте состояние электронного ящика и скачайте фотографии на ПК.
Учтите, что представленный метод работает только при подключении к интернету (Wi-Fi или мобильной сети).
Что понадобится?
Перенос данных из внутренней памяти iPhone на ПК, на самом деле, достаточно простая задача. Дело в том, что внутренняя память iPhone (в отличие от Android-смартфонов) сразу распознается Windows как переносное устройство, например, цифровая фотокамера. Поэтому его можно спокойно открыть при помощи Проводника Windows и скопировать файлы изображений.
Для переноса фотографий с iPhone на компьютер под управлением Windows потребуется:
- USB-кабель для iPhone (Lightning-to-USB);
- Активное соединение Wi-Fi, к которому подключены ПК и iPhone;
- Программа iTunes версии не ниже 12.5.1.
По Wi-Fi
AirDroid – популярное приложение для Android. Но многие не знают, что оно также доступно для iOS устройств. Программа работает аналогичным образом, позволяя пользователям передавать файлы с iPhone на ПК через Wi-Fi.
- Загрузите и установите AirDroid на свой Айфон и убедитесь, что телефон подключен к той же сети Wi-Fi, что и ваш компьютер.
- Откройте приложение и активируйте обнаружение смартфона в разделе «Мои устройства».
- Откройте браузер на своем компьютере и введите IP-адрес, указанный на вашем iPhone.
- Примите запрос на подключение через телефон.
- Теперь вы можете видеть файлы Айфона и удаленно управлять им.
- Используйте параметры «Загрузить файл» или «Загрузить папку» для переноса данных.
Как переместить фотографии через iCloud и другие облачные сервисы
Снимки, сохраненные в Айклауд, доступны на любых устройствах, которые подключены к «яблочному» облаку. В телефоне нужно включить хранение фото в облаке.
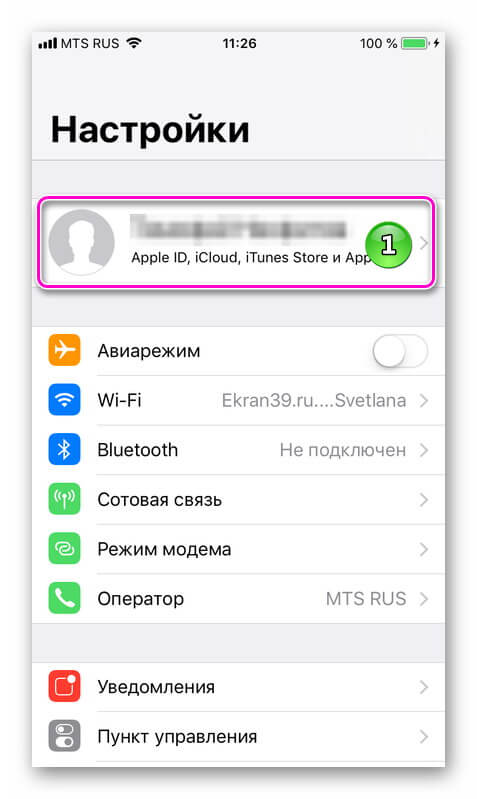
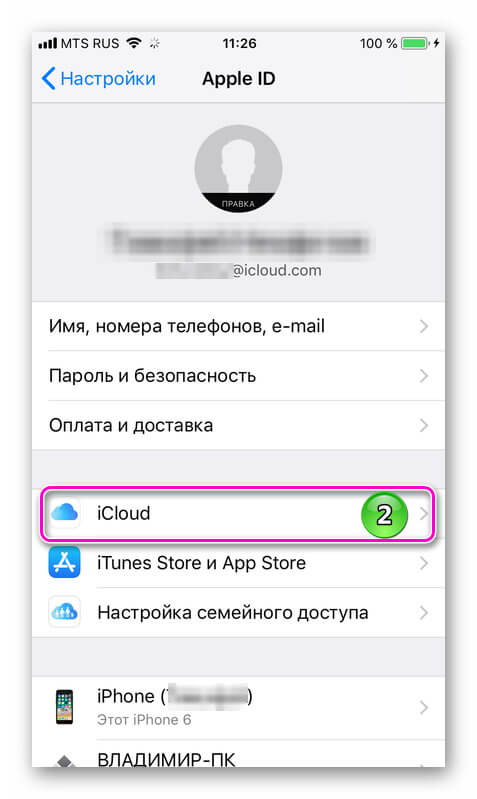
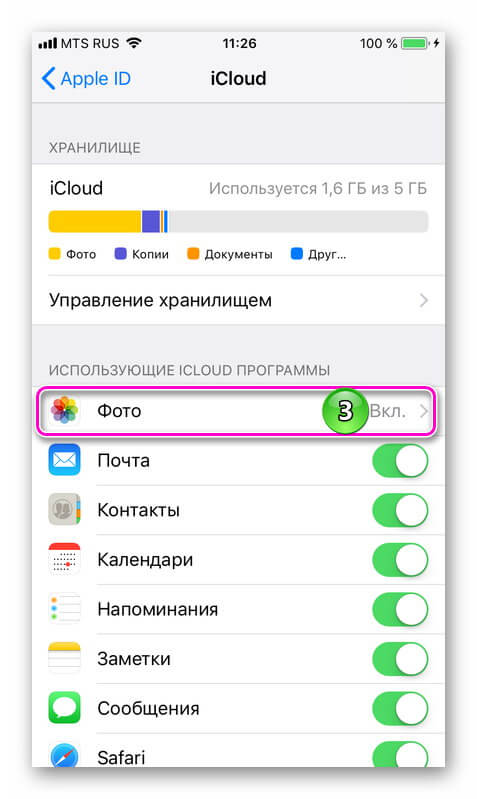

На устройствах компании Apple, включая AppleTV, достаточно обновить версию облачной программы и авторизоваться в системе.
На ПК с ОС Windows скопировать фотографии можно двумя способами:
- Онлайн, через браузер;
- С помощью программы iCloud для Windows.
В браузере достаточно войти на сайт ICloud, ввести ID и пароль.

Перейти во вкладку «фото», выделить снимки и правой кнопкой мыши сохранить их на ПК.

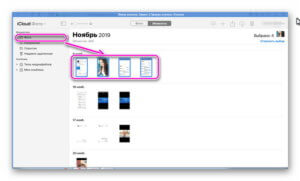
Скачать программу iCloud для компьютера можно на сайте облака.

Запустите установочный файл iCloudSetup.exe.

Авторизоваться в сервисе.

Поставить в параметрах «Фото» галочку напротив «Медиатека iCloud». Папки, в которых будут храниться файлы, создадутся автоматически.
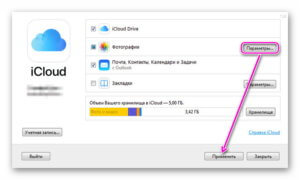
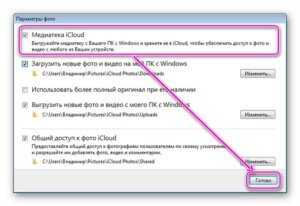
Открыть правой кнопкой иконку iCloud, которая находится в панеле задач Windows, и выбрать команду «Загрузить медиафайлы».

Переместить снимки с айфона на компьютер можно через сторонние облачные сервисы:
- Yandex Диск;
- MS Onedrive;
- Google Drive;
- DropBox и другие.
Программу необходимо скачать на телефон и авторизоваться в облачном хранилище.
Войти в галерею и выбрать фотографии, которые необходимо перенести. Добавить облако в возможные способы отправки, затем выбрать хранилище для перемещения снимков.
Сохраненные файлы можно скопировать на любое устройство, подключенное к облачному сервису.












