Как перекинуть фото с телефона на компьютер?
Сегодня мобильные телефоны представляют собой средство, обеспечивающие выполнение многих задач, например, звонки, выход в интернет, передача сообщений и т.д. При этом практически каждый гаджет оборудован фотокамерой, что позволяет пользователям делать снимки и создавать видеоролики. В некоторых ситуациях требуется перенести фотографии с устройства, и в этом материале будет подробно рассмотрен вопрос, как с телефона перекинуть фото на персональный компьютер.
Для начала рассмотрим способы переноса изображений с телефона на компьютер:
- Самым простым способом переноса фото с телефона андроид на компьютер, является использование USB кабеля. Сюда можно отнести и способ переноса с помощью SD карты и Cardreader.
- Второй способ подразумевает под собой перенос с помощью беспроводного адаптера. Данный вариант является наиболее удобным, не нужно применять провода и дополнительные инструменты. Беспроводное соединение возможно на ноутбуках и стационарных компьютерах. В настольных ПК только при использовании адаптера.
- Есть вариант использовать домашнюю беспроводную локальную сеть. Этот вариант реализуется при помощи технологии «WiFi Direct».

Способы переноса данных
Способ первый перекинуть фото с телефона на компьютер — через USB
Самый простой и быстрый способ, который работает практически с любым устройством. Просто подключите свой смартфон к компьютеру или ноутбуку через USB кабель, и он отобразится в проводнике Windows.
Затем можете перетащить фото на компьютер или скопировать и вставить. На экране смартфона как правило должно появиться сообщение с вопросом, хотите ли вы разрешить доступ к данным с телефона — разрешаем.
На компьютере запустите окно проводника («Этот компьютер»). Ваш телефон появится в списке устройств чуть ниже жестких дисков (C, D …).
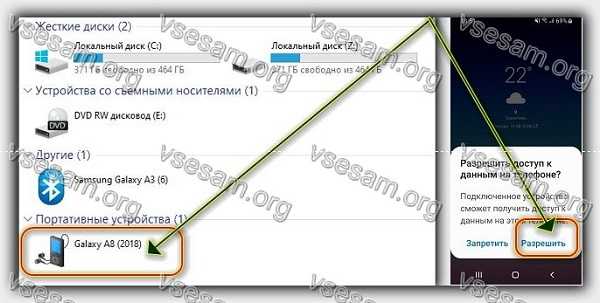
Дважды щелкните по нему, чтобы просмотреть содержимое внутренней памяти или SD-карты.
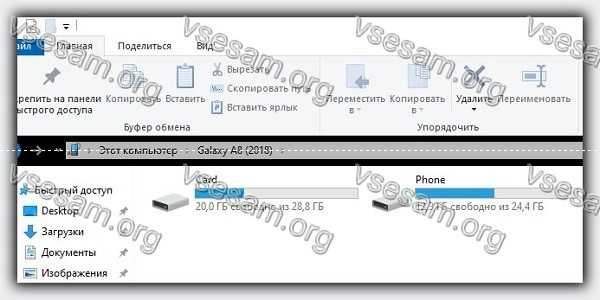
Изображения можно найти в папке DCIM. Теперь вы можете выбрать их и перебросить на диск, используя метод «Копировать / Вставить».
Может случиться, что при открытии содержимого вашего устройства в проводнике появится пустое поле.
Если это так, это означает, что устройство работает по умолчанию в режиме зарядки через USB. Для этого выдвиньте панель уведомлений на Android и найдите уведомление о USB-подключении.
После его выбора вы можете изменить режим работы с режима зарядки на режим камеры (PTP) или режим массового устройства (MTP).
Выберите режим камеры PTP (или просто режим «Фото»), и все файлы будут отображаться на вашем компьютере правильно.
Перенос фотографий по Wi-Fi с помощью FTP сервера
Если у вас нет USB кабеля или вы просто не хотите с ним возиться, то вы можете перенести фото с Андроида на компьютер по Wi-Fi. Главное, чтобы ваш Андроид смартфон и компьютер были подключены к одной локальной сети.
Для организации переноса фотографий вам понадобится приложение Ftp Сервер. Данное приложение полностью бесплатное и вы можете установить его в магазине Play Market. Приложение позволяет запускать на смартфоне FTP сервер, к которому потом можно подключаться при помощи Проводника Windows или любого другого FTP клиента.
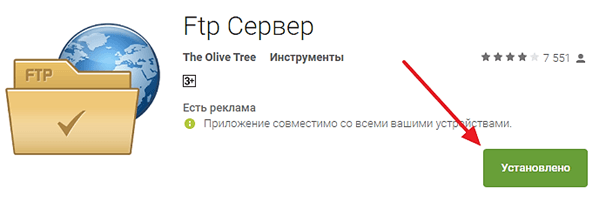
Установка приложения FTP сервер.
После установки приложения FTP сервер, запускаем его и нажимаем на большую красную кнопку.
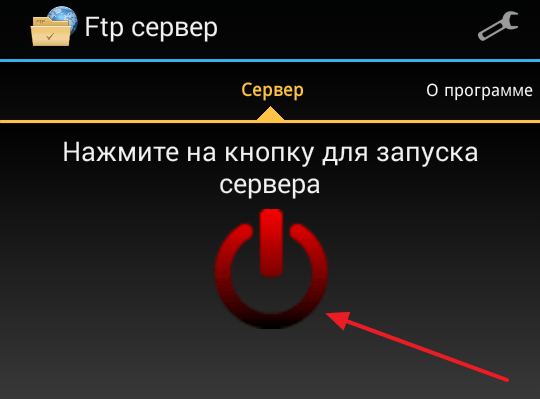
Кнопка для запуска FTP сервера.
После этого FTP сервер сообщит вам адрес, по которому вы можете к нему подключится, а также логин и пароль для доступа.
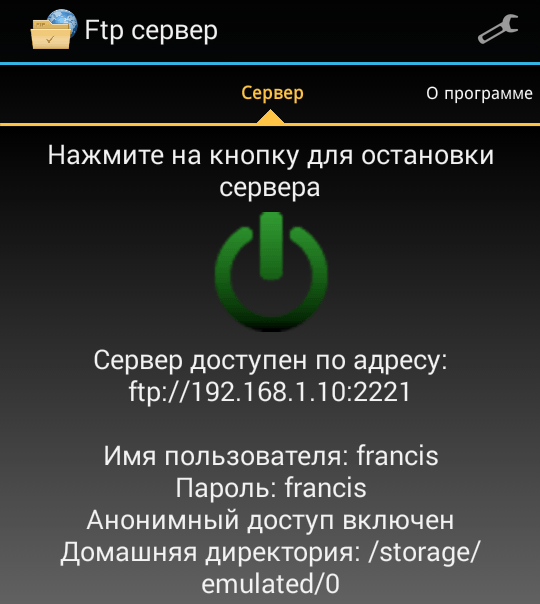
Адрес FTP сервера.
Теперь нужно перейти к компьютеру и открыть в Проводнике любую папку. Например, вы можете открыть «Мой компьютер». В верху окна есть адресная строка, где указано, какая именно папка сейчас открыта. В эту адресную строку нужно ввести адрес, который выдало вам приложение FTP сервер на смартфоне. Адрес нужно вводить полностью, в нашем случае он выглядит так: ftp://192.168.1.163:2221.
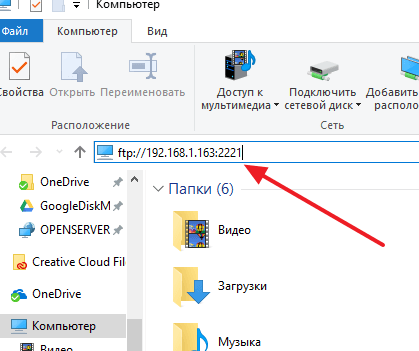
Ввод адреса в окно Мой компьютер.
После ввода адреса нажмите на клавишу Enter на клавиатуре и в окне появятся папки с вашего Андроид смартфона. Если этого не произошло, то нужно проверить, правильно ли был введен адрес FTP сервера.
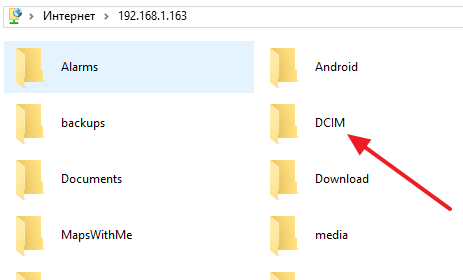
Перенос папки с фотографиями.
После того, как появились папки с Андроид смартфона, нужно найти папку с фотографиями и перенести фото на компьютер. Как мы уже говорили, папка с фотографиями чаще всего называется «DCIM».
Как передать файлы с телефона на компьютер, способы
Итак, как передать файлы с телефона на компьютер? Для передачи данных, Вы можете использовать множество различных способов. Перечислим самые основные из них:
- передача файлов через USB-кабель;
- с помощью Bluetooth;
- использование Вай-фая;
- сервисы облачных дисков;
- сервис DropBox;
- утилита для Виндовс Тотал Коммандер.
Все они имеют разные возможности. Посмотрев на каждый из этих вариантов передачи файлов с практической стороны, Вы убедитесь какой Вам лучше всего подходит.
Как передать файлы с телефона на компьютер через USB
Передавать файлы по USB кабелю с телефона на компьютер очень просто. Для этого нам потребуется обычный небольшой USB провод, который входит в комплект зарядного устройства для телефона. Берём его, и подсоединяем один конец в разъём на компьютере или ноутбуке, а другой вставляем в телефон. Нужно немного подождать, чтобы компьютер увидел Ваше подключенное устройство. Если всё прошло успешно, оно будет отображаться в «Моём компьютере», в разделе «Портативные устройства» (Рисунок 1).

Далее, заходим туда, и видим в появившемся окне «Внутреннюю память», только что подключенного телефона. Нажимаем на него, и смотрим какие файлы мы можем перенести на компьютер. Например, у меня на телефоне были картинки, которые нужно перенести. Я их выделяю левой кнопкой мыши, затем правой выбираю из меню функцию «Копировать» (Рисунок 2).

После этого, иду на рабочий стол компьютера и переношу их туда, куда нужно (Рисунок 3).

Нажимаю правой кнопкой мыши «Вставить». Впоследствии, выбранные нами картинки появятся на компьютере. Таким образом, Вы можете переносить и другие файлы с телефона на компьютер достаточно быстро и удобно.
Как передать файлы с телефона на компьютер через bluetooth
Блютуз — это ещё один способ передачи файлов с телефона на компьютер. Практически в каждой современной системе Windows есть эта программа. Но, если Вы её не нашли, то можете скачать с этого официального сайта и установить – (bluetooth.ru.com).
Далее, переходим к процессу передачи информации. В правой нижней части панели задач на компьютере, нажимаем на стрелку, которая отображает скрытые значки. Выбираем из списка значков наш установленный блютуз и «Добавляем устройство», затем подключаем его (Рисунок 4).

Так же включаем на телефоне эту программу, чтобы можно было связать, телефон и компьютер между собой для передачи файлов. После соединения телефона с компьютером можно передавать файлы.
Для этого заходим опять в значок трея, выбираем блютуз и из меню «Принять файлы». После этого немного ждём пока загрузятся все файлы телефона. Далее, Вы сможете смело их перетаскивать в любое месторасположение на компьютере.
Как передать файлы с телефона на компьютер через wifi
Насколько всем известно, WiFi это беспроводной Интернет. Доступ к которому, можно получить только по паролю. Всё что нужно сделать – включить одновременно на телефоне и компьютере Вай фай и указать пароль для входа в Сеть.
Далее, дожидаемся подключения к Сети и затем можем передавать файлы с телефона на компьютер. Там всё просто, самое главное разобраться в подключении.
Используем облако Яндекса, Гугла и Майл
Для переноса файлов с телефона на компьютер можно использовать облачные сервисы – Яндекс, Гугл, и Майл. Все они просты в использовании. Достаточно загрузить на их сервис определённый файл, и получить ссылку для скачивания этого файла. Они могут вмещать в себя большие гигабайты данных.
Используем DropMeFiles
О сервисе DropMeFiles уже неоднократно говорилось на моём блоге. Отмечу лишь то, что это один из лучших облачных сервисов, который позволяет хранить и передавать различные файлы с телефонов на компьютеры разного объёма.
Используем программу Total Commander
Тотал Коммандер – это отличный инструмент для переноса разного типа файлов с одного устройства на другой. Как же переносить файлы с телефона компьютер? Для начала установите программу через Плей Маркет на телефоне, затем на компьютере.
Далее, подключаем телефон к компьютеру и перекидываем на него файлы с помощью проводника Тотал Коммандера. Этот процесс занимает недолгое время. Достаточно лишь просто одним нажатием мышки перенести тот или иной файл.
Урок № 17. Как перенести фото с телефона на компьютер
Сейчас даже на самых простых кнопочных телефонах есть фотокамера, не говоря уже о смартфонах. Очень удобно, “фотоаппарат” всегда под рукой. Сделать фото легко и просто, вот только размер экрана, с возрастом, кажется мелковатым, хотелось бы рассмотреть фото покрупнее, или поделится с близкими и знакомыми. Возникает желание перенести фото с телефона на компьютер. Я попробую рассказать, как это сделать.
Моделей телефонов и смартфонов великое множество. В каждом конкретном случае есть свои особенности подключения и переноса фотографий. О каждой модели, рассказать невозможно, я постараюсь объяснить общие принципы, которые и помогут Вам решить эту задачу.
Современные телефоны имеют универсальную зарядку, которая подключается разъемом микроUSB – USB. К разъему USB компьютера нам и необходимо подключится. На более старых телефонах были различные, часто подходящею только для данной модели телефонов, разъемы. Но если есть разъем от телефона – USB, то он тоже подойдет. Вот рисунок типов USB.

Чтобы увеличить картинку, щелкаем по ней левой кнопкой мышки, вернуть прежний размер — еще раз

Под цифрами 1 – USB, 2 – миниUSB, 3 – микроUSB.
Подключаем к телефону кабель, второй стороной подключаем к компьютеру. После первого подключения, операционная система пытается автоматически установить необходимые драйвера (как мы помним драйвер – программа, связывающая наше устройство, в данном случае телефон, и операционную систему компьютера). На панели задач появляется значок,

на рисунке выделен красной рамкой, вот покрупнее, тот же рисунок. Если по нем щелкнуть, откроется окно, в которой мы видим ход установки.

На примере показано подключение смартфона LG Leon.

После установки, в окне “Мой компьютер” появляется новый значок – “LG Leon”, на рисунке обведено красной рамкой.

После щелчка на нем левой кнопки мышки, открывается новое окно, в котором мы видим два диска.

У Вас может быть один, если не установлена карта памяти. На нашем примере – это “Внутренняя память и Карта CD”. Открываем папку “Внутренняя память”. Здесь мы видим очень много папок. Нас интересует папка DCIM, это папка фотоаппарата телефона.

Открываем ее. Здесь есть служебные папки и папка “Camera”

Открываем ее, здесь находятся фотографии с нашего фото модуля.

Если, как у нас, файлы идут списком, щелкаем “Вид” и выбираем
“Мелкие значки” или “Крупные значки” (Подробнее как поменять вид в Урок №6. Папки и файлы.)
Далее стандартные действия – щелкаем правой кнопкой мышки на выбранной нами фотографии, в открывшимся меню выбираем пункт “Копировать”, переходим в папку компьютера “Изображения” или можно прямо на “Рабочем столе” щелкаем опять правой кнопкой мышки – выбираем пункт меню “Вставить”. Наша задача выполнена, фото с телефона перенесено на компьютер.
Замечание:
Если у Вас в телефоне есть карта памяти, и в настройках телефона указано сохранение фотографий на ней, то в папке DCIM во внутренней памяти телефона фотографий не будет. Все они будут сохраняться в такой же папке – DCIM на карте CD.
Теперь рассмотрим другой случай. При первом подключении телефона к компьютеру, происходит ошибка установки драйвера, либо драйвер устанавливается, а телефон не появляется в папке “Мой компьютер”. Можно попробовать зайти на сайт производителя телефона, найти необходимый драйвер и установить его вручную. Но это довольно трудная задача, и не всем она окажется по плечу.
Как же поступить в этом случае? Есть ли еще, какой либо вариант решения задачи “Перенести фото с телефона на компьютер”. Да есть, если на телефоне есть интернет (по WiFi или мобильный). Заходим в электронную почту на телефоне (я надеюсь, у Вас уже есть почтовый ящик, если нет, Вы можете его создать – инструкция здесь.) и пишем письмо самому себе, прикрепляем нужную фотографию или несколько и отправляем. Во входящих появляется отправленное Вами письмо. На компьютере заходим в электронную почту и сохраняем прикрепленное фото на компьютере.
Если у Вас есть Wi-Fi, то при помощи дополнительной программки SHAREit, можно очень легко передавать фото со смартфона на компьютер в несколько кликов. Пошаговая установка програмки на компьютер и смартфон, и обмен между ними подробно описан здесь
Еще один вариант переноса фото с телефона на компьютер по технологии Bleutooth описан здесь. Там же подробности о технологии bluetooth и способу подключения телефона к компьютеру.
Как перенести фото с телефона на компьютер, если у вас на телефоне есть WatsApp.
В 17 уроке https://pc0123.ru/urok-9-whatsapp/ я рассказал, как установить на смартфон мессенджер WatsApp, там же я рассказал как без проводов подключится к компьютеру и сохранить фото, видео с телефона на компьютер. Единственный недостаток, там нет доступа к галерее самого телефона. Сохранить можно только то, что прислали Вам, или что отправили Вы. Хотя я не вижу большой проблемы, что бы отправить, кому ни будь фото, и потом сохранить его на компьютере.
Как перенести фото с телефона на компьютер, если у вас на телефоне есть Telegram.
Но самый простой, и самый эффективный способ сохранения фото на телефоне и компьютере, если у Вас установлен мессенджер Telegram. Как установить его на телефон и компьютер я рассказал в статье Скачать Телеграмм https://pc0123.ru/skachat-telegramm/ . Нужно установить на телефон и компьютер телеграмм под одной и той же учетной записью (зарегистрировать на один и тот же номер телефона). Вместе с установкой Telegram на телефон, мы получаем приятный бонус, облачное хранилище для своих фотографий. Что бы воспользоваться им, достаточно всего навсего загрузить свои фотографии в избранные. Если мы откроем избранное в Telegram на компьютере, мы будем видеть все загруженные туда фотографии. На телефоне в мессенджере нажимаем три полоски, открывается меню
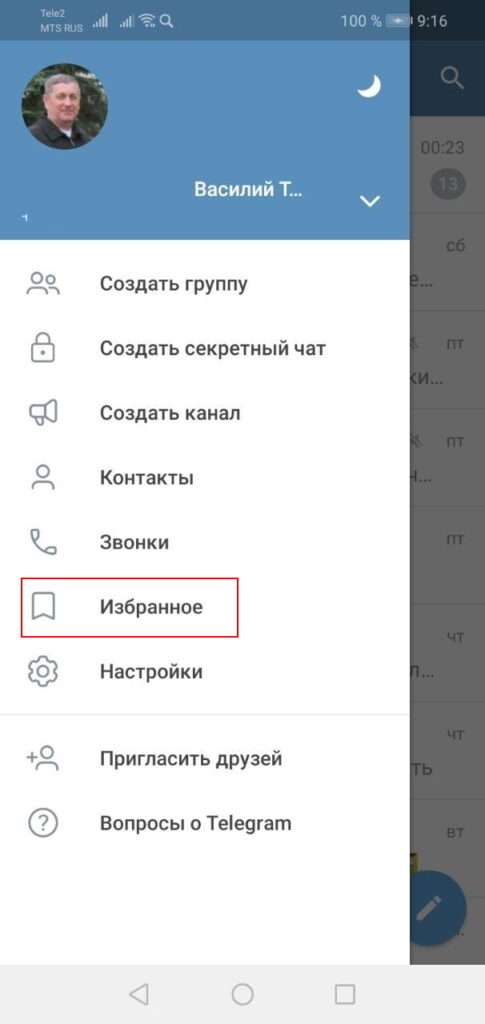
где мы выбираем пункт Избранное и отправляем туда свои фотографии. На компьютере нажимаем три полоски, нажимаем на флажок
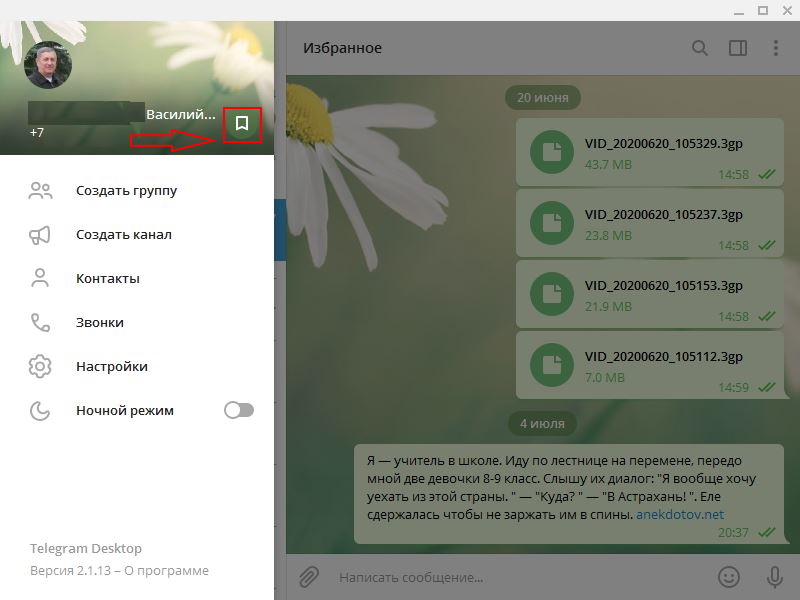
и попадаем в избранное, где видим все загруженные с телефона фотографии. Если есть желание можно сохранить их на компьютер, щелкнув правой кнопкой мышки на фото и выбрав пункт Сохранить изображение как..











