Как с телефона перекинуть фото на компьютер через шнур от зарядки
Наиболее простым и доступным методом пересылки файлов с мобильного девайса на ПК является USB-кабель. Вам достаточно соединить им два устройства и скопировать данные. Сегодня мы поговорим о том, как с телефона перекинуть фото на компьютер через шнур от зарядки. Главное требование – это съемный кабель USB от зарядного блока. На одном конце провода должен быть интерфейс для телефона, а на другом – обычный USB. Если у вас есть только цельная зарядка с подключением к розетке, то придется обзавестись другим кабелем.
Начнем с самого простого способа передачи данных. Для этого вам потребуется только компьютер, телефон и шнур от зарядки с USB. Сначала подсоедините кабель к компьютеру и мобильному устройству. Windows обнаружит новый девайс и установит его в систему. На смартфоне необходимо выбрать режим передачи файлов. Для этого откройте настройки USB через «шторку» с уведомлениями и переключитесь к соответствующему пункту.
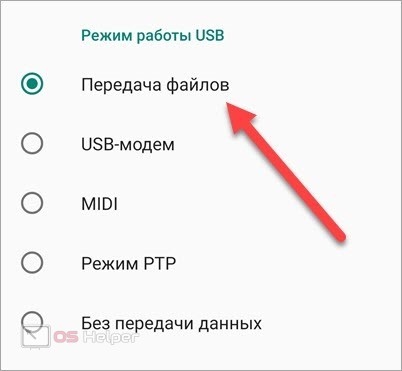
В свою очередь, Windows определит подключенный телефон в качестве обычного накопителя информации. В проводнике откройте «Этот компьютер» и найдите устройство с названием девайса.
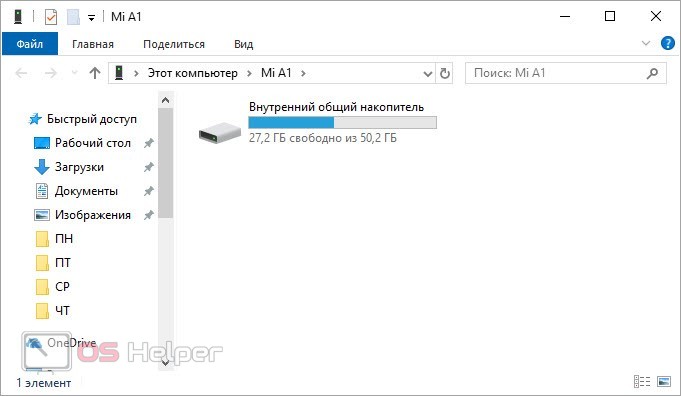
Внутри вас ждут все папки и файлы, которые есть на телефоне, кроме системных разделов. Теперь нужно найти каталог с фотографиями. Снимки, сделанные на камеру устройства, помещаются в папку Camera, которая может находиться в каталоге DCIM. Названия и пути до конечной папки могут различаться в зависимости от устройства.
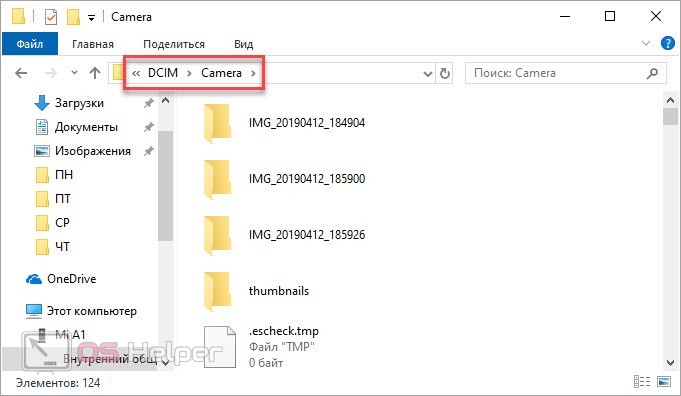
Вам нужно скопировать файлы и вставить их в папку на жесткий диск. Здесь можно воспользоваться любым методом копирования – перенос мышкой, контекстное меню, горячие клавиши.
Подключение в формате передачи файлов удобно тем, что вы получаете доступ ко всем папкам на внутреннем накопителе. Например, так вы можете копировать фото, которые скачали из интернета на телефон, в результате чего они поместились в папку Downloads.
Как скинуть фото с телефона на компьютер

1. Подключаем телефон к компьютеру или ноутбуку через USB шнур от зарядки.
Внимание После подключения, многие пользователи сталкиваются с проблемой — компьютер не видит телефон.
Всё потому, что большинство смартфонов при подключении к ПК, автоматически выбирают режим зарядки.
Нам нужно вручную перевести мобильное устройство в режим «Передачи файлов».
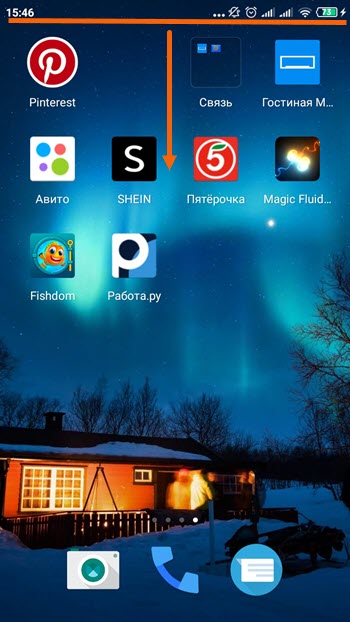
2. Опускаем шторку уведомлений вниз.
3. Находим среди уведомлений пункт «Зарядка через USB» и нажимаем на него.
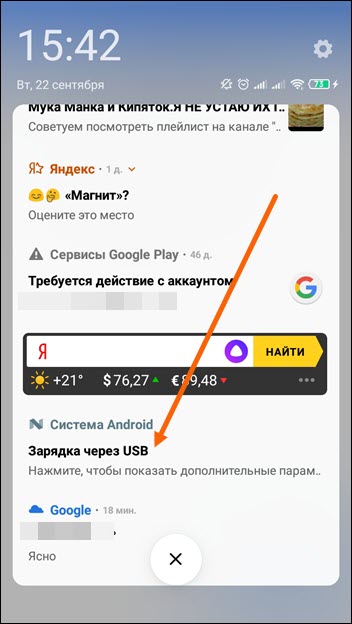
Обратите внимание , что уведомлений бывает очень много, это затрудняет поиски этого пункта, но он там точно есть.
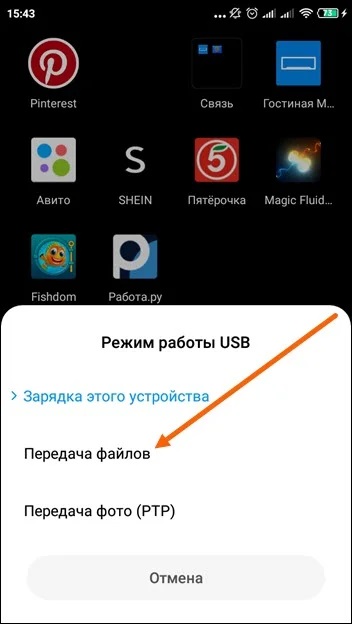
4. В открывшемся окне, выбираем «Передача файлов».
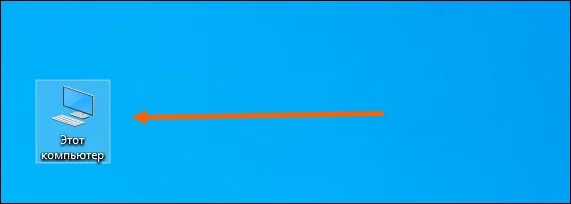
5. Теперь когда мы настроили устройство на передачу файлов, заходим в «Этот компьютер».
6. Среди жёстких дисков, должен находится наш телефон. У меня это Xiaomi Redmi 4х, у вас может быть Самсунг, Хонор, LG и.т.д.
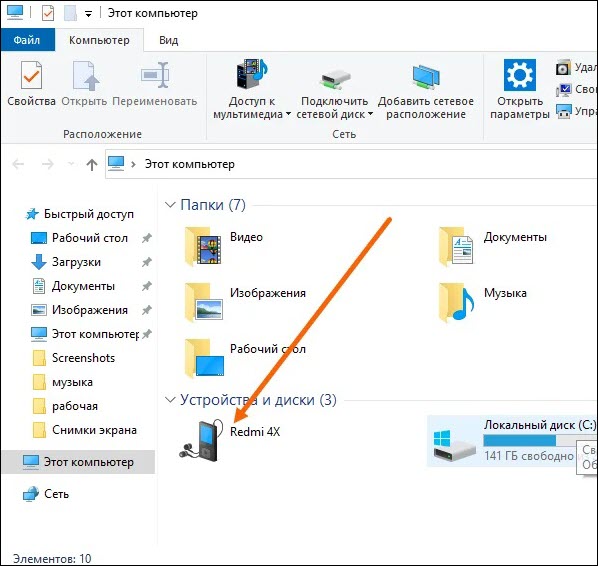
Открываем его двойным кликом.
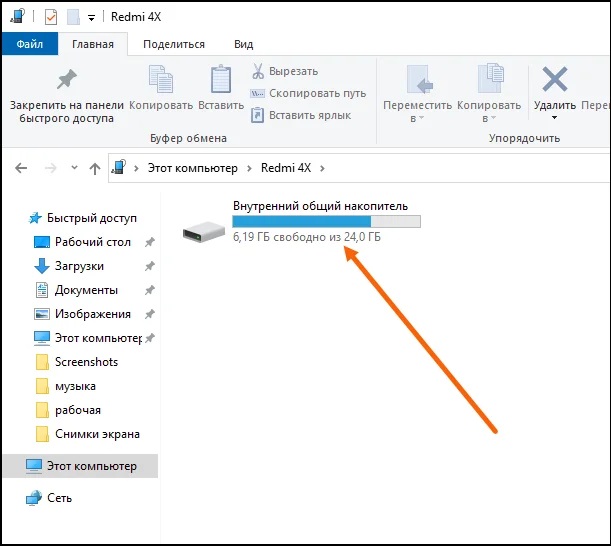
7. Далее открываем внутренний накопитель, по умолчанию фото хранятся там(если не вставляли флешку и не изменяли настройки).
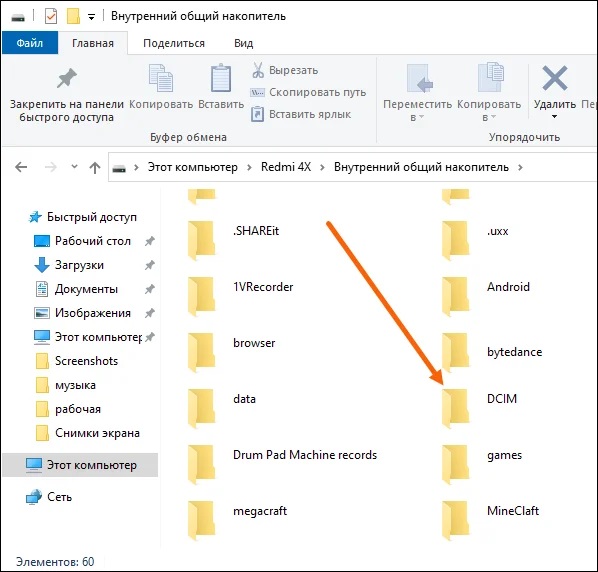
8. Находим папку DCIM и переходим в неё.
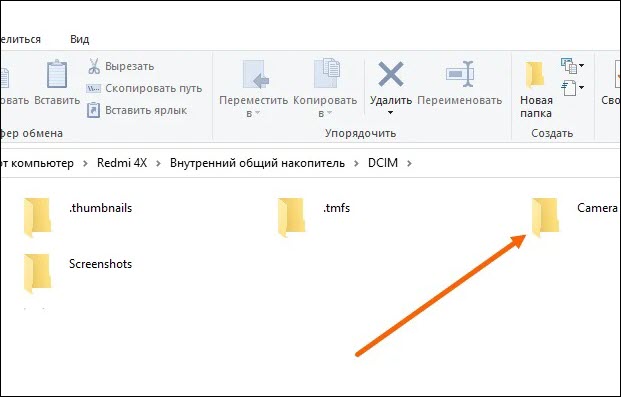
9. Теперь нужно открыть папку «Camera».
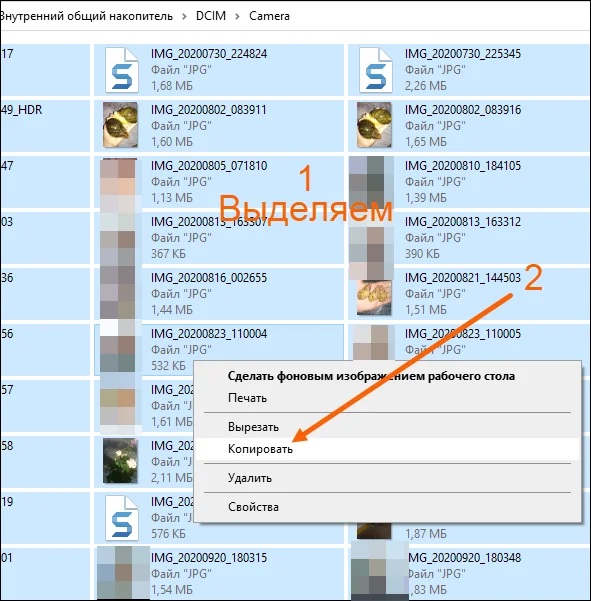
10. Здесь находятся все нужные нам файлы, выделяем фото и видео и копируем их.
Внимание не закрываем данную папку, а просто сворачиваем, иначе не произойдёт копирование.
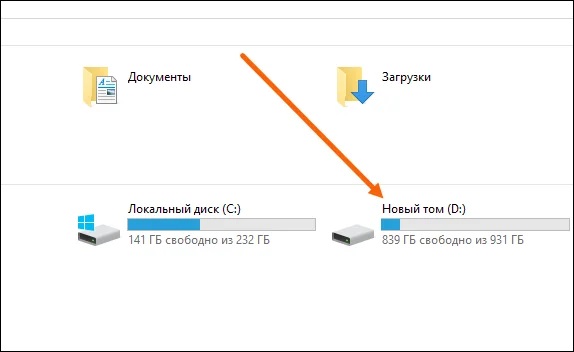
11. Теперь нужно открыть жёсткий диск.
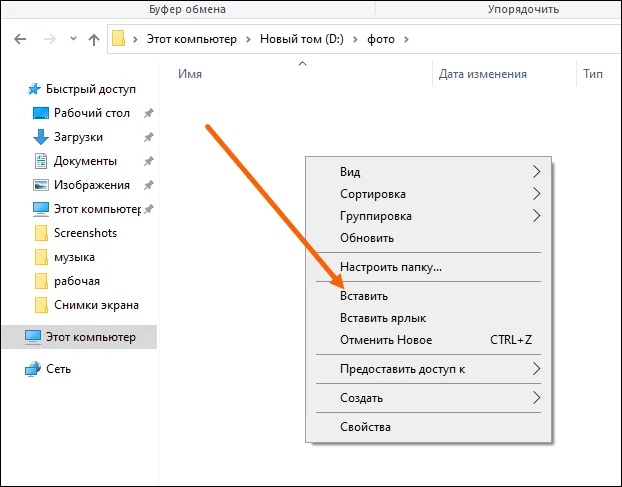
12. Найти подготовленную папку, или создать новую, и вставить скопированные файлы.
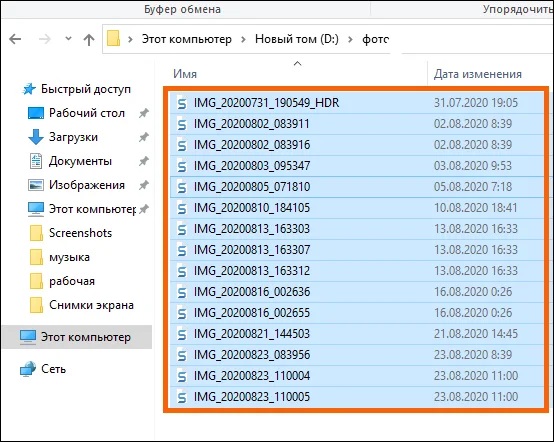
13. Ждём окончания процесса, если файлов очень много, может потребоваться некоторое время.
Если открыв папку Camera Вы не обнаружили снимков, читайте статью о том, что делать если компьютер не видит фото на телефоне.
Как перекинуть фото и видео на компьютер с телефона Xiaomi?

В первый раз столкнулась с таким. Компьютер телефон просто не видит. Точнее не видит файлы в телефоне.
Знаю, что сейчас у многих такие телефоны. Как перекидывание фото и видео на компьютер?

Самый простой способ отравить с телефона себе на почту. Или сохранить в облако и потом с компа скачать из облака

У меня флешка двойная. поэтому вставляю флешку в телефон, копирую и все.
Другой стороной флешку вставляю в комп и перекидываю.
а вообще скорее всего у вас в настройках что-то сбилось. я б «поковырялась» в настройках.

Эммм. В телефоне вместо зарядки выберите функцию Передать файлы и все отлично увидится. По умолчанию, когда провод от компа цепляется, то встает зарядка телефона и, естественно, ничего никуда не передается.
Раньше мне было плевать на все мнения. Но возраст взял свое. Теперь мне плевать еще и на обладателей этих мнений.



Раньше мне было плевать на все мнения. Но возраст взял свое. Теперь мне плевать еще и на обладателей этих мнений.

Зарядка идёт если можно так назвать, часа за 4 50%, с родным шнуром за 35мин 100%. Уже разные шнуры и компы проэксмериментированы )


N_A_T_A,
вот смотрите вы подключили телефон, обычно заставка стоит, вы ее тащите вниз и там будет надпись «Зарядка телефона», вы на нее нажимаете и открывается окошко из трех пунктов Зарядка, Передача файлов и что то еще, выбираете передачу файлов и будет счастье.
Хотела скриншот сделать, но не дает зараза(( Пришлось брать второй телефон)))
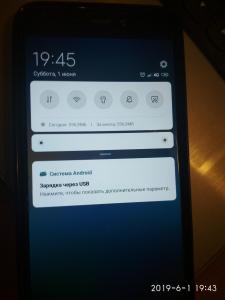

Раньше мне было плевать на все мнения. Но возраст взял свое. Теперь мне плевать еще и на обладателей этих мнений.
С помощью облачных сервисов
Перенести свои фото на компьютер со смартфона Android можно, используя одно из облачных хранилищ. Мы посмотрим, как такой перенос будет выглядеть с клиентом Google-Диск (Google-Drive) .
Подавляющее большинство пользователей устройств с ОС Android имеют Google аккаунт (если у вас его нет, то как его создать на Андроиде, читаем тут ). Нам останется только установить приложение Google Диск , запустить его и вписать логин и пароль от своей учётной записи Google. Затем активируем функцию «Загрузить» и выбираем фото, которые поместим на диск:

Теперь мы можем зайти с браузера в свой аккаунт на компьютере и вызвать меню сервисов Гугл, выбираем «Диск«:

На главной странице выбираем раздел «Google Фото» и видим там фотоснимки, которые были импортированы со смартфона, их можно оставить на диске и просматривать, когда это понадобится, а можно скопировать в папку или на рабочий стол, как было описано выше. А можно скачать Диск на ПК (кнопка в левом нижнем углу) и тогда весь контент, включая фотографии, будет доступен на компьютере без интернет-соединения:

Смотрим видеоматериал о других облачных хранилищах:
Часто задаваемые вопросы
При заходе с компьютера в папку DCIM, в ней нет фотографий, а в телефоне фотографии есть, то есть компьютер не видит фотографии на телефоне.
Такая проблема встречается на некоторых моделях андроид смартфонов, она до конца не изучена, возможно что-то с правами доступа, решений может быть несколько, вот одно из таковых:











