Как скинуть фото с iPhone на компьютер Windows и Mac, по кабелю и Wi-Fi

Если вам потребовалось скопировать файлы фото и видео с iPhone на компьютер, для этого доступно несколько простых способов: это можно сделать как по кабелю, так и по Wi-Fi, а также через Интернет.
В этой инструкции подробно о различных способах скинуть фото с iPhone на компьютер Windows или Mac OS, а также дополнительная информация, которая может оказаться полезной в контексте рассматриваемой темы. Также может быть полезно: Как открыть файл фото HEIC на компьютере.
Как перенести фотографии с iPhone на компьютер в OS Windows
Перед тем, как перекинуть фото с iPhone на компьютер, нам понадобится найти USB-кабель.
Далее для того, чтобы перенести фотографии с Айфона в Windows, вам нужно проделать следующие шаги:
-
Подключаем устройство к компьютеру средствами нашего USB-провода.
Можно открыть девайс после обнаружения сразу, вы увидите окно Windows Explorer, которое предложит вам ряд действий, которые можно сделать. Выбираем «Открыть устройство для просмотра файлов».
Хозяйке на заметку. Иногда PopUp окно, которое открывается каждый раз при подключении iPhone к компьютеру, очень сильно раздражает. Вот инструкция по его отключению.
Как скопировать фото с айфона на компьютер c iOS (Mac)

Для копирования данных на, например, Макбук, нужно соединить эти два устройства посредством кабеля Юсб. После подключения, на экране компьютера появится окно программы “Захват изображений”. В окне программы отображаются все фотографии,отснятые устройством. Помимо этого, в окне программы можно увидеть полезные данные о дате и размере каждого снимка. В нижнем углу программы “Захват изображений” есть клавиши “импорт” и “импортировать все”. При активации команды “импортировать все” на компьютер скачаются все изображения и видеозаписи. Кнопка “Импорт” предназначена для скачивания отдельных файлов. Перед активацией этой команды, нужно выделить необходимые для копирования изображения.
Сама по себе программа Itunes не предназначена для работы с фотографиями. Однако, есть возможность синхронизировать изображения с помощью программы “Фото”.
Алгоритм действий следующий:
- Запустить программу Itunes. Подключить Iphone.
- Кликнуть по иконке подключенного устройства в программе Itunes.
- На панели с левой стороны в окне программы Айтюнс кликнуть “Фото”.
- Отметить пункт “Синхронизировать”.
- Выбрать директорию для синхронизации.
- Запустить команду “применить”.
С помощью iTunes

Эта программа была разработана Apple для воспроизведения и упорядочивания контента на смартфоне, а также синхронизации устройств и обмена файлами между ними.
Для скачивания на ПК фото с iPhone через сервис, нужно сделать следующее:
- Скачиваем и устанавливаем на компьютер актуальную версию iTunes с сайта https://www.apple.com/ru/itunes/.
- Сначала настроим синхронизацию инструмента со смартфоном: подключаем мобильное устройство через шнур, потом запускаем программу и выбираем иконку в виде телефона.
- Заходим в раздел «Фотографий» и ставим галочку рядом с пунктом о синхронизации. В том же разделе выбираем папку на ПК, в которую будут сохраняться синхронизируемые файлы.
- Ждём завершения синхронизации.
Передать изображения можно и при помощи Wi-Fi. Для этого:
- Заходим в раздел «Устройства» – «Мой iPhone» – «Параметры».
- Ставим галочку рядом с пунктом «Синхронизация этого iPhone по Wi-Fi».
- Переходим в раздел «Основные» и включаем синхронизацию iTunes по Wi-Fi.
С помощью iCloud

Через облачное хранилище Айклауд можно передать фото с Айфона «по воздуху», без использования USB-подключения. Воспользоваться всеми функциями сервиса можно как на официальном сайте https://www.icloud.com/, так и в программе для Виндовс.
Перед передачей файлов нужно выполнить настройки медиатеки хранилища:
- Открываем программу или сайт Айклауд и авторизуемся, введя запрашиваемые данные в соответствующие окна.
- Входим в «Параметры Фото».
- Выбираем Медиатеку.
- Кликаем на «Готово» и подтверждаем свои действия.
Для загрузки фотографий через облако переходим во вкладку «Фото», выделяем нужные снимки и сохраняем их на компьютере, нажав на ПКМ.
Как перекинуть фото с айфона на Mac OS?
Перенести фото с мобильного устройства на систему Mac OS можно следующим образом:
- Подключите IPhone к компьютеру, ноутбуку. Убедитесь в том, что телефон распознал его, установил все драйвера на ПК.
- C помощью встроенного приложения SpotLight, в поисковой строчке введите запрос «Захват изображений». Перейдите по результату.
- Откроется новое окно с фотографиями на устройстве.

Выберите все фотографии которые хотите перенести на свой Мак, и нажмите «Импортировать», в заранее подготовленную папку.
Плюсы такого способа:
- не требуется скачивать сторонние программы;
- легко использоваться для экспорта фотографий;
- операционные системы быстро распознают друг друга.
- доступны только фотографии;
- некоторые фото могут быть повреждены или не найдены.
Отправка фотографий через почту
Это очень удобное решение, когда нужно срочно скинуть фотографии, но в данный момент времени нет доступа к компьютеру. Для этого не нужен кабель USB. Выполните такие действия:
- Откройте на телефоне приложение со всеми фотографиями.
- Перейдите в папку «Измененные». Откройте требуемый файл.
- В нижнем левом углу найдите кнопку «Поделиться». Тапните по ней.
- Высветится перечень вариантов, найдите «Mail».
- В появившемся окне заполните поле «Кому», вписав адрес электронной почты.
- Отправьте изображения, выбрав фактический размер.
- Проверьте состояние электронного ящика и скачайте фотографии на ПК.
Учтите, что представленный метод работает только при подключении к интернету (Wi-Fi или мобильной сети).
Перенос фотографий с iPhone на ПК
Вариант 1. Перенос фотографий с iPhone на ПК с помощью iTunes
iTunes — это инструмент по умолчанию, который позволяет пользователям легко управлять данными между компьютером и устройствами iOS.
Шаг 1 Загрузите iTunes с Официальный сайт Apple и установите его. Пожалуйста, убедитесь, что у вас установлена последняя версия iTunes.
Шаг 2 Запустите iTunes и подключите ваш iPhone к компьютеру через USB-кабель.
Шаг 3 Нажмите на значок устройства в iTunes.
Шаг 4 Щелкните поле рядом с Синхронизация фотографий.
Шаг 5 В раскрывающемся меню выберите фотографии для синхронизации.

Шаг 6 Выберите для синхронизации всех фотографий или выбранных альбомов.
Шаг 7 Нажмите Подать заявление.
Шаг 8 Удалите фотографии, чтобы освободить место. После завершения синхронизации вы уже сохранили фотографии с iPhone на компьютер. Вы можете удалить эти фотографии с вашего iPhone сейчас.
Вариант 2. Перенос фотографий с iPhone на ПК с помощью iCloud.
iCloud — это еще один способ Apple, который вы можете использовать на компьютере для удобного управления данными iPad.
Вариант 1. Загрузите iCloud на компьютер
Шаг 1 Скачайте и установите iCloud для Windows.
Шаг 2 Откройте iCloud для Windows и войдите под своим Apple ID.
Шаг 3 Нажмите Доступные опции рядом с Фото.

Шаг 4 Выберите ICloud Photo Library и Загрузите новые фотографии и видео на мой компьютер.

Шаг 5 Нажмите Готово, А затем нажмите Применить.

Шаг 6 Включите iCloud Photo Library на вашем iPhone. Вы можете проверить свои фотографии на компьютере через iCloud сейчас.
Шаг 7 Удалите свои фотографии с iPhone сейчас. Вы уже скопировали фотографии iPhone на ПК, теперь вы можете удалить фотографии с вашего iPhone.
Новые фото и видео, которые вы автоматически загружаете с ICloud Photo Libraryфотографии на ПК не будут изменены, даже если вы удалите фотографии на своем iPhone.
Вариант 2. Перейти на веб-страницу iCloud
Если вы не хотите устанавливать программное обеспечение на ПК, веб-страница iCloud станет для вас хорошим выбором.
Шаг 1 Вам потребуется включить функцию iCloud Photos для загрузки и хранения всех фотографий и видео в iCloud через Настройки > [Ваше имя] > ICloud > Фото > ICloud фотографии.
Шаг 2 Просто нужно идти в iCloud.com и войдите в свой аккаунт. выберите Фото и найдите то, что вы хотите, затем нажмите Скачать значок, чтобы сохранить их на компьютер.

У вас возникнут вопросы о том, как перенести изображения с iPhone на компьютер без iTunes или iCloud, если вы хотите синхронизировать ваш iPhone ни с одним из них после вышеуказанных демонстраций.
В этом случае вам понадобится FoneTrans, эффективный и безопасный сторонний инструмент, который поможет вам загружать фотографии с iPhone без Apple.
3. Загрузите фотографии с iPhone на ПК с помощью FoneTrans для iOS
Шаг 1 Скачайте и установите FoneTrans для iOS из приведенных ниже кнопок. И Windows, и Mac версии для вариантов. Программа позволяет пользователям загружать и устанавливать всего за пять шагов. Пожалуйста, убедитесь, что у вас установлена последняя версия iTunes.
С FoneTrans для iOS вы сможете свободно передавать свои данные с iPhone на компьютер. Вы можете не только передавать текстовые сообщения iPhone на компьютер, но также легко переносить фотографии, видео и контакты на ПК.
- Передача фотографий, видео, контактов, WhatsApp и других данных с легкостью.
- Предварительный просмотр данных перед передачей.
- Доступны iPhone, iPad и iPod touch.
Шаг 2 Запустите программу, затем подключите и подключите ваш iPhone к компьютеру. После подключения вашего iPhone, пожалуйста, отметьте Trust на экране вашего iPhone программа отобразит ваш iPhone автоматически.
Шаг 3 Нажмите Фото и просмотреть их.

Вы можете увидеть всю информацию о вашем iPhone на интерфейсе после обнаружения вашего устройства. Нажмите Фото с левой панели в данный момент, вы можете просмотреть все свои фотографии на странице, прежде чем передавать эти фотографии с iPhone на ПК.
Обратите внимание, что вы можете дважды щелкнуть фотографии, чтобы увеличить и просмотреть их.

Шаг 4 Выберите фотографии. Вы можете выбрать один альбом или щелкнуть правой кнопкой мыши, чтобы проверить все.

Шаг 5 Нажмите Экспорт в и выберите папку. Нажмите Экспорт в а затем выберите локальный путь для сохранения фотографий, нажмите ОК.

Шаг 6 Получить фотографии с iPhone сейчас. После перемещения изображений с iPhone на компьютер, вы можете удалить фотографии с iPhone на освободите свое пространство iPhone сейчас.
Если вы хотите сохранить свои фотографии с iPhone на компьютер только в формате JPEG, вы можете перейти на Настройки >Фото > Перенос на Mac или ПК > Автоматически сделать это. Если вы установите на iPhone или iPad «Сохранение оригиналов», изображения HEIC останутся в том же формате изображения.
4. Передача фотографий с iPhone на компьютер с помощью USB-кабеля
Как пользователь iPhone, вы могли уведомить, что можете перемещать фотографии между устройством и компьютером, когда подключаете iPhone к ПК с помощью USB-кабеля.
Просто перетащите фотографии из папки мобильного телефона в локальную папку на компьютере, который вы хотите, а затем вы можете проверить фотографии на компьютере.

5. Перенос фотографий с iPhone на компьютер с помощью Google Drive / Dropbox / OneDrive
Облачный сервис — это онлайн-хранилище для загрузки и сохранения файлов без USB-подключения. Требуется только стабильное интернет-соединение. Ниже приводится демонстрация Google Drive.
Шаг 1 Откройте App Store на iPhone, найдите Google Drive и загрузите его.
Шаг 2 После установки откройте приложение Google Drive и войдите в свою учетную запись Google.
Шаг 3 Выберите фотографии, которые хотите перенести, и загрузите их.
Шаг 4 После этого перейдите к Веб-страница Google Диска и войдите в систему с той же учетной записью, которая использовалась для загрузки фотографий на iPhone.

Шаг 5 Найдите фотографии, которые вы хотите, и сохраните их на компьютер.
Когда все будет сделано, вы можете просматривать свои фотографии на компьютере сейчас. FoneTrans также может помочь вам управлять другими данными вашего iPhone, такими как импортировать файл контактов VCF на iPhone, перенести рингтон с iPhone на iPhone. Пожалуйста, не стесняйтесь скачать FoneTrans и попробуйте сейчас!
Как перенести фото с iPhone на Windows-PC
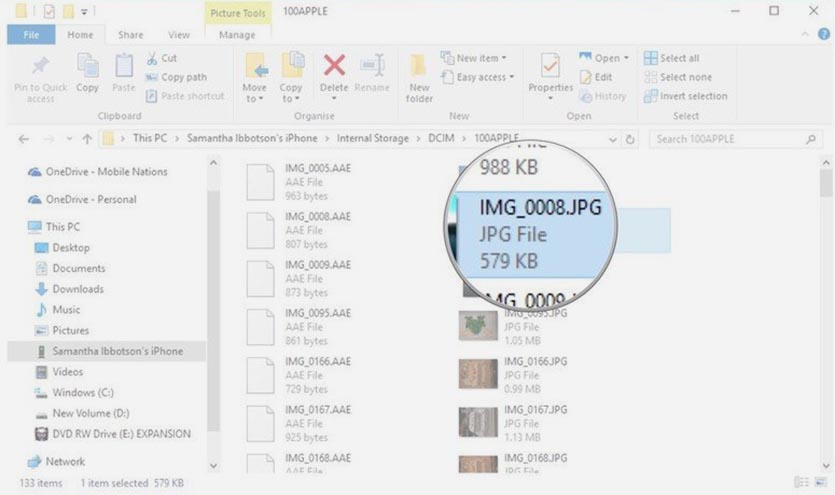
1. Установите последнюю версию iTunes для Windows.
2. После установки подключите iPhone к компьютеру.
3. В диалоговом окне на смартфоне нажмите Доверять этому компьютеру и введите код разблокировки.
4. В проводнике Windows iPhone определится в качестве подключенной камеры.
5. Остается открыть папку с фото, выбрать нужные и скопировать их на компьютер.












