Как скинуть фото с iPhone на компьютер Windows и Mac, по кабелю и Wi-Fi

Если вам потребовалось скопировать файлы фото и видео с iPhone на компьютер, для этого доступно несколько простых способов: это можно сделать как по кабелю, так и по Wi-Fi, а также через Интернет.
В этой инструкции подробно о различных способах скинуть фото с iPhone на компьютер Windows или Mac OS, а также дополнительная информация, которая может оказаться полезной в контексте рассматриваемой темы. Также может быть полезно: Как открыть файл фото HEIC на компьютере.
Программа iTunes-помощник
Существует программа iTunes для синхронизации с устройством Apple. Скачивание происходит с официального сайта https://www.apple.com/ru/itunes/download/, после чего пакет-установщик .exe запускается. Там же выбирается язык пользователя. Открыв программу, подсоедините устройство через USB-провод. Программа запросит разрешение доступ – на телефоне ответьте согласием.

После обнаружения телефона кликните на его значок (в верхней панели) и в меню слева выберите пункты в разделе настроек, которые хотите скачать.

Появится памятка, которая подскажет, куда сохранить снимки с телефона.

Подробную информацию предлагает сайт https://support.apple.com/ru-ru/. Отсюда же установите медиатеку iCloud. Она понадобится для импорта данных, а также можете перенести их с помощью другой опции для ПК. Она имеет несколько нюансов, зависит от версии Windows.

В центральной области появятся данные папок. Можно выбрать несколько снимков или загружать их папками. На телефоне отображаются в виде нестираемых фотографий в «с моего компьютера». Удалить их можно при помощи отмены синхронизации, убрав флажок напротив данного действия, либо загрузив на айфон пустую папку. Она в фототеке не отразится.

Если нужно скопировать документы или иные файлы, используйте iCloud Drive без синхронизации. Для этого перейдите в раздел «общие файлы» и выберите те, которые желаете сохранить, нажав «Добавить». Соседнее окно будет отражать список документов. Таким образом, можно скопировать данные с компьютера на телефон.
Для переноса фотографий на компьютер при помощи программы перейдите во вкладку с фотографиями. В центральном окне укажите тип синхронизации. Выделенные строки означают, что телефон уже был подключен к программе на другом устройстве, и синхронизация с ним установлена. При новом подключении все файлы будут отображены. Функция «применить» означает включение функции синхронизации с выделенными параметрами и типом загрузки.

При повторном подключении следует проводить синхронизацию вручную, чтобы перенести нужные файлы на компьютер. Если установлена iМедиатека, то загрузка проводится в фоновом режиме сразу после подключения телефона к компьютеру и запуска программы.

Кстати, музыку можно слушать в программе, даже если она не скачена на телефон, но вы ее когда-то просушивали онлайн, например, через социальные сети. Из медиатеки каждую в отдельности можно загрузить на айфон, не покупая ее в App Store.
Как скопировать фото с айфона на компьютер c iOS (Mac)

Для копирования данных на, например, Макбук, нужно соединить эти два устройства посредством кабеля Юсб. После подключения, на экране компьютера появится окно программы “Захват изображений”. В окне программы отображаются все фотографии,отснятые устройством. Помимо этого, в окне программы можно увидеть полезные данные о дате и размере каждого снимка. В нижнем углу программы “Захват изображений” есть клавиши “импорт” и “импортировать все”. При активации команды “импортировать все” на компьютер скачаются все изображения и видеозаписи. Кнопка “Импорт” предназначена для скачивания отдельных файлов. Перед активацией этой команды, нужно выделить необходимые для копирования изображения.
Сама по себе программа Itunes не предназначена для работы с фотографиями. Однако, есть возможность синхронизировать изображения с помощью программы “Фото”.
Алгоритм действий следующий:
- Запустить программу Itunes. Подключить Iphone.
- Кликнуть по иконке подключенного устройства в программе Itunes.
- На панели с левой стороны в окне программы Айтюнс кликнуть “Фото”.
- Отметить пункт “Синхронизировать”.
- Выбрать директорию для синхронизации.
- Запустить команду “применить”.
Как перенести все фото с iPhone на Mac
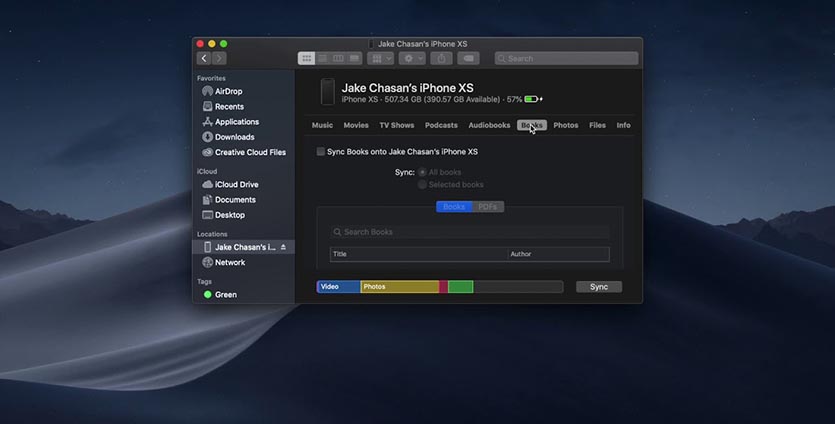
1. Запустите приложение iTunes в старых версиях macOS или Finder в macOS Catalina.
2. Подключите iPhone к Mac при помощи кабеля.
3. В диалоговом окне на смартфоне нажмите Доверять этому компьютеру и введите код разблокировки.
4. В разделе с подключенным iPhone выберите вкладку Фото.
5. Укажите папку для синхронизации на компьютере и перенесите все фото и видео с iPhone на компьютер.
Этот способ удобен, когда нужно перенести все фото, а уже потом выбирать нужные на компьютере.
Как перенести фотографии (видео) с iPhone или iPad на компьютер Windows или внешний накопитель при помощи кабеля
1. Подключите внешний накопитель диск (USB-флешку). Если вы собираетесь перенести фото или видео просто на компьютер, пропустите этот пункт.
Убедитесь, что подключенный внешний накопитель появился в Проводнике Windows.

2. Установите приложение iTunes для Windows (необходимо для установки необходимых драйверов для iPhone и iPad).
3. Подключите iPhone или iPad, с которого нужно перенести фотографии, к компьютеру Windows с помощью кабеля.

При подключении iPhone или iPad к компьютеру, устройство должно определиться как внешнее устройство.
Примечание: в некоторых случаях iPhone или iPad может не определиться компьютером с установленной ОС Windows из-за использования переходников (адаптеров, хабов, концентраторов). По возможности подключайте устройство напрямую при помощи оригинального кабеля.
4. Нажмите на значок подключенного устройства Apple.

5. Перейдите по пути Internal Storage → DCIM.

В случае, если вместо папки DCIM, отображается надпись «Эта папка пуста», разблокируйте подключенный iPhone или iPad и нажмите кнопку Разрешить на появившемся уведомлении.


После этого папка DCIM появится в Проводнике Windows.

Все фото и видео будут размещены в системных папках вида «100APPLE». Скопируйте на компьютер все содержимое папки DCIM или выбранные фото и видео.


Перекидываем фотографии через ITunes
Основная программа по редактированию, управлению носителей Apple – это ITunes. Первым делом пользователю нужно её скачать с официального сайта производителя , а затем установить.
Пошаговая инструкция по перемещению фото:
- Подключите айфон, айпад или айпод к компьютеру. Включите программу ITunes.
- Выберите нужные фотографии, а затем в правом верхнем углу нажмите «Импортировать». Не забудьте указать место сохранения файлов.
- После завершения процедуры высветится окно об удалении фотографий с IPhone. Выберите желаемое действие.
Плюсы работы ITunes:
- широкий функционал;
- доступ ко всем типам файлов;
- поддерживается обновление прошивки устройства.
- требует детальной настройки директории для экспорта данные;
- может использоваться только на одном устройстве;
- иногда может не распознавать устройство.
Как скопировать все фото и видео с iPhone (iPad)?
Если кратко, то глобально можно выделить 3 способа для копирования фотографий с iPhone или с iPad на компьютер:
1. Используя проводник Windows при подключении смартфона или планшета проводом к компьютеру — не надежный способ, может не сработать на некоторых компьютерах, если установлена программа iTunes.
Еще могут быть проблемы при сохранении медиафайлов, если их количество на мобильном устройстве очень большое — несколько тысяч, например. В какой-то момент во время копирования процесс может прерваться по непонятной причине. Повторная попытка запустит копирование с самого начала, сохраненные ранее фотографии и видео не будут пропущены 🙁
Также этот вариант не сработает, если устройство находится в режиме Supervised и при его первоначальной настройке был активирован запрет на подключение к «чужим» компьютерам (чужие — это все, кроме того, с помощью которого устройство было переключено в режим управления) — в этом случае компьютер просто не увидит подключенное устройство.
2. Используя приложения, использующие собственные облачные хранилища. Очень хорошо, что существуют такие технологии! Некоторые файлообменники дают возможность выгружать фотографии и видео с мобильных устройств в облако. А из облака они могут легко попасть в компьютер, если установить десктопное приложение.
Варианты: Яндекс Диск, Dropbox, Google Drive
Скачивание фото через iTunes
Для передачи изображений может быть использована официальная программа iTunes. Она поддерживается на компьютерах Mac и в операционной системе Windows. Чтобы выполнить копирование, следует:
- Проверить наличие последней версии iTunes на компьютере и запустить программу.
- Подключить iPhone к ПК.
- Дождаться пока в окне программы появится значок подключенного устройства, нажать на него.
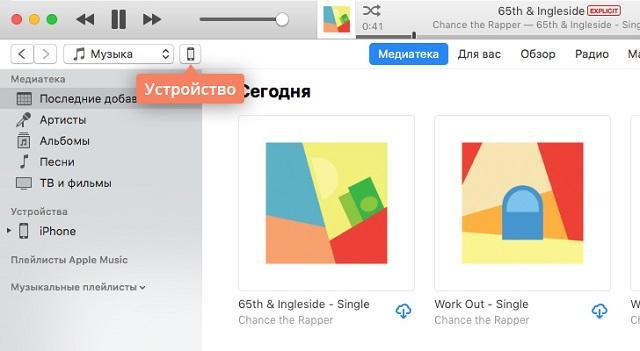
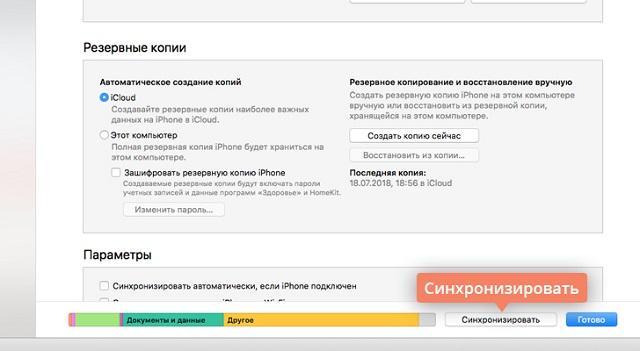
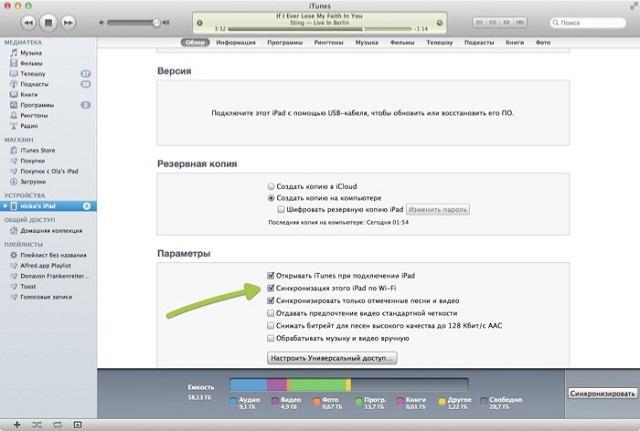

Скинуть фото с iPhone на компьютер получится и без подключения через кабель. Для этого достаточно посетить раздел «Обзор» и установить галочку в пункте «Синхронизироваться по Wi-Fi». Эти настройки позволят включать постоянную синхронизацию фотографий всякий раз, когда смартфон будет находиться в одной домашней сети с компьютером.
Как переместить фотографии через iCloud и другие облачные сервисы
Снимки, сохраненные в Айклауд, доступны на любых устройствах, которые подключены к «яблочному» облаку. В телефоне нужно включить хранение фото в облаке.
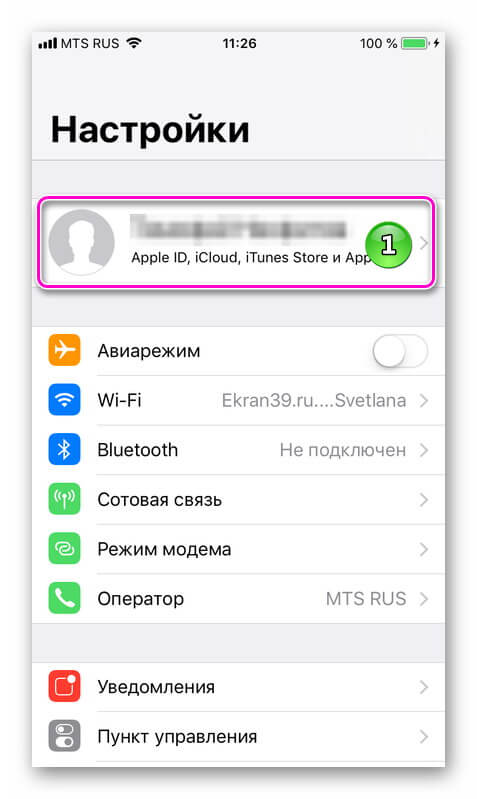
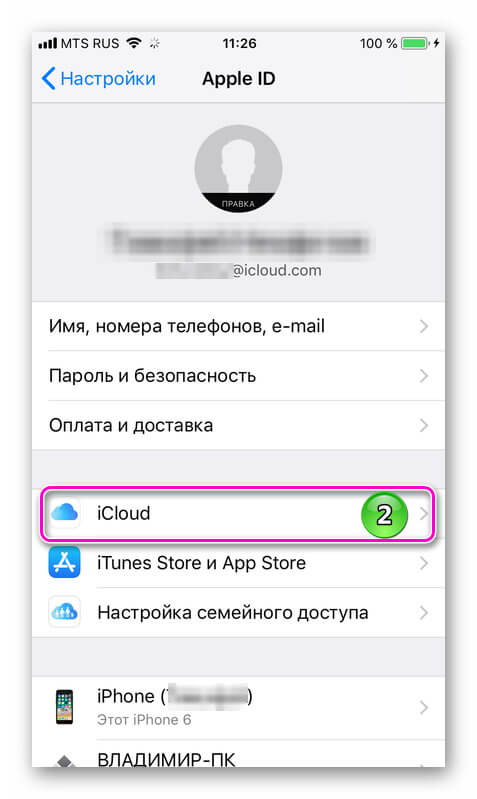
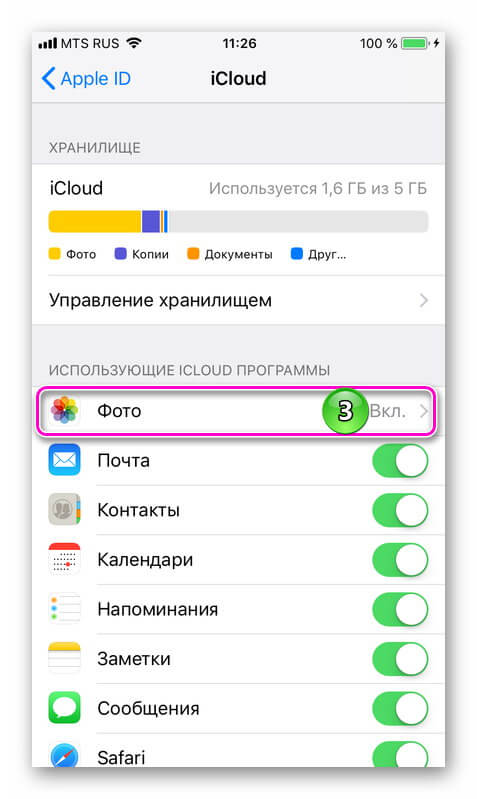

На устройствах компании Apple, включая AppleTV, достаточно обновить версию облачной программы и авторизоваться в системе.
На ПК с ОС Windows скопировать фотографии можно двумя способами:
- Онлайн, через браузер;
- С помощью программы iCloud для Windows.
В браузере достаточно войти на сайт ICloud, ввести ID и пароль.

Перейти во вкладку «фото», выделить снимки и правой кнопкой мыши сохранить их на ПК.

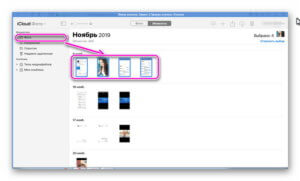
Скачать программу iCloud для компьютера можно на сайте облака.

Запустите установочный файл iCloudSetup.exe.

Авторизоваться в сервисе.

Поставить в параметрах «Фото» галочку напротив «Медиатека iCloud». Папки, в которых будут храниться файлы, создадутся автоматически.
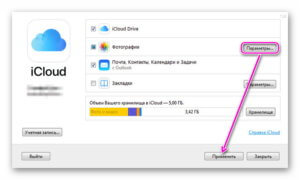
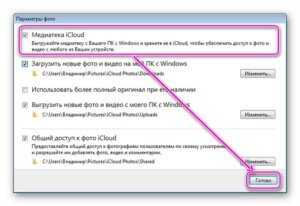
Открыть правой кнопкой иконку iCloud, которая находится в панеле задач Windows, и выбрать команду «Загрузить медиафайлы».

Переместить снимки с айфона на компьютер можно через сторонние облачные сервисы:
- Yandex Диск;
- MS Onedrive;
- Google Drive;
- DropBox и другие.
Программу необходимо скачать на телефон и авторизоваться в облачном хранилище.
Войти в галерею и выбрать фотографии, которые необходимо перенести. Добавить облако в возможные способы отправки, затем выбрать хранилище для перемещения снимков.
Сохраненные файлы можно скопировать на любое устройство, подключенное к облачному сервису.












