Как скопировать фотографии с iPhone на компьютер
Все вы знаете, что фотографии на устройствах Apple славятся своим качеством, поэтому их копится, как правило, очень много на iPhone, iPad, в связи с чем в дальнейшем возникает острая необходимость в переносе или копировании данных на компьютер. Только вот не все пользователи знают, как именно скопировать фотографии с его айфона на компьютер и какие инструменты для этого необходимы. Мы рассмотрим все варианты копирования с использованием разных сервисов и программ. А вы уже сами выберите, каким из них вам пользоваться!
Самый простой способ – это подключить ваш iPhone к компьютеру и скопировать фотографии при помощи USB-кабеля, причем система автоматически установит все необходимые драйвера, чтобы распознать устройство. И так, действия будут следующие:
- Подключите свой iPhone к компьютеру при помощи USB-кабеля;
- Система выдаст уведомление о том, доверяете ли вы этому ПК или нет. Подтверждаете выбор и ждете, пока драйвера автоматически установятся, и система определит новое устройство;

- Как только айфон будет обнаружен, у вас появится окно запуска с проводником. Здесь нужно выбрать пункт «Импортировать изображения»;

- Вы выбираете папку, в которую будут скопированы фотографии и подтверждаете операцию;

- Как только процесс будет завершен, на вашем компьютере откроется папка с этими изображениями, и вы сможете делать с ними все, что душе угодно.
Внимание! Не рекомендуем самостоятельно открывать «Проводник» в Windows и копировать информацию из папок. Так как фотографии расположены в хаотичном порядке, через проводник вы попросту скопируете огромное количество лишних папок, поэтому рекомендуем использовать стандартную систему импорта.
Как скопировать фото с iPhone на компьютер или ноутбук с Windows
Самым простым и быстрым способом передать видео и фотографии с iPhone на Windows будет использование кабеля — того, что вы используете для зарядки. Шаги будут следующими:
- Подключите ваш iPhone кабелем к компьютеру и разблокируйте телефон, если он заблокирован.
- На экране iPhone вы можете увидеть запрос «Разрешить устройству доступ к фото и видео» или «Доверять этому компьютеру?», разрешите доступ, если такое окно появится.
- Через короткое время Windows настроит новое устройство и ваш iPhone станет доступен в проводнике.
- В проводнике откройте Apple iPhone — Internal Storage — DCIM, там внутри вы обнаружите дополнительные папки, которые и содержат ваши фото и видео, которые вы можете скопировать в нужное вам расположение.
Обычно этот метод работает без каких-либо изъянов, но иногда возможна проблема, суть которой и решение описывается в отдельной инструкции: Что делать, если папка Internal Storage и DCIM пуста на iPhone при подключении к компьютеру.
Перенести фотографии с iPhone на компьютер Windows с помощью iTunes не получится (но возможно копирование в обратную сторону). Если способ с кабелем вам по какой-то причине не подходит, перейдите к разделу про онлайн-синхронизацию фотографий.
Перенос фотографий через iTunes
ITunes напрямую не предназначен для работы со снимками, но осуществить их перенос на жесткий диск возможно с помощью встроенных средств OS X. Ранее в MAC с этой задачей справлялось приложение iPhoto, которое автоматически запускалось при подключении Айфона к компьютеру. Фотографии отправлялись в iCloud, где синхронизировались со всеми остальными устройствами.

Начиная с OS X Yosemite роль iPhoto на себя взяло приложение «Фото», обладающее по сравнению со старым средством более широким функционалом. Она более тесно интегрирована в iCloud. Чтобы все снимки автоматически перенаправлялись в облачное хранилище, нужно соответствующий пункт выделить в настройках.

«Фото» может пользоваться всеми медиатеками, созданными в iPhoto, поэтому владельцы MAC разницы не почувствуют. Более того, из папки «Программы» iPhoto никуда не делось — его можно по-прежнему использовать:
- выберите нужный графический контент для переноса на лэптоп или PC,
- кликните по кнопке «Импорт».
По завершении процесса переноса фотографий на компьютер последние можно будет удалить с телефона для освобождения памяти.
Как перенести все фото с iPhone на Mac
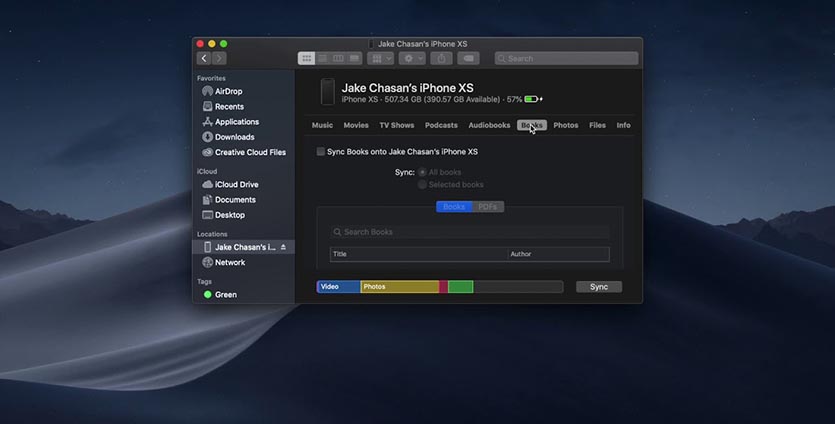
1. Запустите приложение iTunes в старых версиях macOS или Finder в macOS Catalina.
2. Подключите iPhone к Mac при помощи кабеля.
3. В диалоговом окне на смартфоне нажмите Доверять этому компьютеру и введите код разблокировки.
4. В разделе с подключенным iPhone выберите вкладку Фото.
5. Укажите папку для синхронизации на компьютере и перенесите все фото и видео с iPhone на компьютер.
Этот способ удобен, когда нужно перенести все фото, а уже потом выбирать нужные на компьютере.
Как переместить фотографии через iCloud и другие облачные сервисы
Снимки, сохраненные в Айклауд, доступны на любых устройствах, которые подключены к «яблочному» облаку. В телефоне нужно включить хранение фото в облаке.
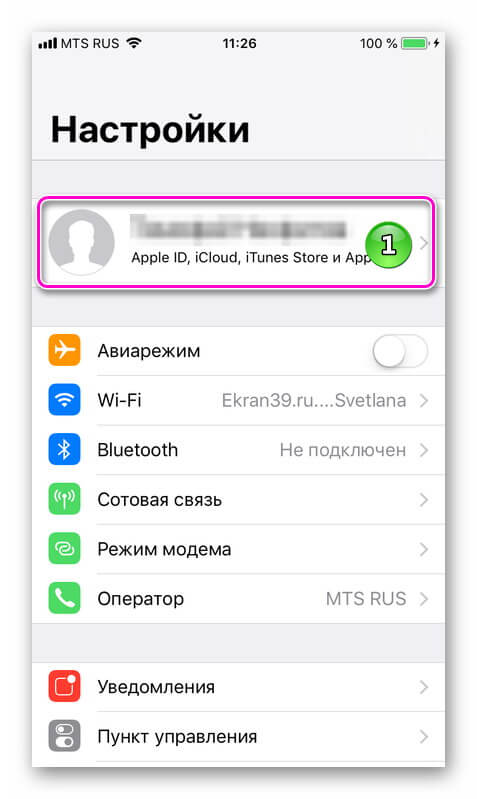
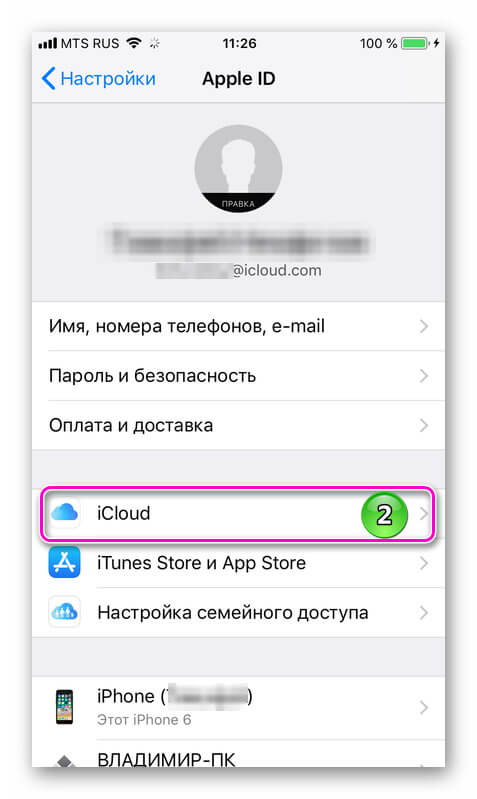
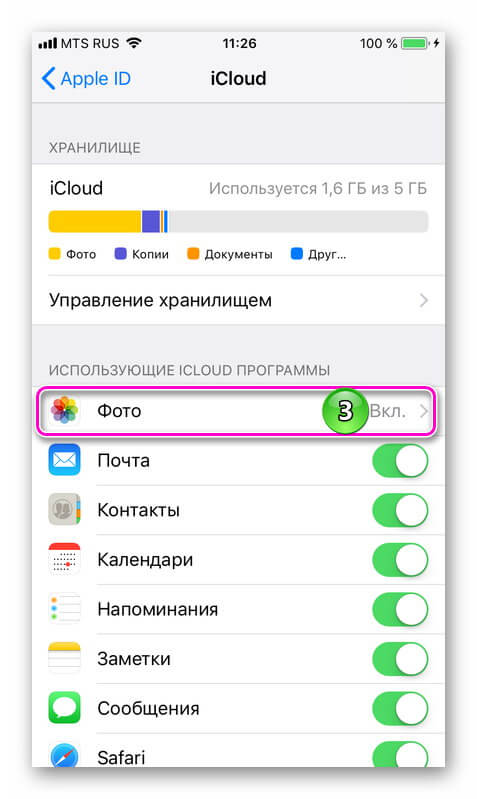

На устройствах компании Apple, включая AppleTV, достаточно обновить версию облачной программы и авторизоваться в системе.
На ПК с ОС Windows скопировать фотографии можно двумя способами:
- Онлайн, через браузер;
- С помощью программы iCloud для Windows.
В браузере достаточно войти на сайт ICloud, ввести ID и пароль.

Перейти во вкладку «фото», выделить снимки и правой кнопкой мыши сохранить их на ПК.

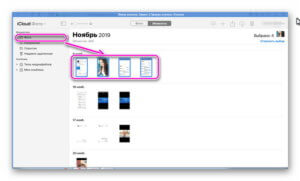
Скачать программу iCloud для компьютера можно на сайте облака.

Запустите установочный файл iCloudSetup.exe.

Авторизоваться в сервисе.

Поставить в параметрах «Фото» галочку напротив «Медиатека iCloud». Папки, в которых будут храниться файлы, создадутся автоматически.
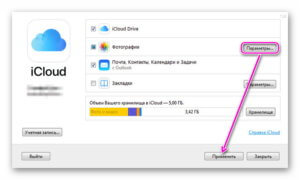
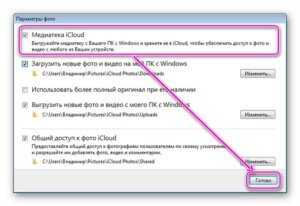
Открыть правой кнопкой иконку iCloud, которая находится в панеле задач Windows, и выбрать команду «Загрузить медиафайлы».

Переместить снимки с айфона на компьютер можно через сторонние облачные сервисы:
- Yandex Диск;
- MS Onedrive;
- Google Drive;
- DropBox и другие.
Программу необходимо скачать на телефон и авторизоваться в облачном хранилище.
Войти в галерею и выбрать фотографии, которые необходимо перенести. Добавить облако в возможные способы отправки, затем выбрать хранилище для перемещения снимков.
Сохраненные файлы можно скопировать на любое устройство, подключенное к облачному сервису.
Захват изображений (пользователи MAC)
В очередной раз удивляюсь тому, как Apple продумала свою операционную систему OS X. Они знали (и это, блин, очевидно) что люди будут подключать к MAC всевозможные устройства захвата изображений и видео.
Именно поэтому в OS X есть встроенная утилита с названием «Захват изображений», при помощи которой можно получить доступ к фотографиям, даже если устройство, где они хранятся, не распознано компьютером как носитель.
С помощью этой программы я переписываю отснятое видео и фотографии с GoPro камеры и иногда с iPhone.
ШАГ 1 — Подключаем iPhone к MAC при помощи USB кабеля и запускаем приложение «Захват изображений».

ШАГ 2 — Выделяем необходимые для импорта фотографии и нажимаем Импортировать . Для выбора нескольких фотографий зажмите кнопку Command.
Как передать фото и видео с iPhone (iPad) на компьютер Mac при помощи функции AirDrop
1. На Mac откройте приложение Finder, перейдите в раздел AirDrop на боковой панели и установите параметр «Разрешить мое обнаружение всем» вместо «только для контактов» внизу окна AirDrop.

2. На iPhone или iPad включите Wi-Fi и Bluetooth.

3. На iPhone или iPad включите AirDrop из Пункта управления, для чего нажмите и удерживайте кнопку-блок с беспроводными интерфейсами, а затем активируйте переключатель AirDrop.

4. Откройте приложение Фото. Перейдите в необходимый Альбом и нажмите кнопку Выбрать в правом верхнем углу.
5. Выберите фото или видео для копирования на компьютер Mac (фотографии и видео можно выделять свайпами, не отрывая пальца).
6. Нажмите на иконку Поделиться в нижнем левом углу.

Через несколько секунд слева в середине экрана появятся доступные устройства для передачи посредством AirDrop.

7. Коснитесь иконки появившегося компьютера Mac.
8. На Mac в правом верхнем углу появится всплывающее окно. Нажмите Принять, после чего начнется передача файлов. Загруженные файлы будут доступны в папке Загрузки на Mac.

Проверить фотографии
Вы можете проверить фотографии в порядке возрастания или убывания по времени.

Нажмите две кнопки в верхнем правом углу вы можете выбрать просмотр по месяцам или просмотр по дате, тогда следующий дисплей немного изменится.

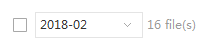
Как скопировать фото и альбомы с помощью сторонних программ?
Есть программы, которые облегчают импорт между iPhone и компьютерами на Windows. В частности, они позволяют переносить не только фото по отдельности, но и целые альбомы. Например, программа Tenorshare iCareFone. Трансфер с ее помощью не сложнее обычного переноса через Проводник.
1. Установите программу на компьютер, подключите iPhone кабелем к USB-порту (желательно использовать оригинальный кабель).
2. В меню выберите «Фото» и отметьте те фотографии, которые хотите перенести. Кстати, программа позволяет копировать и другие данный: например, контакты.












