Как синхронизировать iPhone с компьютером через iTunes
Необходимость использовать iTunes и выполнять синхронизацию часто пугает не опытных пользователей, особенно если раньше они успели попользоваться телефонами на базе операционной системы Android. В данной инструкции мы расскажем, что такое синхронизация iPhone с компьютером, как она выполняется и почему она может не работать.
С точки зрения работы с файлами iPhone, а также другие мобильные устройства от Apple, сильно отличается от Android смартфонов. Здесь для загрузки музыки, фильмов, фотографий и других медиа-файлов необходимо выполнять синхронизацию iPhone с компьютером через программу iTunes.
Например, для того чтобы скинуть на устройство музыкальную композицию ее нужно сначала добавить в медиатеку iTunes и потом синхронизировать ее с устройством. Это совершенно не похоже на опыт работы с Android, из-за чего многие пользователи, которые впервые приобрели гаджет от Apple, сильно негодуют.
Но, на практике не все так страшно, синхронизация iPhone с компьютером через iTunes позволяет скинуть на него практически любые файлы. Основное ограничение – поддержка форматов. Для того чтобы скинуть файл его формат должен поддерживаться устройством. Но, даже эту проблему можно обойти установкой сторонних приложений.
Важно понимать, что синхронизация iPhone это односторонний процесс. Данные копируются только из медиатеки iTunes на iPhone, обратный перенос файлов не предусмотрен. При этом если удалить файлы в медиатеке и выполнить синхронизацию, то они будут удалены и на устройстве.
Как скопировать фото с iPhone на компьютер или ноутбук с Windows
Самым простым и быстрым способом передать видео и фотографии с iPhone на Windows будет использование кабеля — того, что вы используете для зарядки. Шаги будут следующими:
- Подключите ваш iPhone кабелем к компьютеру и разблокируйте телефон, если он заблокирован.
- На экране iPhone вы можете увидеть запрос «Разрешить устройству доступ к фото и видео» или «Доверять этому компьютеру?», разрешите доступ, если такое окно появится.
- Через короткое время Windows настроит новое устройство и ваш iPhone станет доступен в проводнике.
- В проводнике откройте Apple iPhone — Internal Storage — DCIM, там внутри вы обнаружите дополнительные папки, которые и содержат ваши фото и видео, которые вы можете скопировать в нужное вам расположение.
Обычно этот метод работает без каких-либо изъянов, но иногда возможна проблема, суть которой и решение описывается в отдельной инструкции: Что делать, если папка Internal Storage и DCIM пуста на iPhone при подключении к компьютеру.
Перенести фотографии с iPhone на компьютер Windows с помощью iTunes не получится (но возможно копирование в обратную сторону). Если способ с кабелем вам по какой-то причине не подходит, перейдите к разделу про онлайн-синхронизацию фотографий.
Отправить через AirDrop
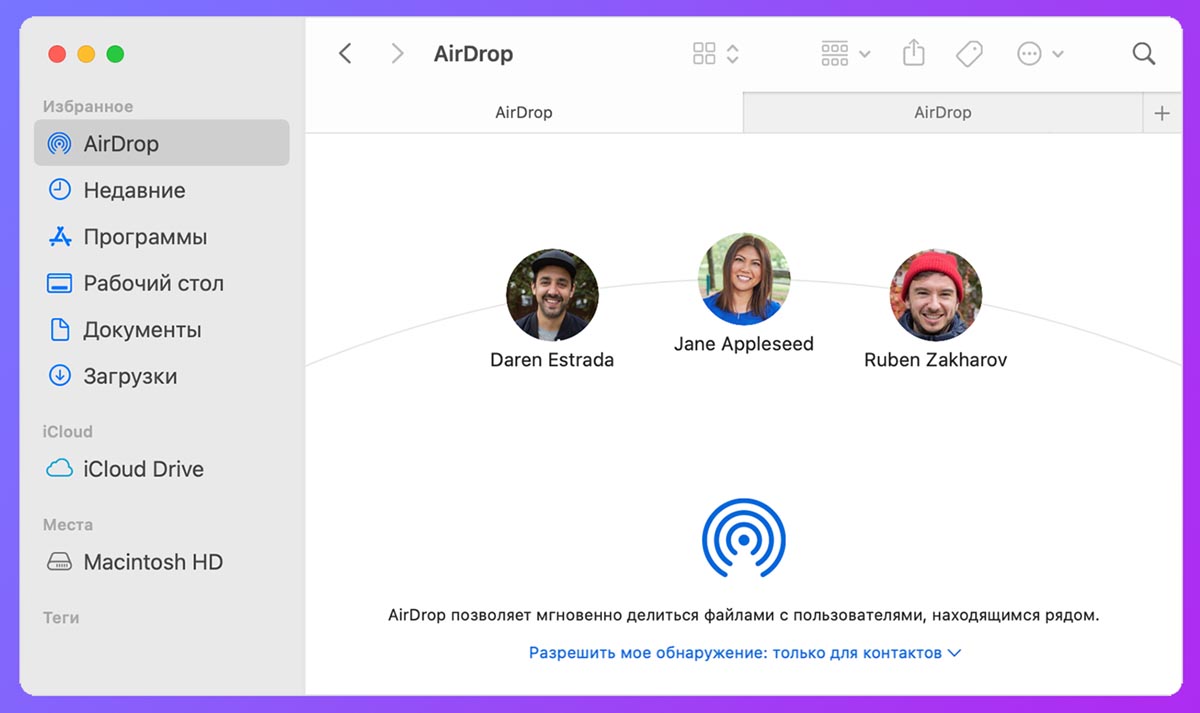
Что для этого нужно: этот способ передачи данных подойдет только при использовании техники Apple. AirDrop не поддерживают Windows-компьютеры, Android-смартфоны и гаджеты на других операционных системах.
Кроме этого оба устройства должны находиться недалеко друг от друга. Передать таким способом данные удаленно не выйдет.
Как передать файлы:
▶ Разместите гаджеты рядом, активируйте на них Bluetooth и Wi-Fi.
▶ Разрешите прием файлов по AirDrop на втором гаджете от любого абонента. Настройки – Основные – AirDrop на iPhone или Пункт управления – AirDrop на Mac.
▶ На исходном iPhone выберите данные в нужном приложении (Фото, Файлы, Почта) и из меню Поделиться найдите второе устройства в режиме AirDrop.
▶ Подтвердите прием файлов на втором девайсе.
▶ Дождитесь завершения процесса и не сворачивайте приложение до окончания передачи данных.
3 комментария
Наконец-то добавлена синхронизация по Wifi, это очень хорошая новость. Но все равно слишком много приседаний нужно сделать. Но Apple можно простить некоторые неудобства за его отличные планшеты и телефоны.
Простить-то можно, но ведь разработчики должны понимать, что нужно какие-то процессы оптимизировать. А то получается, что приходится делать очень много телодвижений — а результат того и не стоит иногда.
Именно по этой причине многие пользователи отдают предпочтение iTools — как альтернативе стандартному ПО для компьютеров.
Прибегая к AirDrop и похожим программам
Есть еще одна технология от Apple, что позволит пользователям еще меньше времени затратить на перекидывание файлов с iOS-девайса на свой ПК. Называется технология, релизованная компанией — AirDrop. Здесь требуется активировать на macOS такую функцию, а также на iPhone. А что конкретно сделать – пользователям предоставляется в данном алгоритме:
-
С самого начала нужно активировать AirDrop в Finder на macOS;


Но что делать пользователям Windows? Для этого существуют похожие программы. К примеру, возможно использовать ShareIt. И воспользоваться таким ПО – легко. Достаточно исполнить этот порядок действий:
-
Зайти в программу с ПК и с iPhone;



Может ли клиент выполнить передачу данных на ноутбук
Чтобы выполнить копирование материалов со смартфона, владельцу предлагается использовать стандартную программу Айтюнс. С ее помощью файлы могут быть перемещены на сотовый телефон и обратно на ПК. Но также предусмотрено несколько дополнительных способов, которые позволяют перебрасывать данные на компьютер. Стоит рассказать о них детальнее.
Если владелец смартфона хочет перекинуть фотографии, видео и музыку на свой ноутбук, он может воспользоваться такими вариантами:
- программой Айтюнс;
- сторонними облачными хранилищами;
- социальными сетями и мессенджерами;
- отправкой файлов по почте;
- применить хранилище Айклауд.
Каждый из способов имеет свои особенности, стоит описать процессы переноса данных детальнее.
Как синхронизировать параметры телефона через компьютерную программу Айтюнс
Перенести нужную информацию с Айфона на компьютер пользователь может с помощью приложения iTunes. Сначала владелец должен установить эту утилиту на стационарный ПК. Чтобы это сделать, потребуется зайти на официальный портал компании Apple. Далее выполняется скачивание и установка приложения. Айтюнс может функционировать на компьютере Mac и Виндовс. Этот вариант сбросить фотографии и видео считается наиболее надежным и простым. Процедура выполняется по такой инструкции:
- перед тем, как перекинуть музыку или видео, необходимо проверить, есть ли они в библиотеке смартфона, картинки и записи можно купить в магазине;
- чтобы проверить, хранятся ли данные на гаджете, следует зайти в раздел «Фото» или «Музыка»;

- когда проверка будет завершена, необходимо взять оригинальный кабель для Айфон и подсоединить с его помощью смартфон к ПК;
- на компьютере запускается приложение Айтюнс;
- если будет необходимо, рекомендуется обновить программу, чтобы она работала корректно;
- после подключения необходимо проверить, установлено ли соединение;

- если в левом углу расположен значок смартфона, то процесс выполнен правильно;
- теперь клиент из списка выбирает пункт «Файл», он располагается в верхней части экрана слева;
- на странице откроется список, из него выбирается пункт «Устройство»;
- после выбора раздела следует найти кнопку «Перенести покупки из…»;

- теперь можно перекинуть музыкальные композиции или фотографии в память ноутбука;
- в верхней части экрана будет расположена информация о переносе параметров;
- когда синхронизация данных будет завершена, требуется посмотреть параметры левого меню;
- там выбирается пункт «Недавно добавленные», его необходимо открыть;
- на экране ПК должен открыться список тех файлов, которые смогли сохраниться после переноса;
- чтобы передавать треки или видео на компьютер, следует выбрать нужные файлы, отметив их;
- для загрузки данных на странице выбирается значок в виде облака со стрелкой;
- как только клиент щелкнет по кнопке, фотографии и видео сохранятся на ноутбуке пользователя.
- Обратите внимание
- Если клиент не может скидывать данные, так как кнопка облака отсутствует, это говорит о том, что видео или фото уже есть на компьютере. Чтобы найти этот файл в памяти ПК, следует выбрать пункт «Файл», а затем из списка найти раздел «Показать в проводнике».
Как выполнить сохранение данных на ПК с помощью Айклауд
Перенести файлы с Айфона на компьютер клиент может, воспользовавшись облачным хранилищем от компании производителя. Сначала данные переносятся в «Облако», где они будут храниться. А затем клиент сможет переместить их на свой ноутбук. Процедура выполняется по такой инструкции:
- на смартфоне открывается раздел с настройками;
- далее пользователь выбирает из списка пункт «Айклауд»;
- на экране высветится перечень, из него выбирается раздел «Резервная копия»;
- владелец нажимает кнопку «Создать копию»;
- когда копирование будет завершено, следует с компьютера зайти на сайт Айклауд;
- клиент должен ввести данные для авторизации в системе;
- после входа в сервис можно перейти в раздел с «Фото» или «Музыка»;
- данные из этих папок переносятся в память ПК.
Благодаря резервной копии владелец может перенести информацию на любой компьютер или другое устройство. Необходимо только знать свои параметры для авторизации в сервисе.
Использование Яндекс.Диска
Вносить новые данные на ноутбук владелец может, применив сторонние программы компьютера. Сегодня востребованным приложением является Яндекс.Диск. Для начала пользователю потребуется установить эту утилиту на компьютер и Айфон. Когда установка будет завершена, требуется перенести файлы в хранилище. Чтобы операция была выполнена, необходимо следовать такой инструкции:
- на смартфоне клиент входит в магазин и скачивает «Яндекс.Диск»;
- после этого на компьютер также скачивается это приложение;
- теперь необходимо запустить программу на том устройстве, где требуется выполнить копирование данных;
- если запуск выполняется впервые, рекомендуется настроить автоматическую загрузку, для этого выбирается клавиша «Включить»;
- на главном окне выбирается значок «+», он расположен внизу страницы;
- эта кнопка позволяет загрузить файлы на диск;
- теперь на телефоне выбирается несколько фотографий и видео, которые необходимо загрузить;
- чтобы выбрать файлы, достаточно просто нажать на них;
- когда выбор будет сделан, следует щелкнуть кнопку «Загрузить на Диск»;
- теперь приложение открывается на другом устройстве;
- на Яндекс.Диске будут храниться все перенесенные фотографии, видеозаписи и музыка;
- можно перекинуть данные на ноутбук, нажав на интересующий элемент.
- Обратите внимание
- Чтобы выполнить загрузку файла на ПК, необходимо нажать на значок в виде самолета. Он располагается в верхней части экрана.
Как перенести фотографии и музыку через электронный ящик
Если владельцу необходимо передать нужные данные с Айфона на компьютер, он может воспользоваться своей почтой. Такой способ доступен в том случае, если у пользователя есть доступный электронный ящик. Процедура выполняется по такой инструкции:
- на сотовом телефоне открывается раздел с названием «Фото» или «Музыка»;

- эти папки можно найти на главном экране смартфона;
- теперь владелец должен выбрать те фотографии или музыкальные композиции, которые он хочет перекинуть;
- в нижней части экрана будет расположена кнопка «Albums, Shared and Photos»;
- когда владелец по ней щелкнет, он сможет посмотреть те изображения, которые хранятся на телефоне;

- теперь на экране требуется найти пункт «Выбрать», он расположен в верхней части экрана;
- после нажатия кнопки клиент сможет отметить сразу несколько файлов для отправки;

- на один электронный адрес разрешено пересылать не больше пяти фотографий;
- когда файлы будут выбраны, следует щелкнуть пункт «Поделиться»;
- далее откроются основные настройки Айфона;
- из перечня программ выбирается название «Mail»;

- на дисплее отобразится сообщение с выбранными файлами;
- на экране система попросит указать адрес почтового ящика, куда выполняется пересылка;
- далее нажимается кнопка «Отправить».

Когда перенос данных будет выполнен, пользователь может зайти в почтовый ящик с компьютера. Там открыть пересланное письмо и сохранить фотографии на ПК.
Использование мессенджеров для общения и социальных сетей
Это еще один способ, который позволит перекинуть данные с телефона на стационарный ПК. Чтобы выполнить перенос файлов, необходимо следовать такой инструкции:
- на сотовом телефоне владелец открывает раздел «Фото»;
- после этого необходимо выбрать тот альбом, в котором сохранены нужные изображения;
- в верхней части экрана будет обозначена кнопка «Выбрать»;
- после ее нажатия клиент может отметить несколько файлов, которые требуется скопировать;
- далее владелец должен выбрать на экране пункт «Поделиться»;
- на странице высветится список, куда можно перенаправить фото;
- здесь клиент может выбрать любую подходящую социальную сеть;
- после этого выбирается абонент, кому выполняется отправка данных;
- нажимается клавиша «Отправить».
Как только пользователь перекинет фотографии или видео, он может зайти в мессенджер или соцсеть с ПК, а затем сохранить этот файл на своей ноутбук. Такой способ применяется в том случае, если клиент не может воспользоваться “Облаком” или программой Айтюнс.
Владелец может перенести данные со своего смартфона на ноутбук самостоятельно. Лучше использовать для переноса сервис Айклауд или приложение Айтюнс. Если доступа к этим системам нет, следует воспользоваться почтовым адресом или мессенджерами. Также перенос на ПК доступен с помощью Гугл.Диска и Яндекс.Диска.
Способы переноса фото/видео
Существует 3 варианта, которые помогут скопировать запечатленные моменты на жесткий диск ПК:
- С помощью проводника в Windows;
- Через iTunes;
- Перенести данные из iCluod или из других облачных сервисов.
Скопировать файлы из облака можно дистанционно, для перемещения фотографий с помощью Проводника в Windows или iTunes потребуется подсоединить смартфон к компьютеру через USB-кабель.
Для владельцев iMac достаточно включить функцию AirDrop на моноблоке и смартфоне, чтобы импортировать снимки с телефона на компьютер или наоборот.
Перенос с помощью iTunes
Это приложение позволяет переносить файлы двумя различными способами — создание резервной копии и синхронизация данных.
Создав резервную копию можно будет произвести восстановление сохраненных файлов через восстановление системы.
- Открыть iTunes.
- Зайти в «Параметры устройства».
- Выбрать «Создать резервную копию» при этом отметив флажок «На компьютере».
- Открыть iTunes.
- Подключиться к компьютеру через USB.
- Произвести авторизацию в Apple ID.
- Выбрать раздел «Обзор» в «Параметрах» и открыть информацию об устройстве.
- Отметить чекбокс «Синхронизировать с этим iPhone по Wi-Fi».
После выполнения этих действий, телефон будет проводить синхронизацию с компьютером автоматически. Вопрос как перенести данные с айфона на компьютер практически решен.
Важно: Если удалить файл с iTunes то он удалиться и в айфоне.
Как скопировать фото и альбомы с помощью сторонних программ?
Есть программы, которые облегчают импорт между iPhone и компьютерами на Windows. В частности, они позволяют переносить не только фото по отдельности, но и целые альбомы. Например, программа Tenorshare iCareFone. Трансфер с ее помощью не сложнее обычного переноса через Проводник.
1. Установите программу на компьютер, подключите iPhone кабелем к USB-порту (желательно использовать оригинальный кабель).
2. В меню выберите «Фото» и отметьте те фотографии, которые хотите перенести. Кстати, программа позволяет копировать и другие данный: например, контакты.












