Перенос фото с iPhone на компьютер/ноутбук — 6 способов
iPhone способен делать качественные снимки, поэтому устройство часто используется в качестве полноценной замены цифровому фотоаппарату. Чтобы не забивать память телефона, фотографии нужно регулярно переносить на жесткий диск компьютера.
Некоторые пользователи могут на этом этапе испытывать определенные трудности, так как процесс переноса фотографий с Айфона на компьютер или лэптоп требует наличия определенных знаний о телефоне и его взаимодействии с ПК. Тем не менее способов существует довольно много.
Как скопировать фото с iPhone на компьютер или ноутбук с Windows
Самым простым и быстрым способом передать видео и фотографии с iPhone на Windows будет использование кабеля — того, что вы используете для зарядки. Шаги будут следующими:
- Подключите ваш iPhone кабелем к компьютеру и разблокируйте телефон, если он заблокирован.
- На экране iPhone вы можете увидеть запрос «Разрешить устройству доступ к фото и видео» или «Доверять этому компьютеру?», разрешите доступ, если такое окно появится.
- Через короткое время Windows настроит новое устройство и ваш iPhone станет доступен в проводнике.
- В проводнике откройте Apple iPhone — Internal Storage — DCIM, там внутри вы обнаружите дополнительные папки, которые и содержат ваши фото и видео, которые вы можете скопировать в нужное вам расположение.
Обычно этот метод работает без каких-либо изъянов, но иногда возможна проблема, суть которой и решение описывается в отдельной инструкции: Что делать, если папка Internal Storage и DCIM пуста на iPhone при подключении к компьютеру.
Перенести фотографии с iPhone на компьютер Windows с помощью iTunes не получится (но возможно копирование в обратную сторону). Если способ с кабелем вам по какой-то причине не подходит, перейдите к разделу про онлайн-синхронизацию фотографий.
Синхронизация по WI-Fi
Этот метод «одним шнуром меньше» интересен тем, кто хочет перенести купленные в App Store файлы на другие устройства Apple. Также способ удобен быстрым копированием фотографий. Установите программу iTunes на то устройство, с которым хотите связать телефон. Подключитесь, в меню слева в пункте обзора выберите тип синхронизации по Wi-Fi.

СНАЧАЛА синхронизируйте в ответ свой телефон с ПК, и только потом отключите его. Примените настройки на ПК и отключитесь от него. В iPhone выберите фотографии для их отображения на компьютере. Далее наблюдайте процесс беспроводной синхронизации при подключении к одной сети Wi-Fi обоих устройств.

Каждый раз достаточно подключить телефон к питанию, включить iTunes и наблюдать автоматический перенос данных. Если отсоединить блок питания, синхронизация будет продолжаться: обратите внимание на значок батареи (она не заряжается) и значок синхронизации (он все еще присутствует).

Захват изображений (пользователи MAC)
В очередной раз удивляюсь тому, как Apple продумала свою операционную систему OS X. Они знали (и это, блин, очевидно) что люди будут подключать к MAC всевозможные устройства захвата изображений и видео.
Именно поэтому в OS X есть встроенная утилита с названием «Захват изображений», при помощи которой можно получить доступ к фотографиям, даже если устройство, где они хранятся, не распознано компьютером как носитель.
С помощью этой программы я переписываю отснятое видео и фотографии с GoPro камеры и иногда с iPhone.
ШАГ 1 — Подключаем iPhone к MAC при помощи USB кабеля и запускаем приложение «Захват изображений».

ШАГ 2 — Выделяем необходимые для импорта фотографии и нажимаем Импортировать . Для выбора нескольких фотографий зажмите кнопку Command.
Как перенести фото с iPhone на Windows-PC
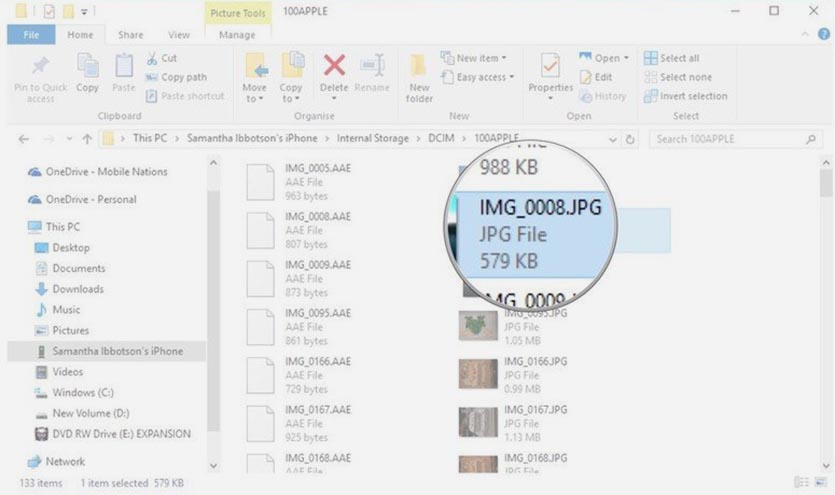
1. Установите последнюю версию iTunes для Windows.
2. После установки подключите iPhone к компьютеру.
3. В диалоговом окне на смартфоне нажмите Доверять этому компьютеру и введите код разблокировки.
4. В проводнике Windows iPhone определится в качестве подключенной камеры.
5. Остается открыть папку с фото, выбрать нужные и скопировать их на компьютер.
Как перенести фотографии с iPhone на компьютер в OS Windows
Перед тем, как перекинуть фото с iPhone на компьютер, нам понадобится найти USB-кабель.
Далее для того, чтобы перенести фотографии с Айфона в Windows, вам нужно проделать следующие шаги:
-
Подключаем устройство к компьютеру средствами нашего USB-провода.
Можно открыть девайс после обнаружения сразу, вы увидите окно Windows Explorer, которое предложит вам ряд действий, которые можно сделать. Выбираем «Открыть устройство для просмотра файлов».
Хозяйке на заметку. Иногда PopUp окно, которое открывается каждый раз при подключении iPhone к компьютеру, очень сильно раздражает. Вот инструкция по его отключению.
Приложение iPhoto
Перекинуть фото с айфона на компьютер можно при помощи утилиты iPhoto. Ее поддерживают все смартфоны от Apple.
Руководство по работе:
- Подключите телефон к ПК.
- Приложение запустится автоматически на IPhone и ПК.
- Перед пользователем появится список фотографий. Выделите нужное количество.

- В правом верхнем углу импортируйте файлы через кнопку.
- После перемещения фотографий, программа предложит удалить первоначальные фотографии с айфона, вы можете согласится либо отказаться.

Важно: удаление оригинала фотографий с телефона значительно освободит места. В случае переноса на другой диск рекомендуется подтверждать процесс стирания файлов.
- удобная директория для хранения фотографий;
- быстрый импорт файлов;
- просто в использовании;
- имеется встроенный редактор.
- возможность интеграции с Facebook.
- поддерживается только для версии x и старше;
- узкий функционал редактора фоток;
- отсутствует настройка фильтров.
Как скопировать все фото и видео с iPhone (iPad)?
Если кратко, то глобально можно выделить 3 способа для копирования фотографий с iPhone или с iPad на компьютер:
1. Используя проводник Windows при подключении смартфона или планшета проводом к компьютеру — не надежный способ, может не сработать на некоторых компьютерах, если установлена программа iTunes.
Еще могут быть проблемы при сохранении медиафайлов, если их количество на мобильном устройстве очень большое — несколько тысяч, например. В какой-то момент во время копирования процесс может прерваться по непонятной причине. Повторная попытка запустит копирование с самого начала, сохраненные ранее фотографии и видео не будут пропущены 🙁
Также этот вариант не сработает, если устройство находится в режиме Supervised и при его первоначальной настройке был активирован запрет на подключение к «чужим» компьютерам (чужие — это все, кроме того, с помощью которого устройство было переключено в режим управления) — в этом случае компьютер просто не увидит подключенное устройство.
2. Используя приложения, использующие собственные облачные хранилища. Очень хорошо, что существуют такие технологии! Некоторые файлообменники дают возможность выгружать фотографии и видео с мобильных устройств в облако. А из облака они могут легко попасть в компьютер, если установить десктопное приложение.
Варианты: Яндекс Диск, Dropbox, Google Drive
Перенос фотографий и видео с iPhone на ПК и Мак через iCloud
Можно переносить файлы не напрямую, а через облачное хранилище. Для этого iCloud должен быть активен на вашем iPhone и разрешено приложение Фотографии в настройках iCloud. Проверьте это в разделе Настройки > Ваше имя > iCloud > Фотографии.
1. Откройте браузер и перейдите по адресу iCloud.com.
2. Введите логин и пароль.
3. На iPhone появится окно с запросом разрешения на доступ к iCloud. Нажмите на кнопку Разрешить.
4. На iPhone появится код двухфакторной аутентификации. Введите код из 6 цифр в браузере.
5. В окне браузера после авторизации появится несколько иконок. Выберите Фотографии.
6. Интерфейс iCloud Фотографии содержит фото и видео с разделением по категориям. Тут можно выбрать их для переноса. Дальше нажмите на кнопку Скачать в правом верхнем углу в виде облака со стрелкой вниз. Выбранные файлы будут перенесены в папку загрузок браузера.
Вместо браузера есть приложения macOS с возможностью входа iCloud для доступа к вашим изображениям через беспроводное подключение. На компьютере на Windows также можно установить iCloud.
Если вы дочитали эту статью до конца и она вам понравилась, можете поставить оценку. Также подписывайтесь на наш канал в Телеграм, чтобы не пропустить новые статьи.
Нашли ошибку в тексте? Сообщите о ней автору: выделите мышкой и нажмите Ctrl+Enter.












