Как скинуть фото с iPhone на компьютер?
Для того чтобы перенести фотографии или фотографию с Apple iPhone на компьютер можно воспользоваться синхронизацией с iTunes, функцией “Мой фотопоток” iCloud или импортом изображений как с цифровой камеры.
Если нужно перенести фотографию на чужой компьютер, проще воспользоваться последним способом: при подключении iPhone к ПК без запуска программы iTunes, он опознается как цифровая камера. В таком случае вы можете импортировать фотографии при помощи любой программы для работы с изображениями, например при помощи Проводника для Windows 7 и приложения Фотографии для Windows 8.
Если вы хотите перенести фотографию на свой ПК, следуйте инструкции:
1. Подключаем iPhone к компьютеру с помощью провода и запускаем iTunes. Cкачать iTunes можно на официальном сайте. Ваш iPhone должен определиться и быть доступным из приложения. Щелкните на его значок в верхнем левом углу окна iTunes:
2. После того как вы выберите устройство iOS, в левой части окна iTunes под меню «Настройки» выберите пункт “Фото”:
3. Установив флажок “Синхронизировать фото” вы сможете перенести снимки на ваш компьютер. В этом разделе вы можете настроить также переносить ли все фотографии, место хранения фотографий на ПК или синхронизацию отдельных каталогов в виде альбомов.
Для переноса фотографий с iPhone на компьютер можно воспользоваться функцией “Мой фотопоток” в iCloud. Функция “Мой фотопоток” переносит фотографии, которые вы делаете с помощью iOS-устройств или импортируете на компьютеры, на все ваши устройства. iCloud автоматически пересылает копии фото на другие устройства с вашим аккаунтом iCloud, используя Wi-Fi или Ethernet. Самые последние фото и отображаются в разделе “Все фотографии” приложения “Фото”.
В целях сохранения пространства в хранилище функция “Мой фотопоток” хранит фотографии за последние 30 дней и позволяет сохранять до 1000 фотографий iPhone.
Функция “Мой фотопоток” поддерживает фотографии форматов JPEG, TIFF, PNG и большинства форматов RAW.
Для включения функции “Мой фотопоток”:
1. Выберите “Настройки” > “iCloud” > “Фото” и включите функцию “Мой фотопоток”.
Спустя некоторое время новые фотографии появятся на всех устройствах где включен фотопоток.
На ПК под управлением Windows необходимо установить iCloud для Windows. При использовании Mac вам понадобится iPhoto версии не ниже 9.2.2.
Перенос фотографий на iPhone и iPad
Ваши отпускные фото будут отлично смотреться на экране iPad, и теперь их очень легко туда перенести! Для этого не нужно ни запускать iTunes, ни включать синхронизацию с iCloud: достаточно только iMazing. Подключите смартфон или планшет к компьютеру и начинайте разбирать мобильные фотоальбомы. Поддерживается даже соединение по Wi-Fi.
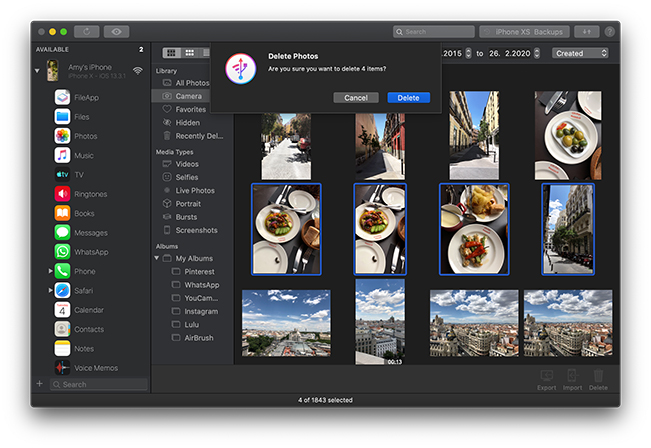
Как перебросить фото с iPhone на жёсткий диск через ПК с Windows
Шаг 1: Установите iTunes на ПК с Windows 10
iTunes можно скачать из Microsoft Store. Весит программа около 200 Мб.
➤ Скачать: iTunes
Шаг 2: Подключите iPhone к компьютеру
С помощью кабеля подключите свой iPhone к компьютеру или ноутбуку с Windows.
Шаг 3: Откройте iTunes
Запустите iTunes, и вы увидите информацию о своём iPhone.
Шаг 4: Включите синхронизацию
Выберите меню «Фото» слева и включите опцию «Синхронизировать».
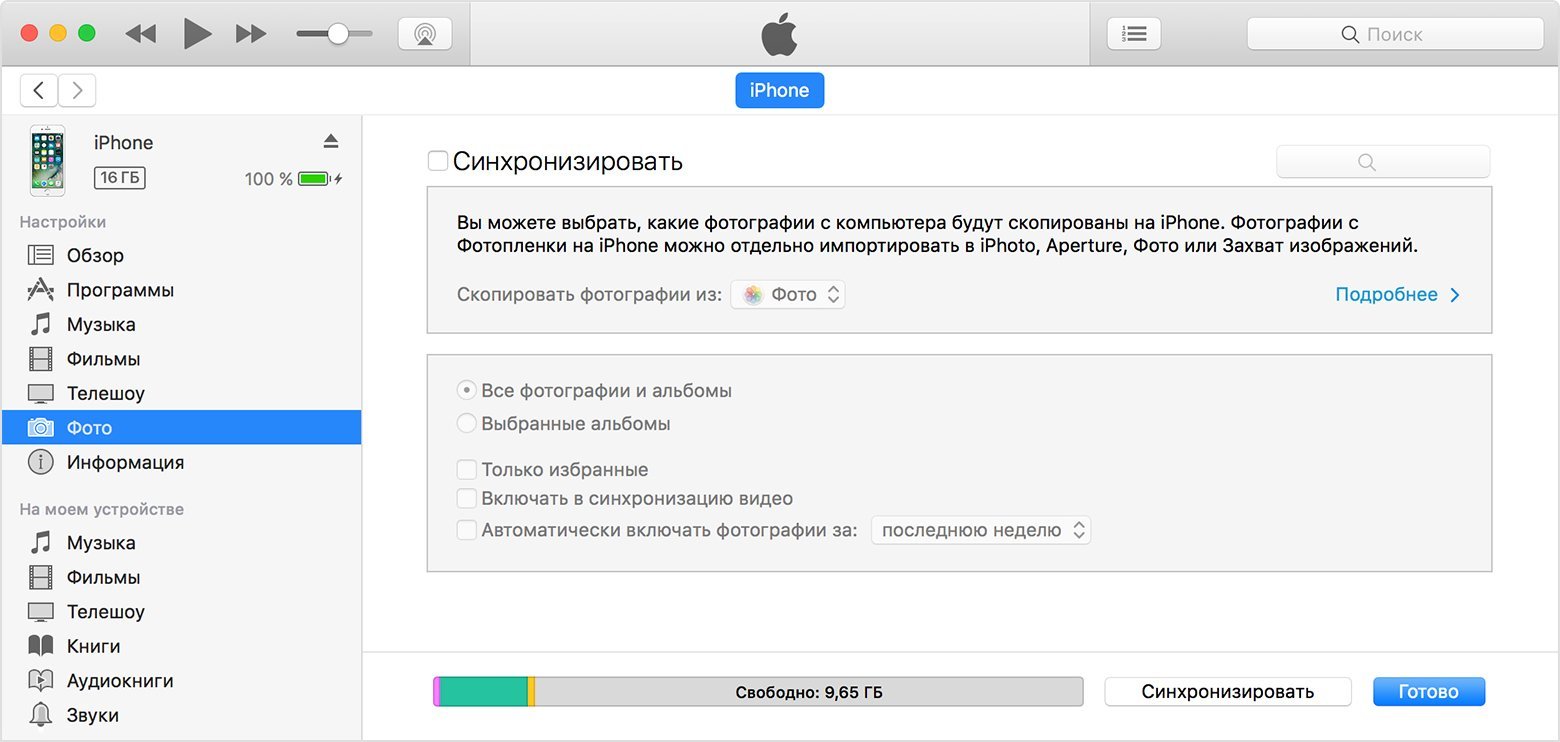
Шаг 5: Откройте менеджер файлов
Откройте свой менеджер файлов вручную или используйте сочетание клавиш Ctrl + E. Через него можно просмотреть содержимое iPhone.
Шаг 6: Выберите фотографии
Отметьте фотографии для переноса и скопируйте их.
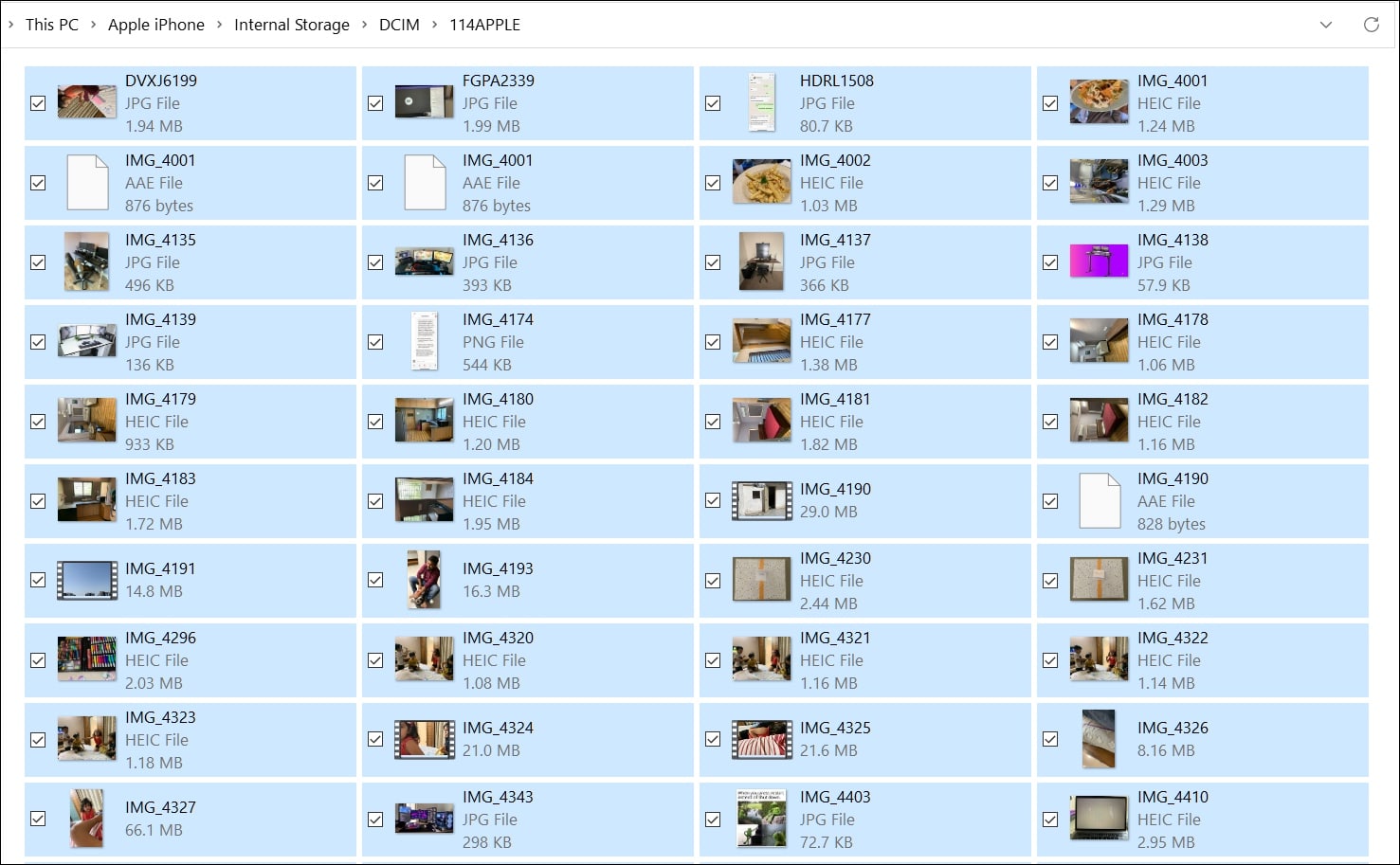
Шаг 7: Подключите внешний жёсткий диск
Подключите к компьютеру свой жёсткий диск, откройте его в менеджере файлов и вставьте туда скопированные фотографии.
Мы советуем время от времени сохранять фотографии и видео с iPhone на жёсткий диск, чтобы на смартфоне не закончилась свободная память.
Как перенести фотографии с iPhone, iPad или iPod Touch на компьютер

Чтобы скинуть фотографии со своего iPhone на компьютер, не требуется обладать сверх компьютерными знаниями. В этой статье я расскажу вам, как перенести фотографии на компьютер.
Существует несколько простых способов скинуть фотографии с iPhone или iPad на компьютер:
1. С помощь подключения телефона к компьютеру;
2. С помощью функции «Мой фотопоток» (подходит исключительно для передачи фотографий на компьютер);
3. С помощью любого облачного хранилища.
Каждый способ, несомненно, имеет свои преимущества и недостатки, и будет уместен в подходящей ситуации. Изучив использование каждого способа, вы найдете для себя подходящий вариант.
Перенос фотографий через подключение смартфона к компьютеру.
Самый простой и широкоиспользуемый способ. Его суть заключается в подключении вашего устройства к компьютеру и прямому копированию фотографий и видеозаписей.
Подключите устройство к компьютеру с помощью USB-кабеля.
Откройте на компьютере меню «Пуск» – «Мой компьютер». В разделе со съемными устройствами двойным кликом мыши выберите иконку iPhone.
Появится папка, которая откроет вам доступ ко внутренней памяти вашего iPhone. Здесь хранятся все видеозаписи и видеоролики с вашего телефона или планшета. Однако, работа с другими медиафайлами, например, музыкой, потребует уже использования небезызвестного Itunes.
Перенос фотографий посредством функции «Мой фотопоток».
Компания Apple реализовала очень полезную функцию, которая позволит получить прямой доступ к вашим фотографиям без прямого подключения iOS-устройства к компьютеру. Однако стоит учитывать, что данный способ работает исключительно с фотографиями. Для переноса отснятых видеозаписей придется воспользоваться другим способом.
Для доступа к этой функции, необходимо ее предварительно активировать. Для этого активируйте «Фотопоток» на смартфоне или планшете через «Настройки» – «Фото и камера» – «Мой фотопоток».
Теперь, чтобы просматривать фотографии на компьютере под управлением ОС Windows, загрузите программу «iCloud для Windows» и войдите под своей учетной записью.
На компьютере появится папка iCloud, в которой будут автоматически появляться все фотографии, сделанные на смартфон.
Перенос фотографий с помощью облачного хранилища.
Облачный хранилища – чрезвычайно удобная штука, которая позволит всегда иметь доступ к любым файлом, при условии, конечно, наличия подключения к Интернет.
На сегодняшний день ни одна крупная компания не пренебрегла созданием собственного облака, поэтому вам действительно есть из чего выбрать: Dropbox, One Drive, Яндекс.Диск, Облако Mail.ru, Гугл Диск и другие.
Все вышеперечисленные сервисы имеют свое приложение в App Store, которое можно скачать на ваш iPhone. Скачав приложение и зарегистрировавшись в сервисе, вы можете выборочно перенести фотографии или активировать автоматическую архивацию с камеры смартфона.
Как правило, активировав автоматическую архивацию, вы получаете дополнительное место в облачном хранилище, а вы, в свою очередь, сможете надежно сохранить все отснятые фотографии.
Не забудьте загрузить программу и на OC Windows. После установки и осуществления входа в систему, в проводнике появится папка с названием облачного хранилища, в которой после загрузки отобразятся все загруженные с телефона файлы.
Пользуйтесь смартфоном с умом и не пренебрегайте современными и функциональными сервисами, которые помогут значительно упростить жизнь и сделать вас намного более мобильным.
Запись опубликована 12.02.2015 автором Kait.15 в рубрике Программы, Фишки. Отблагодари меня, поделись ссылкой с друзьями в социальных сетях:
Как скинуть фото с айфона на компьютер
В iPhone установлена достаточно хорошая камера, а потому многие пользователи делают фото прямо на мобильный телефон. Иногда возникает необходимость скопировать их на комп, и если вы еще не знаете, как скинуть фото с айфона на компьютер, то самое время научиться это делать.

- Как скинуть фото с айфона на компьютер
- Как перенести фото с iPhone на компьютер
- Как перекинуть файл с iPhone на компьютер
Чтобы скинуть фотки на компьютер с iPhone, понадобится кабель USB. Он идет в комплекте с телефоном. Если вы его не обнаружили, возьмите зарядное устройство и потяните за провод около блоки питания, это и есть нужный кабель.
Вставьте один конец провода в порт для подключения зарядного устройства на телефоне, а другой — в выход USB на компьютере.
Если на компе включен автозапуск, то при успешном установлении соединения вы увидите окно с предложением выбрать действие, которое вам необходимо осуществить. Можно импортировать изображения и видео с телефона, нажав на соответствующую строку.
Чтобы выбрать место на компьютере, в которое будут сохранены фотографии с айфона, необходимо открыть всплывшую вкладку «Параметры», выбрать путь и ввести название папок. После внесения изменений следует нажать на кнопку «Сохранить», а для перемещения изображений — «Импорт». Если вы этого не сделаете, то фото сохранятся в папку, установленную по умолчанию.
Если вы хотите скинуть фото с айфона на компьютер выборочно, в автозапуске следует выбрать строку «Открыть устройство для просмотра файлов», зайти в папку «Internal Storage», перейти в «DCIM».
Нажмите правую кнопку мыши и выберите пункт «Копировать». В нужной папке щелкните по строке «Вставить». Заменить эти команды могут комбинации клавиш Ctrl+C и Ctrl+V соответственно.
Если автозапуск на компьютере выключен, зайдите в «Мой компьютер», найдите устройство, которое отображается как цифровая камера и проделайте то же, что и при выборочном копировании, описанном выше.
Еще проще скинуть фото с айфона на компьютер, если на нем установлена программа iTunes. После подключения телефона посредством кабеля устройства нужно синхронизировать, нажав соответствующую строку в утилите. Чтобы не копировать все информацию полностью, можно внести в. iTunes соответствующие настройки.
Подключить iPhone к компу можно через wi-fi. В таком случае в iTunes необходимо разрешить возможность синхронизации по беспроводной сети. Так вы сможете скопировать фотографии с айфона на компьютер в любое время без подключения кабеля.
Как перенести фото с Iphone на компьютер?

Фотографии, сделанные при помощи ios-гаджетов действительно очень качественные. Эти устройства многим заменяют фотоаппараты. Часто хочется просмотреть сделанные снимки на экране компьютера. Как это сделать?
Следующие варианты, как скинуть фото или видео с Iphone на компьютер:
Всем известный сервис iCloud – самый удобный способ для хранения данных. Он позволяет сохранить файлы автоматически через Эппл-сервис. Но если нужно сбросить фотографии кому-то еще, а доступа в интернет нет, то iCloud будет недостаточно.
1. Подключите гаджет к ПК при помощи кабеля. В «Мой компьютер» он будет виден как камера.

2. Дважды кликните по устройству и Вы попадете в него. При помощи действия drag-and-drop можно перетаскивать файлы, тем самым сохраняя их у себя на компьютере. Так же, будут видны Ваши видеозаписи.
Если у Вас Windows 8.1 OS, то при подключении системой будет предложено ряд вариантов, выбрать нужно будет «Проводник». В папке DCIM Вы найдете все фотографии и видео.
Хотя этот способ очень удобный, работает он, к сожалению, не всегда. Часто айфон не определяется компьютером, как камера. Но выход есть!
Этот способ подходит именно для владельцев Айфонов, так как создан специально под эти устройства. Подразумевает он использование заранее установленного на Вашем ПК Itunes.
1. Войдите в Айтюнс и выберите свой гаджет, Айфон или Айпад.

2. Можно сделать резервную копию, тем самым сохранив все файлы с айфона на ваш компьютер.

3. Кроме того, Вам понадобится программа iPhoneBackupExtractor, которая позволяет работать с бэкапамы.
4. Если же Вам не нужны все файлы, то выберите с помощью Айтюнса раздел с фотографиями, которые появятся справа на экране. Сохранить их Вы можете, просто перетащив на Рабочий стол Вашего компьютера, либо при помощи клика по правой кнопки мыши, затем «Копировать» и «Вставить» в нужную директорию на компьютере.
Видео. Как перенести фото с Iphone на компьютер.
Вариант №2
Видео. Как напрямую перенести данные С IPHONE НА IPHONE без iCloud и Itunes? Самые быстрый и легкий способ.












