Как скачать фото с телефона Honor и Huawei на компьютер через шнур

Если вы ищите возможности как перекинуть фото с Хуавей на компьютер, то таких вариантов существует два:
- через USB-кабель;
- через обменник HiSuite;
- по Вай-Фай.
Самый простой способ заключается в использовании USB-кабеля. Пошаговая инструкция:
Такая технология подходит для телефона любой модели, поскольку функции операционной системы не сильно отличаются между собой.
Перенос фотографий по Wi-Fi с помощью FTP сервера
Если у вас нет USB кабеля или вы просто не хотите с ним возиться, то вы можете перенести фото с Андроида на компьютер по Wi-Fi. Главное, чтобы ваш Андроид смартфон и компьютер были подключены к одной локальной сети.
Для организации переноса фотографий вам понадобится приложение Ftp Сервер. Данное приложение полностью бесплатное и вы можете установить его в магазине Play Market. Приложение позволяет запускать на смартфоне FTP сервер, к которому потом можно подключаться при помощи Проводника Windows или любого другого FTP клиента.
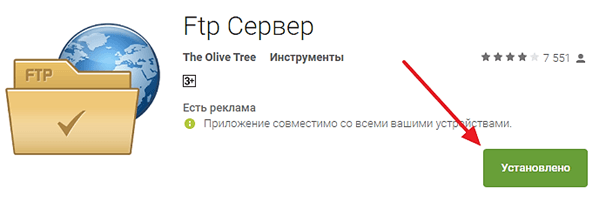
Установка приложения FTP сервер.
После установки приложения FTP сервер, запускаем его и нажимаем на большую красную кнопку.
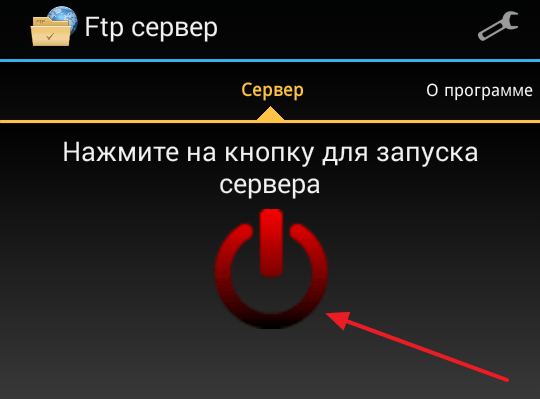
Кнопка для запуска FTP сервера.
После этого FTP сервер сообщит вам адрес, по которому вы можете к нему подключится, а также логин и пароль для доступа.
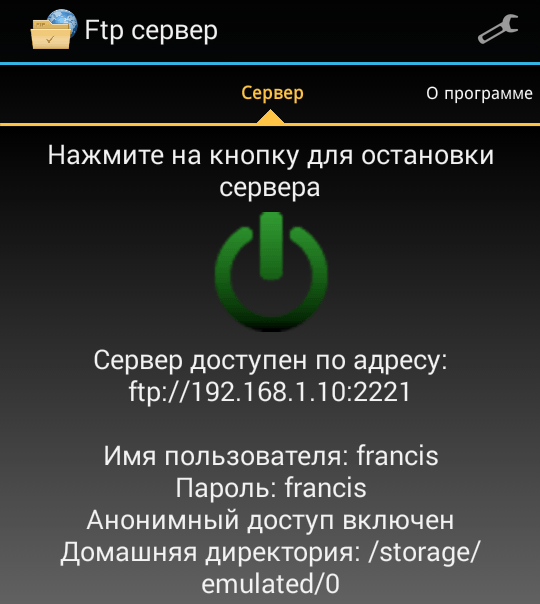
Адрес FTP сервера.
Теперь нужно перейти к компьютеру и открыть в Проводнике любую папку. Например, вы можете открыть «Мой компьютер». В верху окна есть адресная строка, где указано, какая именно папка сейчас открыта. В эту адресную строку нужно ввести адрес, который выдало вам приложение FTP сервер на смартфоне. Адрес нужно вводить полностью, в нашем случае он выглядит так: ftp://192.168.1.163:2221.
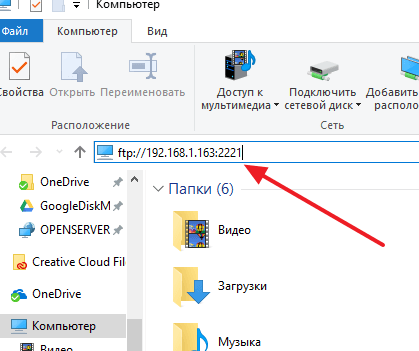
Ввод адреса в окно Мой компьютер.
После ввода адреса нажмите на клавишу Enter на клавиатуре и в окне появятся папки с вашего Андроид смартфона. Если этого не произошло, то нужно проверить, правильно ли был введен адрес FTP сервера.
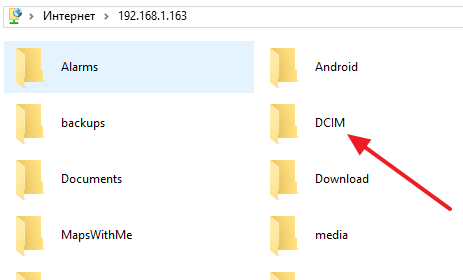
Перенос папки с фотографиями.
После того, как появились папки с Андроид смартфона, нужно найти папку с фотографиями и перенести фото на компьютер. Как мы уже говорили, папка с фотографиями чаще всего называется «DCIM».
Как перенести фотографии с телефона Android на USB-накопитель через FoneLab HyperTrans
FoneLab HyperTrans легко доступен для компьютеров с Windows, которые вы можете использовать для передачи данных Android или iOS, например фотографий, между устройствами. Более того, FoneLab HyperTrans не ограничивается передачей данных на ваш компьютер. Это позволяет вам перенос с iOS на iOS, Android, Android, между iOS и Android, а также на внешние жесткие диски или флэш-накопители. Он также доказал свою безопасность и гарантирует надежный процесс передачи с широкой совместимостью и функциональностью.
Кроме того, FoneLab HyperTrans выполняет передачу фотографий, поскольку это не влияет на качество ваших фотографий.
Передача данных с iPhone, Android, iOS, компьютера в любое место без каких-либо потерь.
- Перемещайте файлы между iPhone, iPad, iPod touch и Android.
- Импортируйте файлы с iOS на iOS или с Android на Android.
- Переместите файлы с iPhone / iPad / iPod / Android на компьютер.
- Сохранить файлы с компьютера на iPhone / iPad / iPod / Android.
Шаги по переносу фотографий с телефона Android на USB-накопитель через FoneLab HyperTrans:
Шаг 1 Во-первых, загрузите и установите FoneLab HyperTrans на свой компьютер. После успешной установки программа запустится автоматически. Если нет, запустите его вручную. Затем подключите телефон Android через USB-кабель и USB-накопитель к компьютеру. Разрешать Передача файлов на вашем компьютере и следуйте инструкциям на экране, чтобы FoneLab HperTrans успешно распознал ваш телефон.
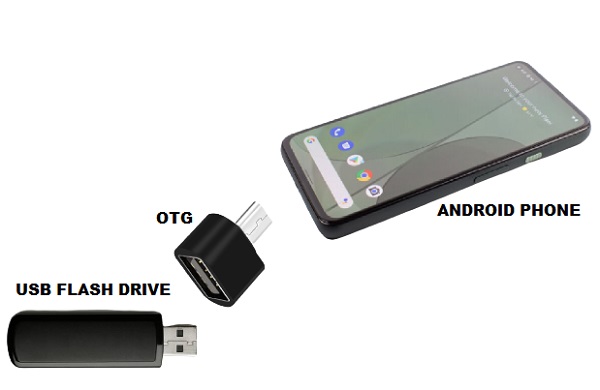
Шаг 2 Во-вторых, выберите свой телефон Android в качестве устройства для импорта в верхней части интерфейса. Далее нажмите Фото из меню категорий, тогда все ваши фотографии будут отображаться на стороне предварительного просмотра. Если вы хотите передать определенные изображения, вы можете выбрать альбом или папку, содержащую эти фотографии, чтобы быстро найти их.
Шаг 3 После этого выберите фотографии, которые хотите передать, отметив их галочкой или нажав Все. Наконец, нажмите кнопку Экспортировать значок и выберите флэш-накопитель USB. Этот шаг начнет процесс переноса ваших фотографий с телефона Android на USB-накопитель.
Компьютер не видит телефон через USB
- Вначале нужно войти во вкладку «Настройки»;
- В данном меню нам нужно опуститься вниз, чтобы найти функцию «Спец. Возможности»;
- Переходим по данной команде, и нам нужно найти вкладку «Для разработчиков»;
- Тапнем по данной команде, и у нас открывается новое окошко. В этом окошке обращаем внимание на пункт «Отладка по USB». В это время подключаем наш мобильный девайс к компьютеру;
- Наш гаджет подключился к компьютеру по типу камеры. Другими словами, компьютер телефон воспринял как камеру, то есть — неправильно;
- Если мы сейчас посмотрим на самом компьютере, то не увидим наш мобильный гаджет;
- Чтобы устранить данную ошибку, проходим в смартфоне по пути, по которому мы прошли, и передвинем бегунок «Отладка по USB»;
- Далее, у нас всплывает окошко, где нам объясняют, для чего нужна эта функция на телефоне. Прочитываем её, и нажмём «Да»;
- Теперь посмотрим, что у нас делается на самом компьютере. Как видите, мы отчётливо видим подключенный телефон;
- Кликнем по данному значку телефонного диска, и у нас становятся видны его файлы;
- Файл pictures в переводе означает картинки. Другими словами, ваши фото и прочие изображения находятся в этом файле;
- Кроме этого, вы хорошо просмотрели инструкцию вашего телефона? Вполне возможно, что вход USB присутствует на вашем телефоне не для подсоединения к компьютеру, а для зарядки? Советую посмотреть!
Мы проделали нашу работу. Другими словами, исправили ошибку: компьютер не видит файлы телефона через USB. Теперь мы без труда сможем обменяться с компьютером нужными файлами. То есть, вы лишние фотографии просто перекидываете на компьютер с телефона и освобождаете внутренний диск. Успехов!











