Как скинуть фото с телефона на компьютер?
Добрый день! Сейчас расскажу, как скинуть фото с телефона на компьютер! В статье будет приведена подробная инструкция для чайников. Для переброски фотографий приготовьте мобильник, провод и, конечно же, ПК или ноутбук!
Подобный процесс выполняется в пару действий:
- Берется телефон.
- Подсоединяется к нему провод.
- Другой конец провода втыкается в компьютер.
- Дальше на мобильнике всплывает окно, где требуется нажать нужную кнопку.
- После этого на компе автоматически открывается окно авто запуска.
- Открываете папку смартфона.
- Ищите нужные фото.
- Перетаскиваете на ПК.
- Отключаете смартфон.
- Наслаждаетесь фотками!
А теперь чуть подробнее.
Обычно с каждым мобильником идет кабель USB. Он используется как для зарядки, так и для скачивания фотографий и других файлов с гаджета.

Этот кабель одним концом подсоединяете к телефону.


Другим к компьютеру.


Когда провод будет подсоединен к обоим устройствам, на телефоне появится надпись: «USB подключение установлено»,«Включить USB накопитель».
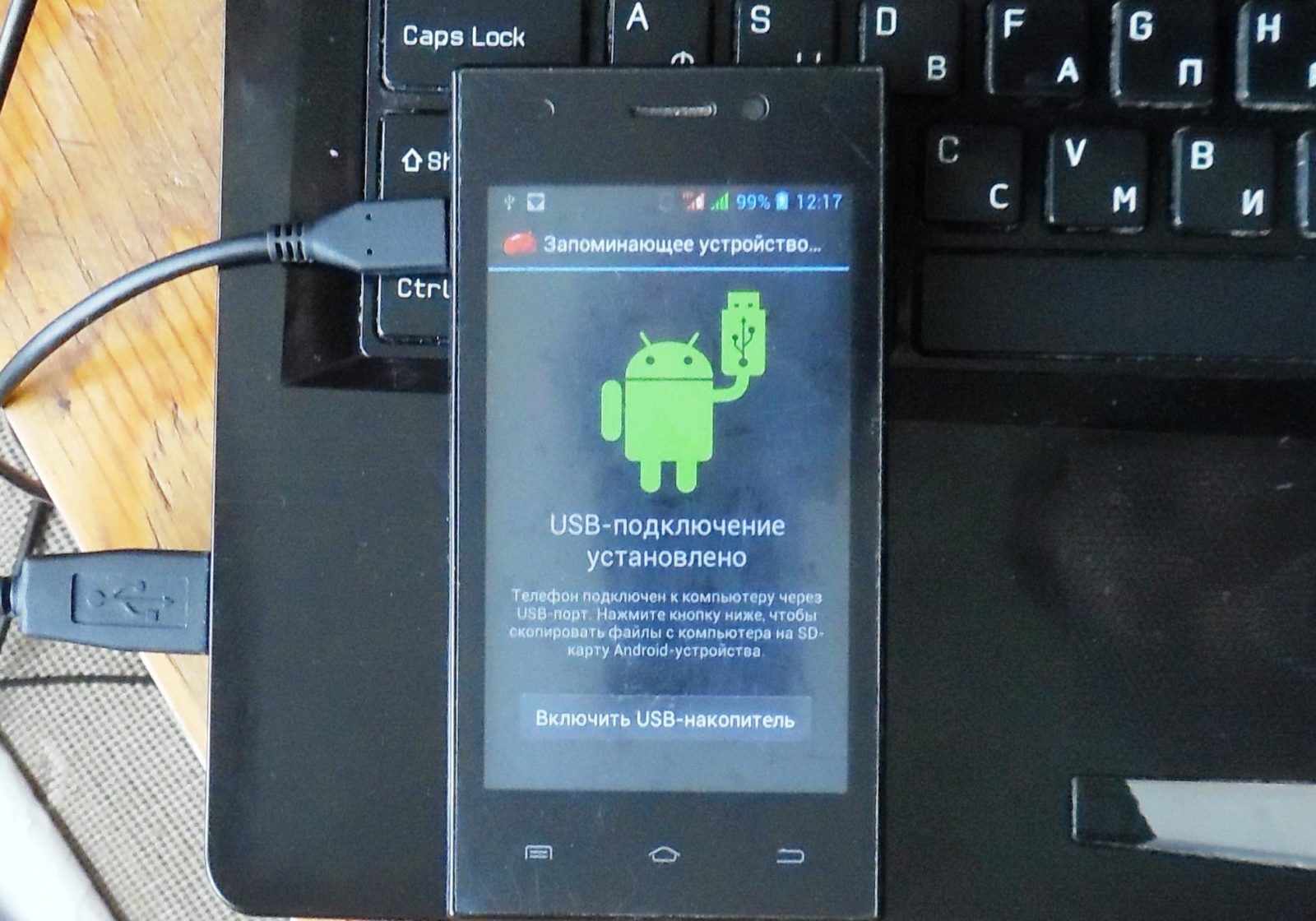
Иногда выходит оповещение, что некоторые программы могут остановиться и будут доступны после отключения.
Не беспокойтесь, просто нажимаете «ОК» и продолжаете дальше.
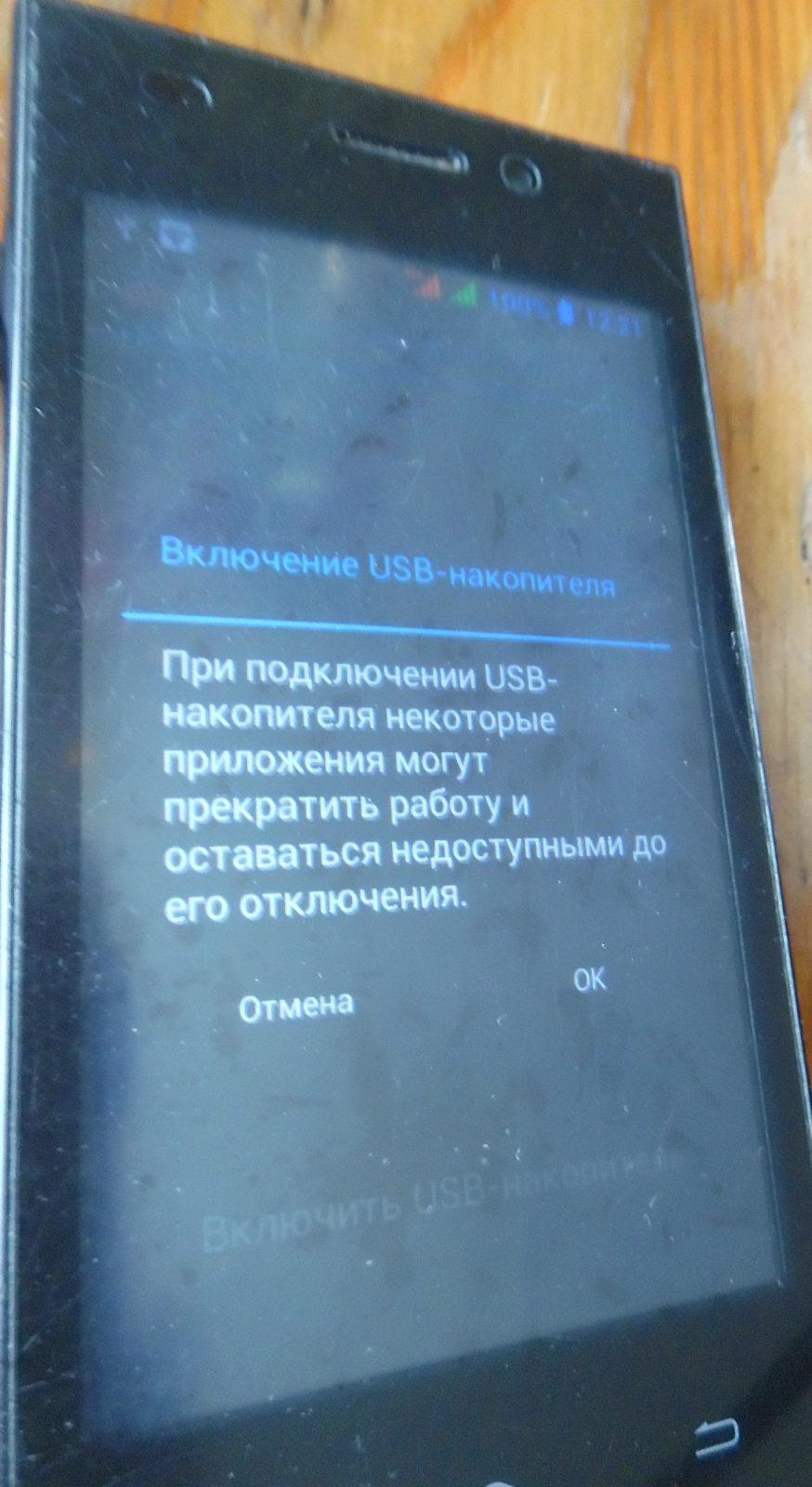
После этого появляется специальное окно на мониторе (В некоторых случаях окна может не быть).
В папке «Мой компьютер» появится новый диск. Именуемый какой-то буквой английского алфавита.

Щелкаете по нему левой кнопкой мыши два раза и попадаете внутрь памяти флешки смартфона.
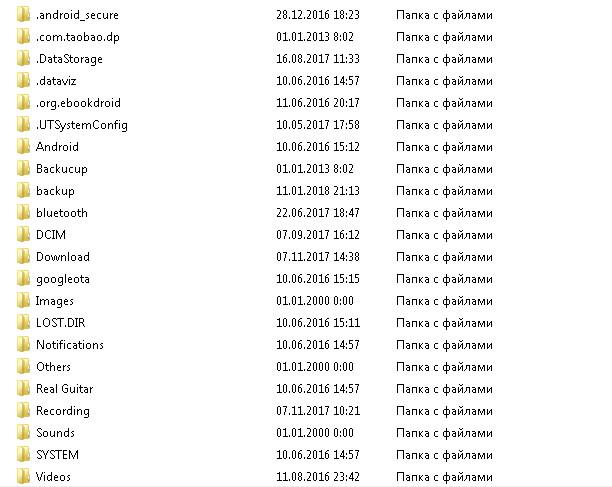
Обычно выходит такая куча папок. Фото ищите в папке Download или Images. Затем простым перетаскиванием перемещаете картинки на рабочий стол или в нужную папку.
У меня в Download такие файлы:
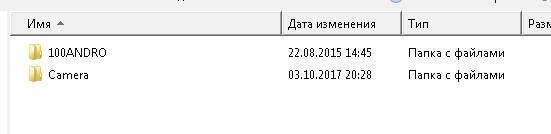
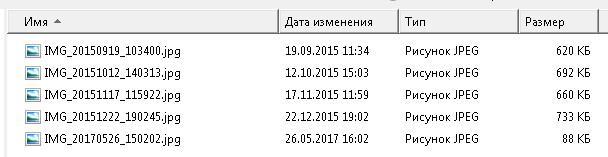
Соответственно фото с камеры находятся в Camera, а все остальные могут быть в 100 Andro. Возможно у вас другие папки. Но в принципе суть как скинуть фото с телефона на компьютер, думаю ясна! На этом у меня все. Удачи!
Как подключить телефон Хонор к компьютеру?
Как подключить телефон Хуавей и Хонор к компьютеру через USB кабель
- Зайдите в «Параметры»-«Система»-«О телефоне».
- Несколько раз нажмите на «Номер сборки».
- После появления надписи «Вы разработчик» вернитесь обратно во вкладку «Система».
- Зайдите в раздел «Для разработчиков» и активируйте функцию «Отладка по USB».
Лучшие способы перенести фотографии с мобильного на компьютер
Рекомендую воспользоваться следующим перечнем инструментов для отправки фото с одного устройства на другой.
Способ №1. Электронная почта
Самый простой способ скинуть фото с телефона на компьютер – это воспользоваться электронной почтой. Такой способ прекрасно подойдёт в случае, если вам необходимо время от времени перенести на ПК пару-тройку фотографий. Для этого необходимо создать свою мобильную электронную почту (обычно на gmail.com), написать на мобильном устройстве электронное письмо, прикрепить к нему нужные фотографии, и отправить данное письмо с мобильного е-мейла на обычный.

Уже оттуда вы сможете сохранить ваши фото на ПК и выполнить их просмотр.
Способ №2. Кабель USB
Один из наиболее популярных способов чтобы перенести фотографии со смартфона на компьютер – это использовать кабель ЮСБ для соединения мобильного устройства и ПК. При присоединении, телефон появится в «Мой компьютер» как отдельное устройство, нужно будет зайти на него, найти в телефоне папку DCIM (в ней обычно находятся отснятые фото и видео), и скопировать нужные фото на ПК (или перенести на компьютер всю папку DCIM).
Возможно, для корректного отображения содержимого телефона в настройках последнего придётся активировать опцию «Использовать как USB-накопитель» или её аналог.
При подобном подключении можно, также, воспользоваться соответствующими утилитами, часто идущими в комплекте с устройством (Samsung Kies, LG PC Suite, iTunes и ряд других аналогов).
Способ №3. Специализированный кабель
Если в комплекте к вашему устройству шёл специализированный кабель для подключения к ПК, тогда, возможно, легко скопировать ваши фото как в предыдущем случае вряд ли получится. Для осуществления полноценного подключения к компьютеру необходимо будет кроме подключения кабеля установить соответствующее ПО (в частности, уже упомянутое в предыдущем способе), и уже с его помощью выполнить перенос фотографий с телефона на компьютер.

Способ №4. Bluetooth
Подключение через блютуз также может помочь нам в вопросе — перекинуть фотки с телефона на компьютер. Для этого достаточно активировать блютуз на смартфоне и ПК, выполнить сопряжение между ними указав нужный пароль, пометить на телефоне нужные для копирования фотографии, и активировать передачу через блютуз, выбрав компьютер как конечный пункт передачи.
Скорость такой передачи находится на достаточно низком уровне, потому передавать большие объёмы данных здесь вряд ли получится.

Способ №5. Card Reader
Ещё один довольно простой способ скопировать фотографии со смартфона на ПК – это переместить фотографии на внешнюю карту памяти телефона, изъять её с мобильного устройства, вставить в картридер компьютера, и уже оттуда скинуть фото на жёсткий диск.
Данный способ при достаточной быстроте копирования имеет ряд недостатков – у некоторых телефонов для этого придётся снимать крышку и аккумулятор, да ещё далеко не во всех компьютерах имеется встроенный картридер, который придётся докупать отдельно.

Способ №6. Wi-Fi (точка доступа)
Сделав телефон точкой доступа также можно перебросить необходимые изображения со смартфона на компьютер. Для реализации подобного необходимо установить на смартфон специальное программное обеспечение (например, Open Garden Wi-Fi Tether), активировать его, с помощью ПК подключиться к данной вай-фай сети, введя требуемый пароль. Затем на компьютере требуется открыть сетевое окружение, найти требуемые папки телефона с фотографиями (обычно это директория DCIM), и скинуть нужные изображения себе на компьютер.
Также, при условии нахождении мобильного устройства и ПК в покрытии одной вай-фай сети можно использовать различные специальные программы (например, SHAREit), которые необходимо установить как на телефон, так и на компьютер, это позволит без проблем обмениваться файлами между указанными устройствами.

Способ №7. Облачные сервисы
Различные облачные сервисы (OneDrive, Bitcasa, Облако@mail.ru, Google Drive Backup, Google Photos) позволяют легко пересылать данные (в том числе и фотографии) между различными устройствами. Для работы с данными сервисами достаточно установить соответствующее приложение к себе на мобильное устройство (в некоторых случаях и на ПК), скопировать туда нужные фотографии, а потом с помощью компьютера скачать данные фото к себе на жёсткий диск.

Способ №8. Социальные сети
Перенести фотографии с телефона на ПК, можно также воспользоваться подручными социальными сетями. Необходимо загрузить фотографии на свой аккаунт, при этом выбрав себя в качестве единственного их зрителя. Потом уже, при желании, зайти в данную социальную сеть со своего компьютера, и скачать данные фото к себе на жёсткий диск.
Перенос фотографий через USB кабель
Если вам нужно перенести фотографии с Андроид смартфона на компьютер, то самый простой вариант, это подключить смартфон к компьютеру при помощи USB кабеля. После такого подключения ваш Андроид смартфон будет определен компьютером, и вы сможете перекинуть фотографии как с обычной флешки.
Итак, для того чтобы воспользоваться данным способом, вам нужен USB кабель. Вы можете взять тот USB кабель который вы используете для зарядки. Обычно это стандартный USB – Micro USB кабель. Подключите USB разъем кабеля к компьютеру, а Micro USB к вашему смартфону.
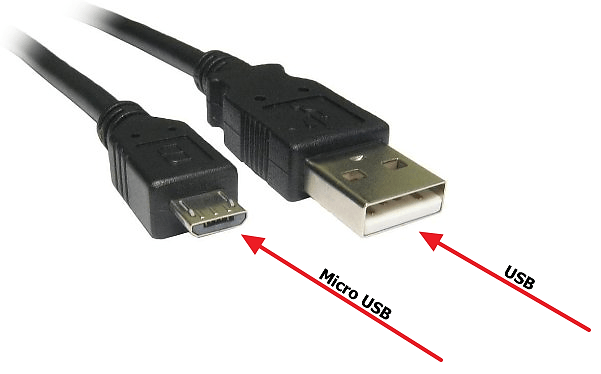
USB – Micro USB кабель.
Если же ваш Андроид смартфон использует новый кабель USB Type C, то с подключением у вас могут возникнуть сложности, поскольку разъема USB Type C обычно на компьютере нет. В этом случае вам придется докупить дополнительный переходник с USB Type C на обычный Micro USB.

Переходник с USB Type C на Micro USB кабель.
После подключения смартфона к компьютеру нужно открыть «Мой компьютер», найти там подключенный смартфон и открыть его. Если внутри подключенного смартфона окажется пусто, то нужно открыть верхнюю шторку на Андроиде, выбрать уведомление о подключении к компьютеру и изменить способ подключения.
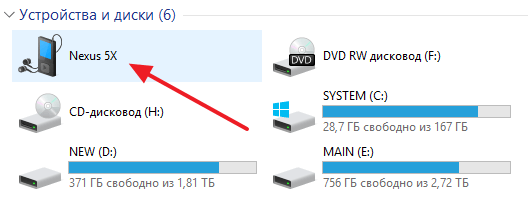
Андроид смартфон в окне Мой компьютер.
Дальше нужно изучить имеющиеся в памяти Андроид смартфона файлы и найти фотографии. Как правило, папка с фотографиями называется «DCIM».
Использование подключения
Настроенное подключение используется, как и на других устройствах, для копирования таких материалов, как фото, музыка, фильмы, электронные книги, аудиокниги. Можно также использовать телефон как флешку – для переноса файлов, при этом надо учитывать ограничения MicroSD карточки. Например, Honor 4C работает с картами памяти до 32 ГБ, и размер файла до 4 ГБ, поэтому фильм или архив размером, скажем, 5 ГБ на неё не запишешь.
Копирование фото с телефона Honor на ПК
Чтобы перенести фотографии и видео с телефона, нужно открыть папку DCIM и скопировать файлы в папку на ПК.
Копирование музыки с ПК на телефон Honor
Каких-то особенностей здесь нет – создал на карточке памяти папку Music, и копирую в неё mp3 файлы с компьютера обычным проводником. Стандартный проигрыватель – приложение Музыка автоматически находит скопированные файлы и добавляет в список Локальная музыка.
Аналогично копируются аудиокниги.
Копирование фильмов с ПК на телефон Honor
Для копирования фильмов использую также стандартный проводник. Особенность в ограничении размера файла – нельзя скопировать файл размером больше 4 ГБ (для Honor 4C). Также при запуске копирования может появляться сообщение Windows с предложением перекодировать файл – это не нужно. После копировании можно использовать встроенный проигрыватель – приложение Видео или можно установить VLC for Android из Play Market.
Копирование электронных книг с ПК на телефон Honor
Копирование файлов электронных книг FB2, PDF,EPub делается аналогично. Для чтения книг я использую приложение AlReader из Play Market.











