Как скинуть фото с телефона на компьютер?
Добрый день! Сейчас расскажу, как скинуть фото с телефона на компьютер! В статье будет приведена подробная инструкция для чайников. Для переброски фотографий приготовьте мобильник, провод и, конечно же, ПК или ноутбук!
Подобный процесс выполняется в пару действий:
- Берется телефон.
- Подсоединяется к нему провод.
- Другой конец провода втыкается в компьютер.
- Дальше на мобильнике всплывает окно, где требуется нажать нужную кнопку.
- После этого на компе автоматически открывается окно авто запуска.
- Открываете папку смартфона.
- Ищите нужные фото.
- Перетаскиваете на ПК.
- Отключаете смартфон.
- Наслаждаетесь фотками!
А теперь чуть подробнее.
Обычно с каждым мобильником идет кабель USB. Он используется как для зарядки, так и для скачивания фотографий и других файлов с гаджета.

Этот кабель одним концом подсоединяете к телефону.


Другим к компьютеру.


Когда провод будет подсоединен к обоим устройствам, на телефоне появится надпись: «USB подключение установлено»,«Включить USB накопитель».
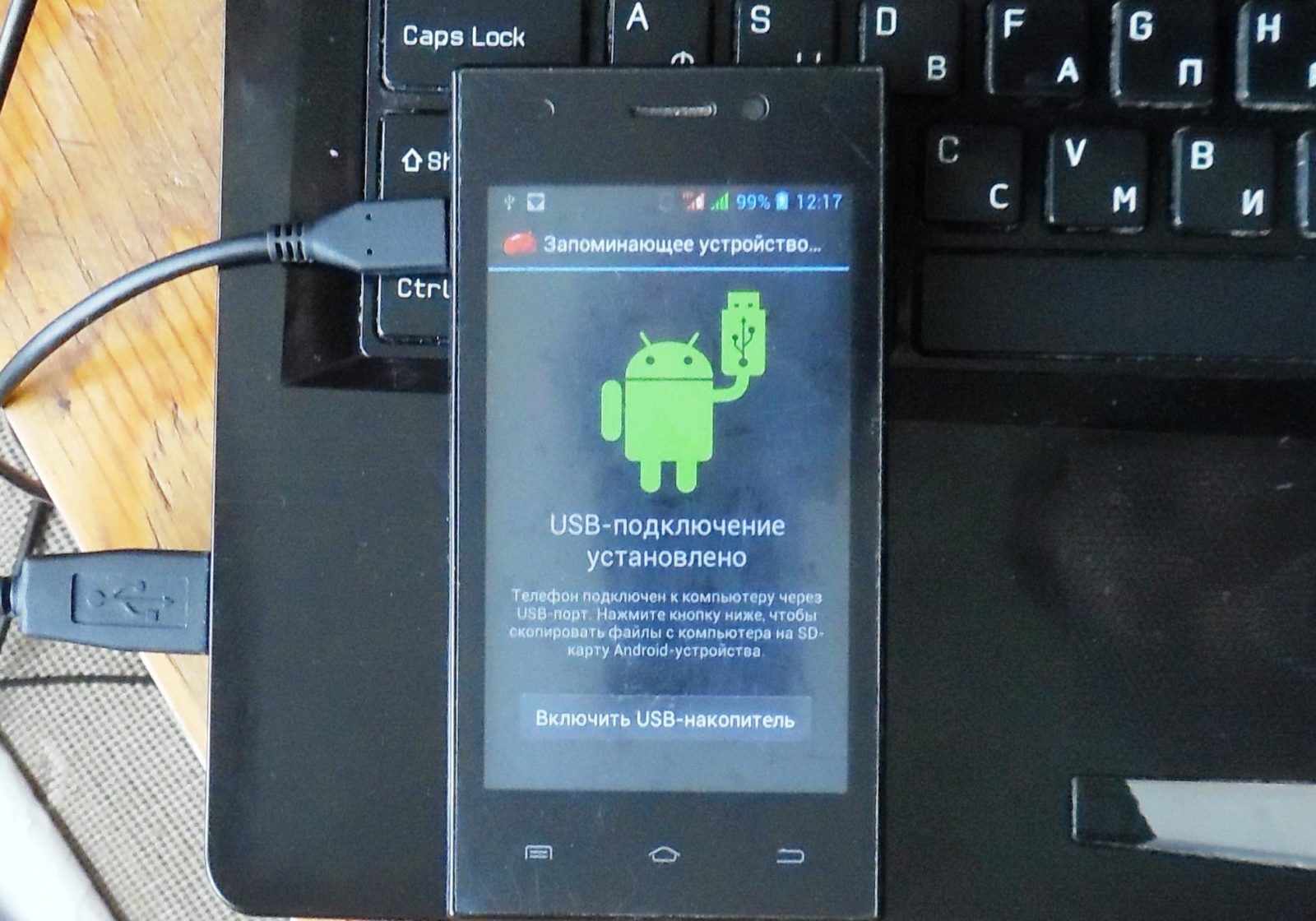
Иногда выходит оповещение, что некоторые программы могут остановиться и будут доступны после отключения.
Не беспокойтесь, просто нажимаете «ОК» и продолжаете дальше.
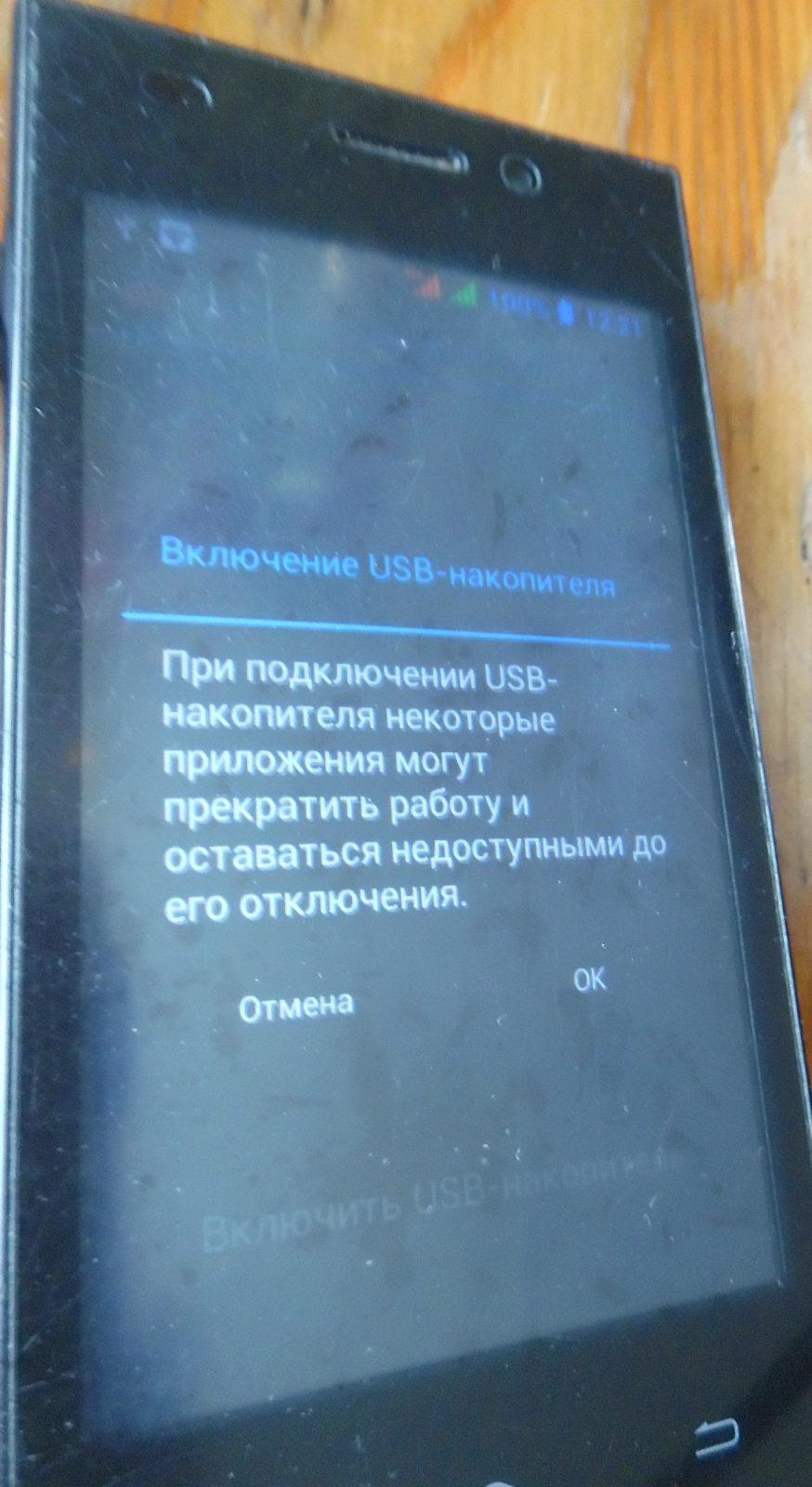
После этого появляется специальное окно на мониторе (В некоторых случаях окна может не быть).
В папке «Мой компьютер» появится новый диск. Именуемый какой-то буквой английского алфавита.

Щелкаете по нему левой кнопкой мыши два раза и попадаете внутрь памяти флешки смартфона.
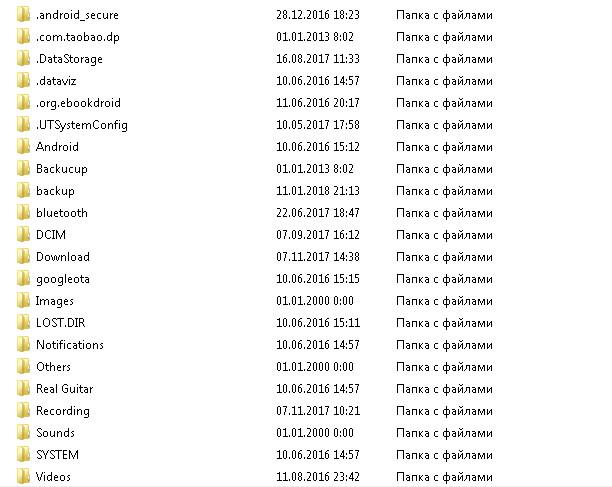
Обычно выходит такая куча папок. Фото ищите в папке Download или Images. Затем простым перетаскиванием перемещаете картинки на рабочий стол или в нужную папку.
У меня в Download такие файлы:
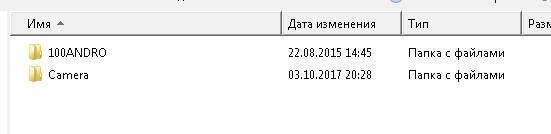
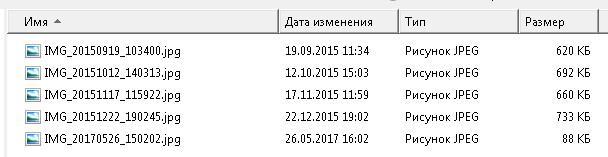
Соответственно фото с камеры находятся в Camera, а все остальные могут быть в 100 Andro. Возможно у вас другие папки. Но в принципе суть как скинуть фото с телефона на компьютер, думаю ясна! На этом у меня все. Удачи!
1. Подключение фотоаппарата к компьютеру
с помощью USB-кабеля.
Первый способ наиболее популярный и позволяет быстро решить вопрос о том, как скинуть фото с фотоаппарата на компьютер или ноутбук. Обычно в комплекте с устройством (например, фотоаппарат, смартфон или планшет) идёт USB-кабель. Одна его сторона вставляется в разъем ноутбука или компьютера, а вторая в само устройство (см. рис. ниже).

Если это фотоаппарат, то после подключения его нужно включить. Компьютер через несколько секунд определит устройство и сработает автозапуск, где нужно будет нажать на кнопку «Открыть папку…».

Если автозапуск не сработает, то открыть папку с файлами фотоаппарата можно вручную. Для этого найдите на рабочем столе значок «Компьютер» и запустите его двойным кликом.
У нас отобразятся все диски, дисководы и подключённые устройства. Обычно где-то в самом низу отображается подключенный фотоаппарат или смартфон.

Открываем двойным кликом и внутри видим все файлы. Теперь, если вы хотите скинуть все фото на компьютер, их нужно выделить. Сделать это можно курсором мыши, или просто нажав на клавиатуре сочетание клавиш Ctr+A. Затем нужно по любому выделенному файлу нажать правой кнопкой мыши и в появившемся меню выбрать пункт «Копировать».

Теперь открываем диск своего компьютера, где у вас уже лежат фотографии (например, фотоальбомы), или создаем новую папку. Внутри нужно будет нажать по свободному месту правой кнопкой и выбрать пункт «Вставить».

Скопированные с фотоаппарата фотографии окажутся на вашем диске. Таким образом можно перемещать любые файлы с телефона, планшета, фотоаппарата и других устройств.
Как скинуть фото с фотоаппарата
на компьютер или ноутбук?
Вопрос о том, как скинуть фото с фотоаппарата на компьютер или ноутбук решается очень просто, как минимум двумя разными способами.
1. Можно подключить смартфон или фотоаппарат к компьютеру с помощью USB-кабеля.
2. Можно вынуть карту памяти у фотика и скинуть фотки на компьютер через кардридер.
Давайте рассмотрим оба способа по порядку.
Как с карты памяти фотоаппарата сбросить фото на смартфон?
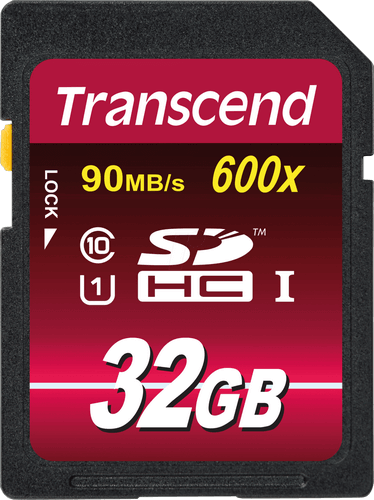
Речь пойдет не о моделях фотоаппаратов, которые имеют беспроводные интерфейсы и имеют возможность беспроводной передачи данных, а о тех, которые работают с одной из возможных карт памяти (например SDHC). Возможно, не у каждого бывает такая потребность, но у меня порой возникает. Чаще всего во время отпуска при отсутствии ноутбука. А лучшие фото хочется сбросить как копии еще и на телефон или планшет — на всякий случай . К тому же ими с телефона можно быстро поделиться или загрузить в облако.
Что для этого нужно? Совсем не много. Качественный кабель USB OTG , который подойдет к вашей модели телефона и простой китайский картридер.
Особое внимание нужно уделить OTG кабелю. Потому что очень часто при некачественном варианте возникают ошибки подключения, передачи и др. Например, у меня часто наблюдались фото, которые открывались на половину или треть или изображение вообще было серым прямоугольником.
Ккартридер, скорее всего также имеет определенное значение. Однако я пользуюсь китайским вариантом уже более 8 лет и который меня ни разу не подводил. Распознается он на всех компьютерах, телефонах и планшетах без драйверов. Я был удивлен, что данная модель д о сих пор продается .
Для открытия на телефоне или планшете карты памяти (как и флешки) нужен файловый менеджер, который поддерживает данную функцию с коробки или с помощью дополнительных плагинов. Я рекомендую ES проводник и X-plore .
Подключаем карту памяти в картридер, а его к OTG кабелю. Далее эту всю аппаратуру к разъему телефона.

Открываем свой файловый менеджер (у меня на скриншоте его роль выполняет X-plore). Операционная система (в зависимости от версии) спросит предоставления разрешения X-plore для управления подключенным устройством. Даем разрешение и открываем нашу карту. Далее я думаю, все понятно…
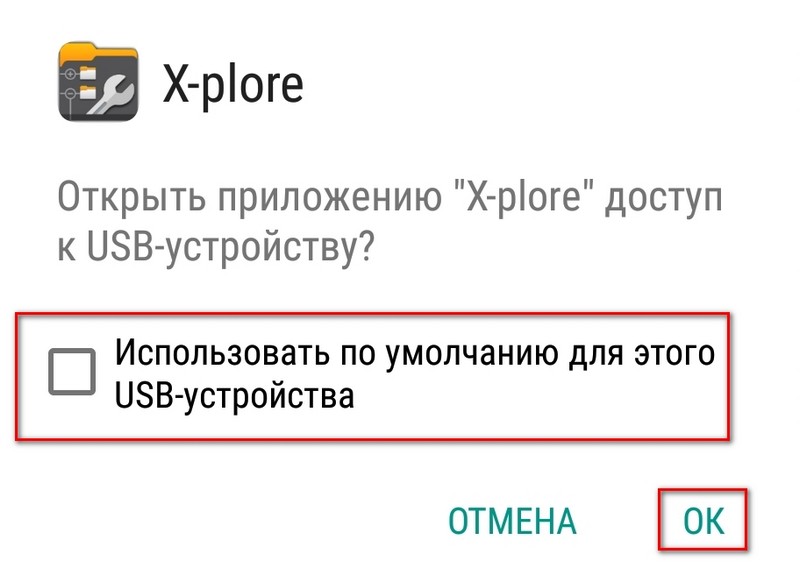
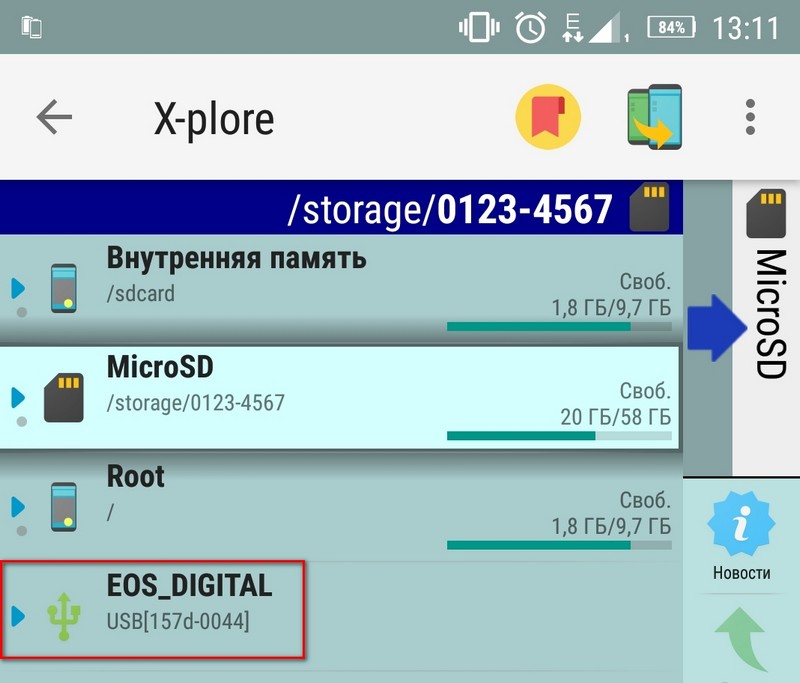

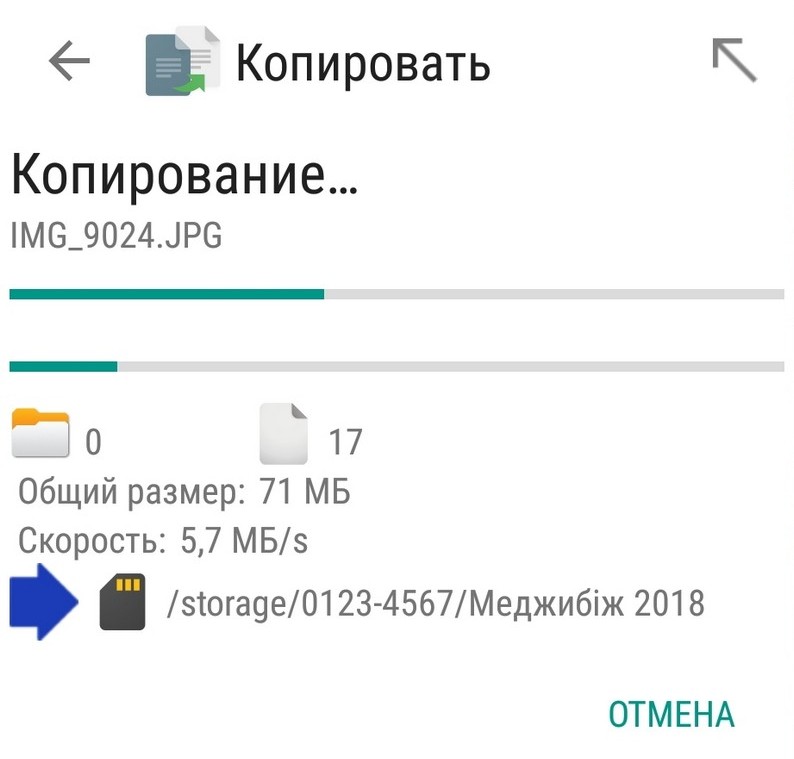
После завершения копирования вытаскиваем карту с помощью безопасного извлечения. Для этого на ее значке в файловом менеджере делаем удлиненное нажатие и выбираем в меню «Извлечь» (делается данная процедура для предупреждения возможной потери данных). Теперь можно отсоединить картридер с картой памяти.
Как перенести фото с фотоаппарата на компьютер в ОС Windows 10.
Посмотрим, как перенести цифровые фото с фотоаппарата на компьютер в ОС Windows 10.
Подсоединим фотоаппарат штатным кабелем и включим его. На экране фотоаппарата должно появиться окошко связи с компьютером. Типа «USB mode». Как правило, система находит драйвер на устройство в своей библиотеке. Если нет, то она об этом скажет и тогда надо устанавливать драйвер с диска, который прилагался к фотоаппарату. Или найти драйвер в И-нете по точному названию устройства и установить его.
После того, как устройство определилось, возможны два варианта действий:
1.Открыть «Проводник» так:
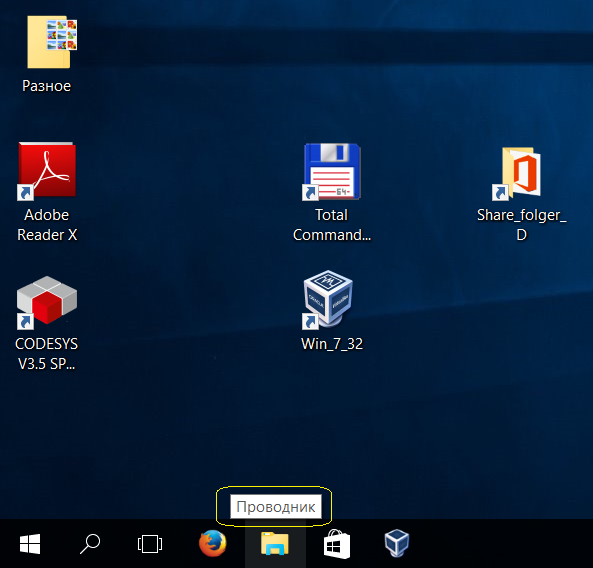
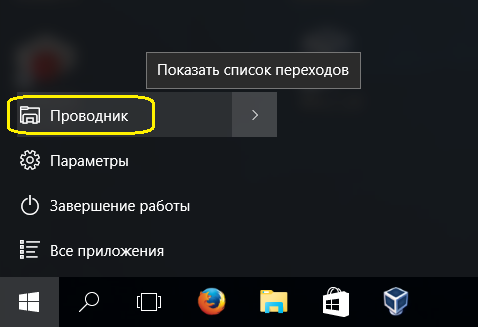
После этого найти съемный диск, содержащий папку DCIM, и открыть его.
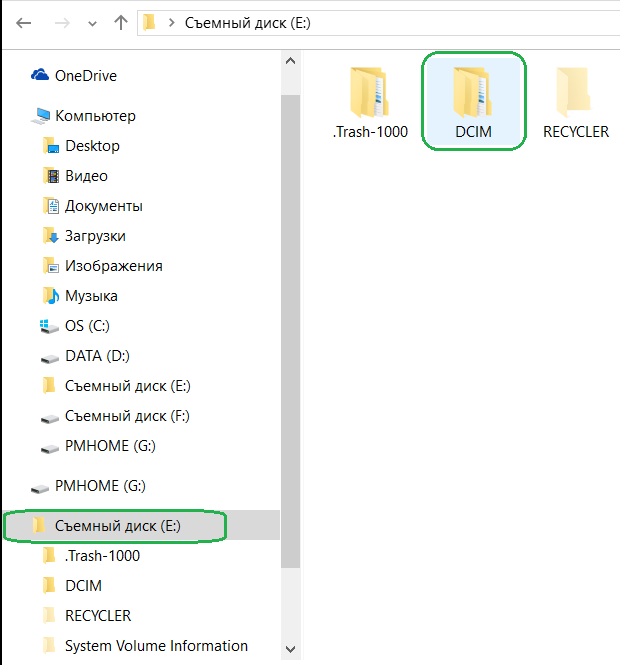
Теперь мы видим содержимое фотоаппарата. В данном пример графические файмы (фото) отображены в виде Списка. В зеленой рамочке показаны другие варианты представления.
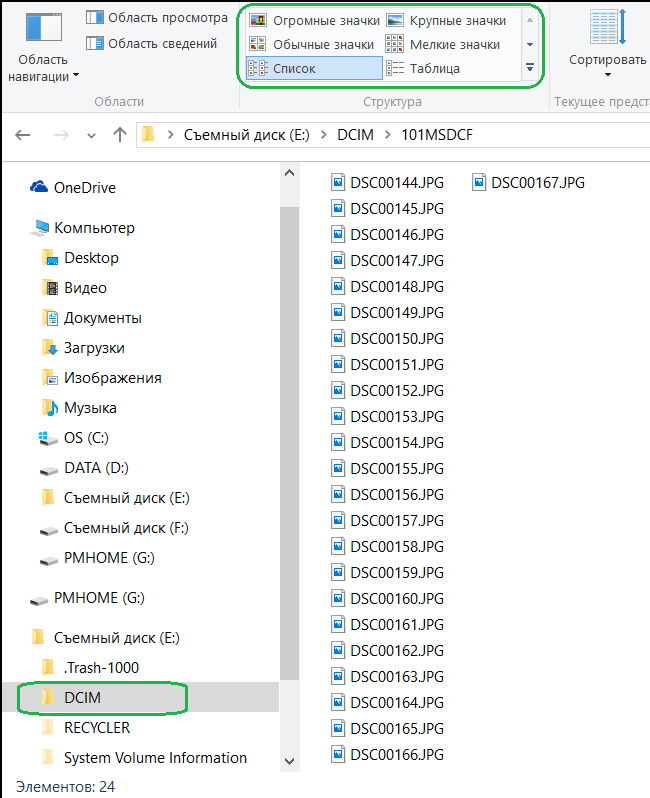
2.Открыть просмотр устройства, подсоединенного к USB-порту.


В результате мы увидим содержимое папки DCIM в проводнике
Можно просмотреть фотки, можно скопировать в папку на компьютере. Как пожелаете.
Повернуть фото, откадрировать, изменить размер можно в любом графическом редакторе.
Для мобильных телефонов выполняется та же процедура. Их можно непосредственно подключать к компьютеру, а можно извлечь флэшку и прочесть с помощью кардридера (читателя карты).
У многих людей сейчас есть цифровой фотоаппарат. Но память в нем не безгранична и нужно скопировать фотографии на компьютер или ноутбук. И люди часто сталкиваются с проблемой передачи фотографий с этих устройств. Существует два основных способа передачи файлов:
1. С помощью USB шнура;
2. С помощью картридера.
1 способ.
Убедитесь, что у вас есть USB шнур. Обычно он идет в комплекте с фотоаппаратом. Один конец должен подключатся к фотоаппарату, а другой к компьютеру. Подключаете провод к компьютеру и фотоаппарату и включаете само устройство. Затем включится окошко автозагрузки на компьютере. Данный урок писался на Windows 8.1, поэтому дизайн окошка у вас может быть другим. Открываете проводник как показано на скрине.
В проводнике найдите папку DCIM, обычно в ней хранятся все фото. Зайдите в эту папку и вы увидите все фотографии. Если фотографий нет в этой папке, то возможно ваш фотоаппарат записывает фото на внутреннюю память. В таком случае зайдите в мой компьютер и посмотрите подключенные устройства. Вот как это может выглядеть на реальном примере. Устройство подключено одно, но съемных дисков два. Это внутренняя память и память флэш накопителя. Этот случай скорее исключение из правил, но он случается и имеет место его рассмотреть.
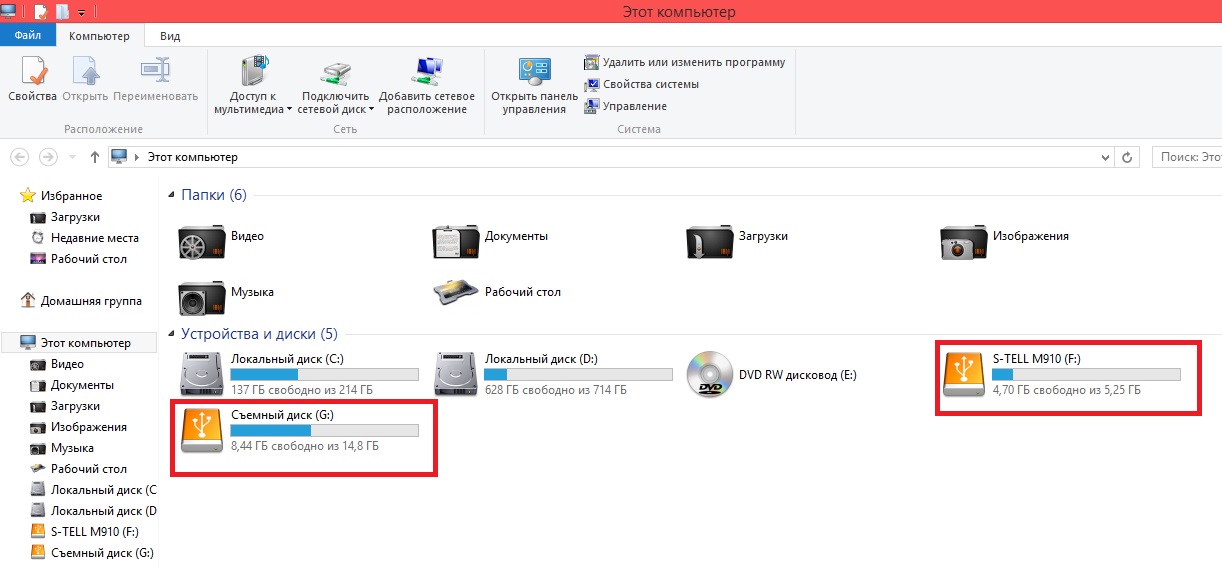
Продумайте где вы будете хранить ваши фотографии. Желательно, что бы это был не системный диск (обычно C). Создайте папку и назовите ее, что бы знать что там будут хранится фотографии.
После того как вы зашли в папку DCIM, у вас появится список всех ваших фото и видеозаписей. Вы можете выбирать фотографии по одной, но если вам нужно выделить все сразу, то нажмите на любую фотографию и нажмите комбинацию клавиш Ctrl и A. Это существенно сэкономит вам время. После нажмите на правую кнопку мыши и выберите пункт «Копировать».

После того как вы скопировали фотографии вам необходимо зайти в папку, которую вы создавали для хранения фотографий. Нажмите правой кнопкой и выберите раздел «Вставить».
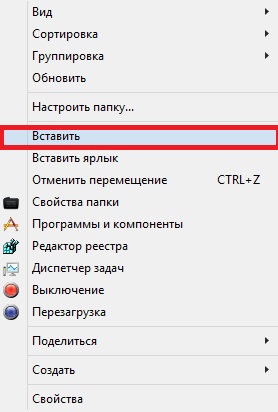
Все, фотографии будут скопированы в папку, которую вы создали. Теперь можете удалить фотографии с фотоаппарата. Конечно хранить фотографии или видеозаписи на компьютере не самый надежный вариант. Компьютер может сломаться и тогда у вас может пропасть семейный архив. Поэтому рекомендую копировать фотографии на флэшку либо загружать их в облако. Последний вариант самый надежный. Но об этом будет отдельная статья.
Картридер — это устройство, которое служит переходником между флэшкой и компьютером.











