Как скинуть фото с фотоаппарата на компьютер
Вы купили новенький цифровой фотоаппарат и отправились в отпуск. Все бы было замечательно, только плоды Вашего фототворчества занимают определенное место, которое со временем заканчивается. Тогда и настает тот момент, когда необходимо скинуть фото с фотоаппарата на компьютер.
У пользователей смартфонов с этим проблем возникнуть не должно, ведь процесс передачи файлов с телефона и фотоаппарата на компьютер практически идентичен. Для тех, кто не знает, как это делается, и читать инструкцию к фотоаппарату желания не возникает, подробно расскажу, какие существуют способы для скачивания фото с фотоаппарата на компьютер.
1. Скинуть фотографии на компьютер через USB кабель
В комплекте с цифровиком у вас должен в коробке лежать кабель USB. Он выглядит вот так:

Один конец нужно вставить в фотоаппарат, а другой в разъем компьютера, он обычно есть спереди системного блока, а на ноутбуках сбоку.

Теперь открывайте « Компьютер ».

И в этой папке опускайтесь в самый низ, где-то там отобразится ваш фотик.

Открыв его мы увидим там все наши фотки. Останется выделить их мышкой, нажать правой кнопкой и выбрать пункт « Копировать ».

После этого нужно будет перейти на диск (D:) и Вставить фотки в нужную папку.

Кстати, если у вас включен автозапуск, то сразу после подключения фотоаппарата к компьютеру вы увидите окно с возможность сразу открыть папку с фотками.

Как перенести фото с фотоаппарата в компьютер
Первый вопрос счастливого обладателя нового цифрового фотоаппарата, после того как карта памяти заполнилась — а как же теперь перенести это все на компьютер? Для этого вам нужен дата-кабель с разъемом мини-USB, который, как правило, идет в комплекте с вашим фотоаппаратом. Если же вы купили поддержанный фотоаппарат, или вам его одолжили на время, кабеля в комплекте с ним может и не быть. В таком случае вы можете считать информацию с карты памяти через картридер.

- Как перенести фото с фотоаппарата в компьютер
- Как скинуть фотки с Canon
- Как перенести фотографии на компьютер
- — дата-кабель, поставляемый в комплекте с фотоаппаратом, либо картридер;
- — диск с программным обеспечением для данной модели фотоаппарата (желателен в наличии).
Если в комплекте с фотоаппаратом был диск с драйверами и программным оборудованием, рекомендуется установить программы и драйвера на компьютер.
Если у вас есть дата-кабель, найдите на фотоаппарате разъем для мини-USB. Как правило, он находится на боковой или нижней части аппарата, в зависимости от модели. Иногда он прикрыт специальной защитной панелью.
Подсоедините кабель одним концом к фотоаппарату, а другой его конец вставьте в USB-порт компьютера. Включите фотоаппарат. Далее могут быть следующие варианты развития событий:
— компьютер автоматически определит карту памяти вашего фотоаппарата как флэш-карту и откроет папку с фото;
— запустится либо стандартная программа Windows, предназначенная для переноса информации с камеры, либо программное обеспечение, установленное специально для конкретного фотоаппарата.
Следуя указаниям программы, выберите фотографии, которые необходимо перенести на компьютер, а также папку, в которую нужно их сохранить.
После того, как копирование фото будет завершено, выключите фотоаппарат. Удалите кабель из разъемов компьютера и фотоаппарата.
Если дата-кабеля у вас нет, воспользуйтесь картридером. Он может быть как встроенным в ваш компьютер или ноутбук, так и внешним. Если картридер внешний, подключите его к компьютеру через USB-порт.
Найдите на фотоаппарате панель, за которой находится карта памяти. Часто карта памяти бывает расположена в том же отсеке, что и аккумулятор. Аккуратно извлеките карту. Иногда для этого необходимо всего лишь слегка надавить на нее пальцем. В некоторых моделях фотоаппарата карта памяти закреплена сверху специальным фиксатором, который нужно отодвинуть в сторону.
Выберите в картридере отделение, соответствующее типу вашей карты. Проследите, чтобы карта была вставлена правильно. На картридере должен загореться световой индикатор. Через некоторое время компьютер определит карту памяти фотоаппарата, как флэш-карту. Тогда вы сможете, открыв папку с фото, скопировать фотографии на ваш компьютер.
Перекидываем фотографии с фотоаппарата на компьютер

У многих людей сейчас есть цифровой фотоаппарат. Но память в нем не безгранична и нужно скопировать фотографии на компьютер или ноутбук. И люди часто сталкиваются с проблемой передачи фотографий с этих устройств. Существует два основных способа передачи файлов:
1. С помощью USB шнура;
2. С помощью картридера.
1 способ.
Убедитесь, что у вас есть USB шнур. Обычно он идет в комплекте с фотоаппаратом. Один конец должен подключатся к фотоаппарату, а другой к компьютеру. Подключаете провод к компьютеру и фотоаппарату и включаете само устройство. Затем включится окошко автозагрузки на компьютере. Данный урок писался на Windows 8.1, поэтому дизайн окошка у вас может быть другим. Открываете проводник как показано на скрине.

В проводнике найдите папку DCIM, обычно в ней хранятся все фото. Зайдите в эту папку и вы увидите все фотографии. Если фотографий нет в этой папке, то возможно ваш фотоаппарат записывает фото на внутреннюю память. В таком случае зайдите в мой компьютер и посмотрите подключенные устройства. Вот как это может выглядеть на реальном примере. Устройство подключено одно, но съемных дисков два. Это внутренняя память и память флэш накопителя. Этот случай скорее исключение из правил, но он случается и имеет место его рассмотреть.

Продумайте где вы будете хранить ваши фотографии. Желательно, что бы это был не системный диск (обычно C). Создайте папку и назовите ее, что бы знать что там будут хранится фотографии.
После того как вы зашли в папку DCIM, у вас появится список всех ваших фото и видеозаписей. Вы можете выбирать фотографии по одной, но если вам нужно выделить все сразу, то нажмите на любую фотографию и нажмите комбинацию клавиш Ctrl и A. Это существенно сэкономит вам время. После нажмите на правую кнопку мыши и выберите пункт «Копировать».
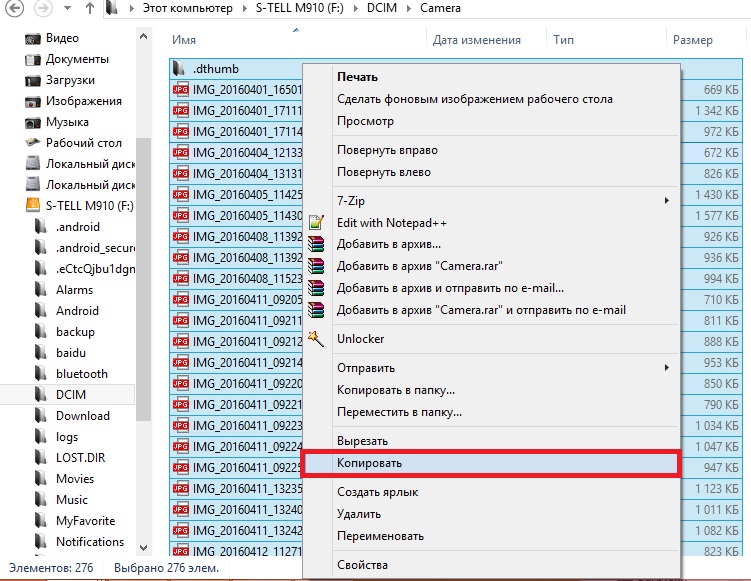
После того как вы скопировали фотографии вам необходимо зайти в папку, которую вы создавали для хранения фотографий. Нажмите правой кнопкой и выберите раздел «Вставить».

Все, фотографии будут скопированы в папку, которую вы создали. Теперь можете удалить фотографии с фотоаппарата. Конечно хранить фотографии или видеозаписи на компьютере не самый надежный вариант. Компьютер может сломаться и тогда у вас может пропасть семейный архив. Поэтому рекомендую копировать фотографии на флэшку либо загружать их в облако. Последний вариант самый надежный. Но об этом будет отдельная статья.
Картридер — это устройство, которое служит переходником между флэшкой и компьютером.
Так как типов флэш накопителей очень много, был введен один формат и это картридер.
Данный способ полностью расписывать смысла нет, так как все эти пункты выполнялись в первом способе. Просто вместо USB-провода использовалось подключение флэшки к компьютеру. Но перед этим нужно вытащить флэшку с фотоаппарата и вставить в картридер. И не забывайте проверять скинули ли вы файлы на компьютер, прежде чем начнете удалять.
Как работать с картами флэш-памяти
Если в камере используется съемная карта флэш-памяти, например SD-карта или карта Compact Flash, подключите к компьютеру устройство для чтения карт памяти.
Если карту флэш-памяти вставить в устройство чтения карт, из нее можно копировать изображения на компьютер, не подключая камеры; благодаря этому можно избежать подключения кабелей, установки дополнительного программного обеспечения и разрядки батареи камеры.
Некоторые компьютеры и ноутбуки оснащены встроенными устройствами чтения карт памяти. Просмотрите документацию компьютера, чтобы определить наличие этого устройства.
Рекомендации
При переносе изображений с цифровой камеры на компьютер можно пользоваться некоторыми дополнительными возможностями.
- Импортируя фотографии, можно добавить дополнительные теги.
- При переносе данных разрешается упорядочивание. Таким образом, фотографии и видео будут переноситься согласно желаемым требованиям.
- Некоторые фотоаппараты обладают функцией device stage, которая автоматически запускается при подключении устройства к ПК. Не стоит ее игнорировать, так как данная функция упрощает возможность передачи данных.


К сожалению, при подключении фотоаппарата к компьютеру, могут возникнуть некоторые проблемы. Самая распространенная из них – ошибка карты памяти. Однако это не значит, что сам носитель с информацией испорчен. Велика вероятность того, что неисправным является порт подключения.
Можно попробовать подключить носитель через другой разъем, например, с задней стороны системного блока или воспользоваться другим кабелем.


Если компьютер не «видит» само устройство, то проблема может заключаться в программных блокировках, например, в антивирусе или встроенной безопасности операционной системы. Для решения проблемы достаточно отключить «брандмауэр windows», зайдя в раздел «безопасность компьютера». То же самое необходимо сделать с антивирусом. Однако его отключение происходит через индивидуальный софт.
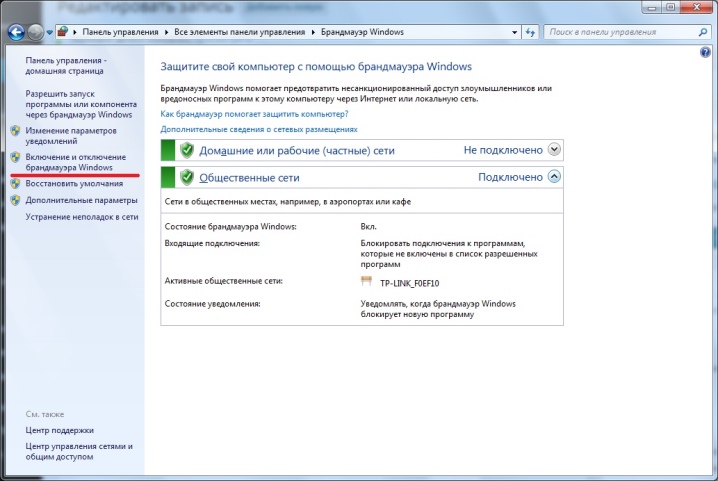
Еще одна распространенная проблема, когда компьютер не «видит» флэш-накопитель фотоаппарата. Для этого необходимо изъять карту памяти и подключить ее через картридер.
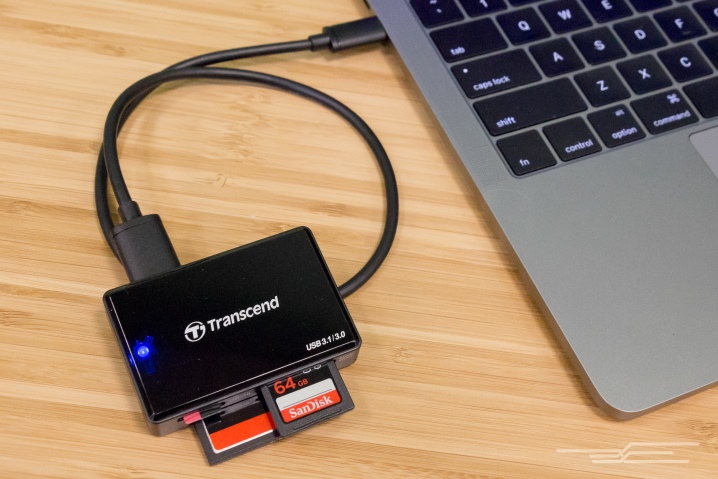
Стоит отметить, что все флеш-карты имеют замок, который при включении не позволяет вырезать, удалять или копировать информацию. Он представляет собой маленький передвижной тумблер, располагаемый с боковой стороны. Для отключения замка тумблер необходимо перевести в другую сторону.

Существует еще одна неприятность, встречающаяся крайне редко, но весьма портящая нервы владельцев фотоаппаратов. Информация на карте памяти есть, а при подключении камеры к ПК папка с изображениями не открывается. На самом деле ничего страшного, просто информация оказалась скрытой. Достаточно активировать отображение скрытой информации на компьютере.
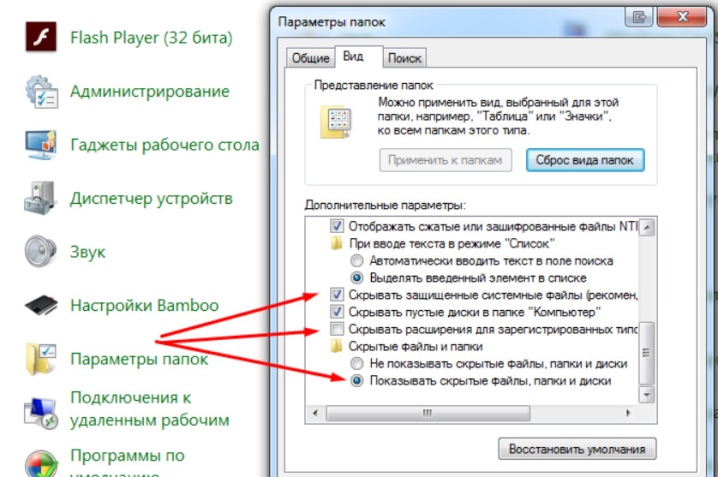
В следующем видео продемонстрирован процесс переноса фотографий на компьютер с фотоаппарата.









