Как записать видео с экрана компьютера: 7 лучших способов захвата видео
3.9 Оценок: 21 (Ваша: )
Захват видео с дисплея монитора может потребоваться по разным причинам. Например, вы хотите записать обучающее видео с поясняющими комментариями для видеокурса или своих коллег. Тогда вам не обойтись без подходящего софта. В статье мы расскажем, как записать видео с экрана и сохранить результат на жесткий диск.
Посмотрите видео, чтобы узнать про все популярные программы:
1. Скинуть фотографии на компьютер через USB кабель
В комплекте с цифровиком у вас должен в коробке лежать кабель USB. Он выглядит вот так:

Один конец нужно вставить в фотоаппарат, а другой в разъем компьютера, он обычно есть спереди системного блока, а на ноутбуках сбоку.

Теперь открывайте « Компьютер ».

И в этой папке опускайтесь в самый низ, где-то там отобразится ваш фотик.

Открыв его мы увидим там все наши фотки. Останется выделить их мышкой, нажать правой кнопкой и выбрать пункт « Копировать ».

После этого нужно будет перейти на диск (D:) и Вставить фотки в нужную папку.

Кстати, если у вас включен автозапуск, то сразу после подключения фотоаппарата к компьютеру вы увидите окно с возможность сразу открыть папку с фотками.

Сохраняем кадр в видеопроигрывателе
Как из видео сделать фотографию, если вы работаете за чужим компьютером и не имеете доступа к привычным программам? Во многих проигрывателях есть функция сохранения стоп-кадра. Правда, в данном случае вы сможете только сделать экспорт картинки – никакой обработки плееры не предоставляют. Это хорошее решение, если вам нужно, например, захватить видеокадр для рецензии фильма.
При помощи плеера «Кино и ТВ»
Встроенный по умолчанию в Windows 10 плеер «Кино и ТВ» поможет сохранить любой кадр в формате JPG.
- Найдите видеофайл на жёстком диске и кликните по нему правой кнопкой мыши. Выберите пункт «Открыть с помощью», затем «Кино и ТВ».
- Остановите воспроизведение на кадре, который вы хотите сохранить. В нижней части плеера щелкните по иконке в виде карандаша. В выпадающем меню выберите пункт «Сохранить кадр из видео».

Встроенный плеер обладает одноименной функцией

Подберите наиболее удачный кадр
Стоит отметить, что иногда этот способ выдает ошибку. Это может случиться, если вы используете нелицензионную версию Windows 10 или не обновили систему. Также минусом становится то, что вы не можете выбрать формат (извлечение поддерживается только в jpg) и качество картинки. Если вы хотите обрезать изображение, придется воспользоваться дополнительными приложениями.
Проигрыватель Media Player Classic
Пользователям более старых сборок Windows подойдет программа Media Player Classic. Разберемся, как сделать стоп кадр из видео с его помощью. Этот популярный видеопроигрыватель позволяет сохранять видеокадры из клипа по одному и даже создавать фотоколлаж.

Кадр сохранится в виде изображения на вашем компьютере
- Запустите видеоклип двойным щелчком, если Media Player Classic установлен как плеер по умолчанию. В ином случае нажмите на ролик правой кнопкой и найдите пункт «Открыть с помощью», затем «MPC-HC». Эта строчка может отличаться в зависимости от версии плеера. Если вы не нашли эту опцию, тогда ищите Media Player Classic.
- Раскройте пункт меню «Файл» и нажмите строку «Сохранить изображение».
- Введите название и выберите формат: JPG, PNG, BMP. Для JPG укажите дополнительный параметр в поле «Качество».
- Чтобы сделать фотоколлаж из кадров, нажмите «Сохранить миниатюры изображений». В этом случае вы не сможете повлиять на то, какие кадры будут захвачены, так как программа сгенерирует коллаж случайным образом.
Качество изображения в этом случае зависит от разрешения видеоролика и того, как быстро вы смогли подловить нужный момент в видео. Чтобы на снимок не попала «елочка», которая возникает при быстрой смене кадров, остановите фильм и кликайте кнопку «Step», чтобы выбрать более четкое изображение. Однако в большинстве случаев результат все же оставляет желать лучшего.
Полосы по картинке при искусственном освещении
Если помещение, в котором происходит съемка, освещается светодиодными светильниками, возможно возникновение мерцания картинки, либо на картинке видны бегущие темные полосы. Это происходит в том случае, если выдержка короче 1/50 секунды — ведь частота переменного тока в сети 50 герц и светодиоды мерцают с теми же 50 герцами. Чтобы избежать мерцания нужно использовать такую выдержку, при которой в отрезок 1/50 секунды укладывается целое количество кадров, то есть 1/25 или 1/50 секунды.
У большинства современных камер есть функция «подавление мерцания», которая позволяет снимать при мерцающем светодиодном освещении на выдержках 1/60, 1/80, 1/100 секунды. По крайней мере мне это удавалось на Panasonic GX9. Выдержки 1/30, 1/40, 1/125 секунды и короче на этой камере оказались нерабочими, мерцание было заметно, алгоритм не смог его подавить.
Перекидываем фотографии с фотоаппарата на компьютер

У многих людей сейчас есть цифровой фотоаппарат. Но память в нем не безгранична и нужно скопировать фотографии на компьютер или ноутбук. И люди часто сталкиваются с проблемой передачи фотографий с этих устройств. Существует два основных способа передачи файлов:
1. С помощью USB шнура;
2. С помощью картридера.
1 способ.
Убедитесь, что у вас есть USB шнур. Обычно он идет в комплекте с фотоаппаратом. Один конец должен подключатся к фотоаппарату, а другой к компьютеру. Подключаете провод к компьютеру и фотоаппарату и включаете само устройство. Затем включится окошко автозагрузки на компьютере. Данный урок писался на Windows 8.1, поэтому дизайн окошка у вас может быть другим. Открываете проводник как показано на скрине.

В проводнике найдите папку DCIM, обычно в ней хранятся все фото. Зайдите в эту папку и вы увидите все фотографии. Если фотографий нет в этой папке, то возможно ваш фотоаппарат записывает фото на внутреннюю память. В таком случае зайдите в мой компьютер и посмотрите подключенные устройства. Вот как это может выглядеть на реальном примере. Устройство подключено одно, но съемных дисков два. Это внутренняя память и память флэш накопителя. Этот случай скорее исключение из правил, но он случается и имеет место его рассмотреть.

Продумайте где вы будете хранить ваши фотографии. Желательно, что бы это был не системный диск (обычно C). Создайте папку и назовите ее, что бы знать что там будут хранится фотографии.
После того как вы зашли в папку DCIM, у вас появится список всех ваших фото и видеозаписей. Вы можете выбирать фотографии по одной, но если вам нужно выделить все сразу, то нажмите на любую фотографию и нажмите комбинацию клавиш Ctrl и A. Это существенно сэкономит вам время. После нажмите на правую кнопку мыши и выберите пункт «Копировать».
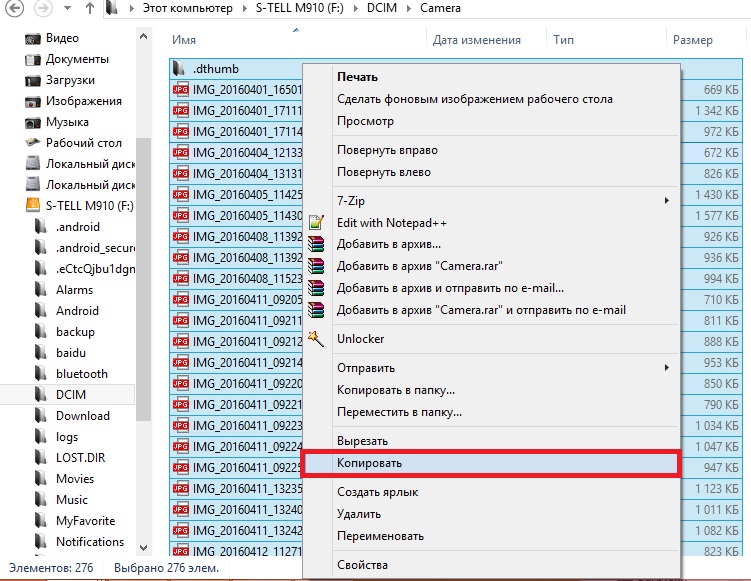
После того как вы скопировали фотографии вам необходимо зайти в папку, которую вы создавали для хранения фотографий. Нажмите правой кнопкой и выберите раздел «Вставить».

Все, фотографии будут скопированы в папку, которую вы создали. Теперь можете удалить фотографии с фотоаппарата. Конечно хранить фотографии или видеозаписи на компьютере не самый надежный вариант. Компьютер может сломаться и тогда у вас может пропасть семейный архив. Поэтому рекомендую копировать фотографии на флэшку либо загружать их в облако. Последний вариант самый надежный. Но об этом будет отдельная статья.
Картридер — это устройство, которое служит переходником между флэшкой и компьютером.
Так как типов флэш накопителей очень много, был введен один формат и это картридер.
Данный способ полностью расписывать смысла нет, так как все эти пункты выполнялись в первом способе. Просто вместо USB-провода использовалось подключение флэшки к компьютеру. Но перед этим нужно вытащить флэшку с фотоаппарата и вставить в картридер. И не забывайте проверять скинули ли вы файлы на компьютер, прежде чем начнете удалять.
Как перенести «фотки» с цифрового фотоаппарата в компьютер
Для того чтобы перенести фотографии с цифрового фотоаппарата в компьютер, нужно подсоединить один к другому с помощью специального провода USB-кабеля (читается как ЮэСБи-кабелъ). Он поставляется вместе с фотоаппаратом. В компьютере он вставляется в один из USB-портов системного блока.
Не бойтесь вставлять провод в USB-порт, неправильно вставить вы просто не сможете!

Рис. 8.3. Провод для подключения цифрового фотоаппарата к компьютеру
Итак, вы должны подсоединить ваш фотоаппарат к компьютеру с помощью USB-кабеля и включить фотоаппарат в режиме просмотра изображений. После того как выполните подсоединение, должно появиться диалоговое окно (см. рис. 8.4), в котором вам будет предложено выбрать или действие, или программу, с помощью которой (или в которую) вы будете копировать фотографии в компьютер.
Далее мы рассмотрим перенос фотографий на примере Windows 7 и Vista.
В Windows ХР все аналогично.

Рис. 8.4. Выберите, что делать дальше с цифровыми фотографиями
В качестве первого возможного варианта мы рассмотрим просмотр файлов непосредственно с фотоаппарата. Для этого вы должны в окне, показанном на рис. 8.4, выбрать Открыть устройство для просмотра файлов.
Далее вы перейдете к просмотру содержимого вашего фотоаппарата с помощью Проводника. По ходу просмотра вы можете выбирать, выделять и копировать нужные изображения на жесткий диск компьютера, как это делается с обычными файлами.
Если вы в окне (рис. 8.4) выберете Импортировать изображения, то в компьютер автоматически будут перенесены все фото и видеоматериалы с цифрового фотоаппарата. При этом сначала появится окно Импорт изображений и видео и будет произведен поиск фото- и видеофайлов на вашем фотоаппарате.
Обратите внимание, что искаться будут файлы, не переносившиеся ранее. Все уже переносившиеся ранее фотографии приниматься в расчет не будут. Так что если в памяти фотоаппарата имеются фотографии, но с момента последнего переноса вы не сделали ни одного нового снимка — вам будет выдано сообщение, что изображений для переноса нет.
В поле ввода окна Импорт изображений и видео можно добавить слово или фразу, которые будут добавлены в имена файлов изображений при переносе.
Нажав ссылку Параметры в левом нижнем углу окна, вы получите доступ к настройкам параметров переноса (рис. 8.6). В частности, вы сможете указать, как именно должны именоваться файлы после переноса, а также в какую именно папку они должны быть помещены.
По окончании всех настроек в окне Импорт изображений и видео нажмите кнопку Импорт, и фотографии с видео будут перенесены.











