Как скинуть фото с айфона на компьютер?
Многие пользователи операционной системы Android недолюбливают iOS в том числе потому, что даже для простого переноса музыкальных файлов требуется использование iTunes. Уж сколько нелицеприятных слов сказано на эту тему, не счесть, однако спрос на смартфоны iPhone продолжает расти. Впрочем, я не вижу большей проблемы в использовании iTunes: один раз установил программу и загружай с ее помощью что хочешь на свой телефон…
Предположим, что вы сделали несколько фотографий на своем айфоне и хотите посмотреть их на ноутбуке, на который не установлен iTunes. Значит ли это, что вы не сможете перенести фотографии на устройство?
Отнюдь. К счастью, купертиновцы позаботились об удобстве использования смартфона в качестве фотоаппарата и вы сможете легко перенести изображения без каких-либо трудностей. Все, что вам понадобится, это само устройство, на которое вы хотите перенести изображение, и USB-кабель.
Итак, подключаем телефон к ПК или ноутбуку. Заходим в «Мой компьютер» и видим появившийся девайс.
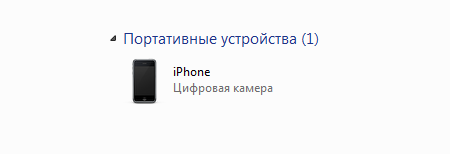
Открываем его и видим список наших фотографий. Как вы могли догадаться, в этом случае iPhone используется как средство для хранения информации (то бишь флешка) и вы имеете прямой доступ к изображениям. Копируете их на другое устройство стандартным методом (например, сочетанием клавиш CTRL+C и CTRL+V).
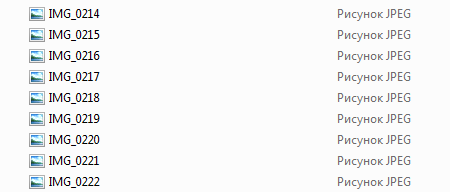
Точно таким же образом переносятся и видеофайлы.
Вышеописанный способ касается только снимков, сделанных на самом телефоне (а также видеозаписей). В случае, если прежде вы загружали на iPhone свои собственные изображения, они сжимаются таким образом, что бы адаптироваться под экран самого девайса. Что это значит? А то, что если вы перенесете эти фотографии обратно на компьютер описанным способом, то увидите лишь небольшие изображения, при увеличении которых вас ждет ухудшение качества. Как же быть?
Есть два проверенных способа. Первый из них заключается в том, что вы из загруженного изображения делаете скриншот. Для этого выберите необходимую картинку в фотоархиве, после чего зажмите кнопки Home + Power (таким образом на iPhone можно сделать скриншот экрана или рабочего стола). После этого просто переносите скриншот на свой компьютер.
Существует и другой, чуть более сложный метод, который требует больше времени. Вы можете отправить те самые фотографии на почту через сам телефон. В принципе, ничего сложного, но занимает немало времени.
Все вопросы по теме задавайте через комментарии.
Как скинуть фото с Айфона на компьютер по WiFi
Как БЕЗ СИНХРОНИЗАЦИИ передать файлы с iPad/iPhone на компьютер по WiFi?
Как перенести фото с iPhone на компьютер (PC или MAC)
ПЕРЕДАЧА ФАЙЛОВ и СИНХРОНИЗАЦИЯ между iOS, Android, Windows, Linux через интернет wifi
Скинуть фото с Айфона на компьютер в Windows
Как передавать файлы по Wi-Fi
Фото с телефона на компьютер через Wifi
Как перенести фото с iphone на компьютер. Фото с iphone на компьютер
Как передать фото с iPhone на компьютер (PC или MAC)
Как Смотреть Видео и Фото С iPhone на Компе по Wi-Fi Без iTunes на Windows
Как с айфона перекинуть фотки на компьютер через USB кабель
Фотопоток (Photo Stream) не занимает память на вашем iCloud. Тем не менее, фотографии хранятся в фотопотоке в течение 30 дней. Несмотря на то, что iCloud Photo Stream не хранит видеозаписи, вы можете просматривать фотки ни различных устройствах, в том числе компьютере.
Чтобы использовать фотопоток (iCloud Photo Stream), вам необходимо включить его на айфоне и компьютере.
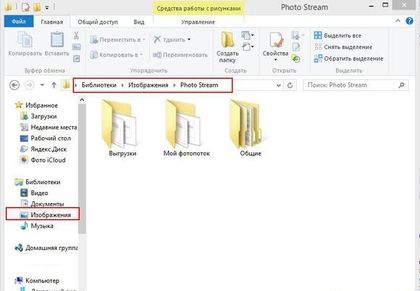
После этого фотки будут автоматически добавлены в фотопоток, когда айфон и компьютер появятся в Wi-Fi сети. Вы можете найти фотки с айфона на компьютере в папке Изображения – My Photo Stream или в Мой компьютер – Фото iCloud..
Обратите внимание: фотографии хранятся в фотопотоке в течение 30 дней или в количество до 1000 штук.
Теперь вы знаете, как с айфона перекинуть фотки на компьютер. Существует еще несколько методов сделать это, но мы рассказали про самые быстрые и простые.
Заключение
На деле всё оказалось действительно очень быстро и удобно. Лично я, все скриншоты, представленные в этой статье, скинул себе на компьютер именно через WiFiPhoto и, пожалуй, и впредь буду делать точно так же. До этого я переодически пользоваться программой Dropbox для того чтобы быстро скопировать изображения с телефона, но там этот процесс был не настолько быстрым, ибо в Dropbox почему-то нельзя загрузить больше одной фотографии за раз, так что постоянно приходилось нажимать кнопку Добавить и, естественно, это занимало намного больше времени, нежели в WiFiPhoto.
Плюс ко всему, находясь в гостях вам больше не нужно иметь всегда под рукой кабель, чтобы скинуть фотографии с вашего телефона на компьютер друзей, теперь это можно осуществить гораздо проще.
Скачиваем фото из iCloud
Для этого айфон уже должен быть синхронизирован. Чтобы настроить синхронизацию – следуйте по шагам.
1 Откройте настройки.
2 Перейдите в свою учетную запись Apple.

3 Далее “iCloud > Фото > Медиатека iCloud“. Теперь нужно дождаться полной синхронизации изображений.




4 Когда все готово, открываем “Этот компьютер > Фото iCloud” в Windows. Если программа еще не установлена, то скачать можно с официального сайта: https://support.apple.com/ru-ru/HT204283

5 Нажимаем на “Загрузить фото и видео”. После этого все будет скачано на ваш компьютер в папку “Загрузки”.

Если остались вопросы, то задавайте их в комментариях.
© FaqDuck.com — Часто Задаваемые Вопросы. При использовании материалов сайта активная ссылка обязательна.
Обратная связь











