Как скинуть фото с Айфона на компьютер?

Фотокамера на iPhone за последние годы достигла колоссального прогресса: даже самые первые модели смартфонов от Apple делали очень приличные снимки — последние же и вовсе впечатляют фотографическими возможностями. Чего стоит хотя бы технология Живое фото, доступная на iPhone 6 и 6S?
Однако за выдающееся качество фотографий пользователям приходится расплачиваться свободной памятью гаджета. Одно только живое фото весит около 4 Мбайт, а из отпусков пользователи привозят их сотнями. Владельцам iPhone то и дело приходится переносить альбомы фотоснимков из памяти устройства на компьютер. К счастью, сделать это довольно просто.
Как скопировать фото с iPhone на компьютер или ноутбук с Windows
Самым простым и быстрым способом передать видео и фотографии с iPhone на Windows будет использование кабеля — того, что вы используете для зарядки. Шаги будут следующими:
- Подключите ваш iPhone кабелем к компьютеру и разблокируйте телефон, если он заблокирован.
- На экране iPhone вы можете увидеть запрос «Разрешить устройству доступ к фото и видео» или «Доверять этому компьютеру?», разрешите доступ, если такое окно появится.
- Через короткое время Windows настроит новое устройство и ваш iPhone станет доступен в проводнике.
- В проводнике откройте Apple iPhone — Internal Storage — DCIM, там внутри вы обнаружите дополнительные папки, которые и содержат ваши фото и видео, которые вы можете скопировать в нужное вам расположение.
Обычно этот метод работает без каких-либо изъянов, но иногда возможна проблема, суть которой и решение описывается в отдельной инструкции: Что делать, если папка Internal Storage и DCIM пуста на iPhone при подключении к компьютеру.
Перенести фотографии с iPhone на компьютер Windows с помощью iTunes не получится (но возможно копирование в обратную сторону). Если способ с кабелем вам по какой-то причине не подходит, перейдите к разделу про онлайн-синхронизацию фотографий.
Как скинуть фото с iPhone на компьютер средствами Windows?
Для того чтобы перенести вашу фотогалерею с iPhone на компьютер или ноутбук, можно воспользоваться стандартными средствами Windows. Для этого выполните следующие действия:
1. Разблокируйте экран iPhone при помощи пароля (если установлен).
2. Подключите iPhone к компьютеру при помощи USB-кабеля.
Опционально: после этого можно открыть iTunes, выбрать ваше устройство в дереве слева и в настройках установить флажок Синхронизация устройства через Wi-Fi. Тогда вы в дальнейшем сможете не пользоваться кабелем, а подключаться к Windows через беспроводное соединение.
3. На устройстве может появиться диалоговое окно «Доверять этому компьютеру». Нажмите «Доверять» или «Разрешить».
Дальнейшие действия зависят от вашей версии Windows:
-
Windows 7: в диалоговом окне Автозапуск выберите Импортировать изображения и видео, используя Windows и в отобразившемся окне отметьте фотографии, которые нужно импортировать (это необязательно). Вы можете сделать так, чтобы система всегда производила импорт при подключении устройства: для этого установите флажок Всегда выполнять для следующего устройства. Фотографии будут копироваться в папку «Изображения».
Программа iTools
Эта утилита по функциям является аналогом iTunes, работает она схожим образом. При ее использовании понадобится:
Кроме использования специальных возможностей корпорации Apple, переместить информацию на ПК можно, если подключить смартфон через USB-кабель. При установке соединения iPhone будет воспринят компьютером как накопитель. Можно будет скачать файлы из галереи смартфона.

Если вы интересуетесь и другими способами, то также можно использовать сторонние программы. Например, скачать на гаджет Гугл или Яндекс.Диск, загрузить все файлы на него и скачать их на компьютер. Но отметим, что можно скопировать только фото, видео, текстовые, но не системные документы. Скопировать информацию можно не только на десктопное устройство, но и перенести данные с Айфона на Айфон.
Как перекинуть фото с айфона на Mac OS?
Перенести фото с мобильного устройства на систему Mac OS можно следующим образом:
- Подключите IPhone к компьютеру, ноутбуку. Убедитесь в том, что телефон распознал его, установил все драйвера на ПК.
- C помощью встроенного приложения SpotLight, в поисковой строчке введите запрос «Захват изображений». Перейдите по результату.
- Откроется новое окно с фотографиями на устройстве.

Выберите все фотографии которые хотите перенести на свой Мак, и нажмите «Импортировать», в заранее подготовленную папку.
Плюсы такого способа:
- не требуется скачивать сторонние программы;
- легко использоваться для экспорта фотографий;
- операционные системы быстро распознают друг друга.
- доступны только фотографии;
- некоторые фото могут быть повреждены или не найдены.
Способ 5: iTools
Если вас не устраивает работа iTunes, данной программе найдутся замечательные функциональные аналоги, например, iTools . Данная программа, в отличие от ПО от Apple, способна практически в два счета перенести фотографии, содержащиеся на устройстве, на компьютер.
1. Подключите iPhone к компьютеру и запустите iTools. В левой части окна программы пройдите ко вкладке «Фото».
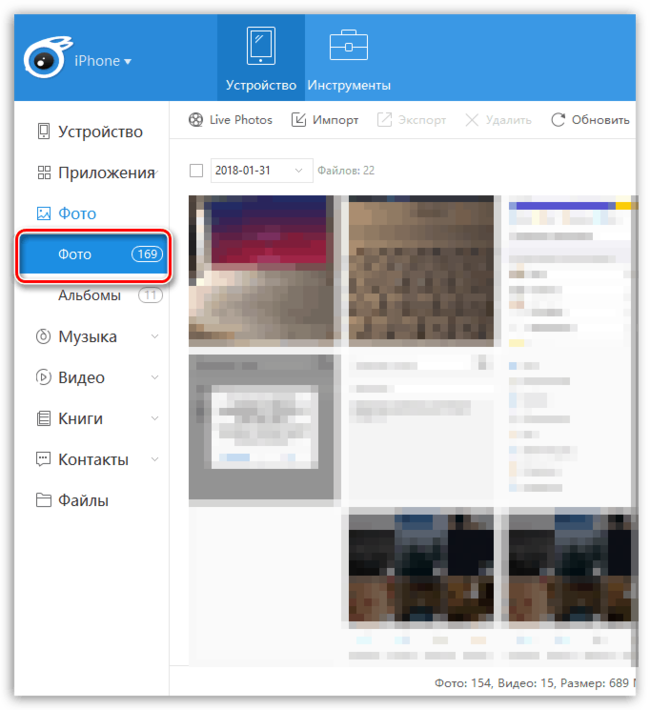
2. В центральной части окна отобразятся все снимки, содержащиеся на Айфон. Чтобы перенести снимки выборочно, начинайте каждое изображение выделять одним кликом мыши. Если же на компьютер требуется перенести все изображения, кликните в верхней части окна по кнопке «Выбрать все».
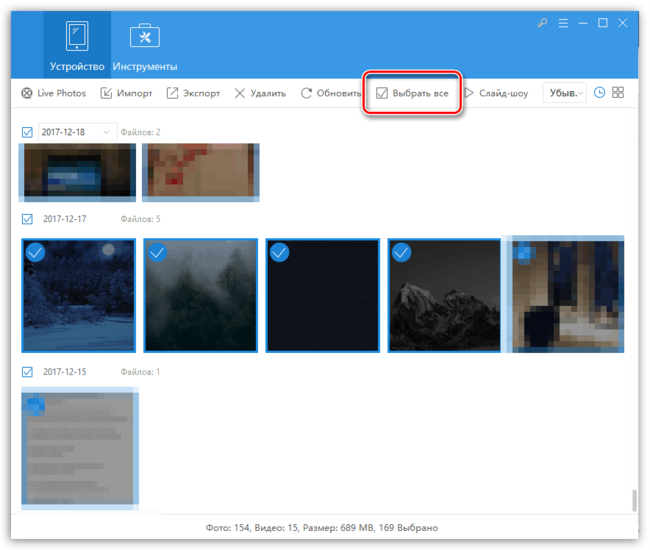
3. Щелкните по кнопке «Экспорт», а затем выберите пункт «В папку».
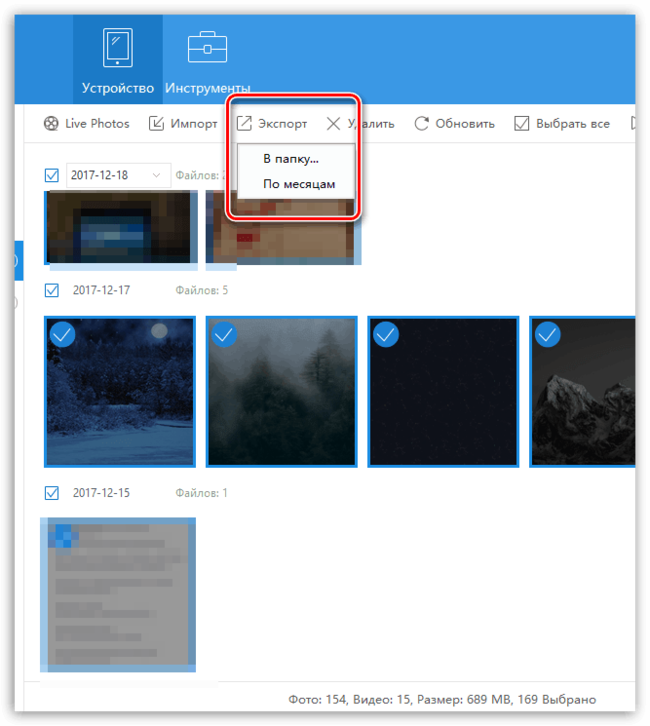
4. На экране появится Проводник Windows, в котором вам потребуется указать конечную папку, куда и будут сохранены выбранные изображения.
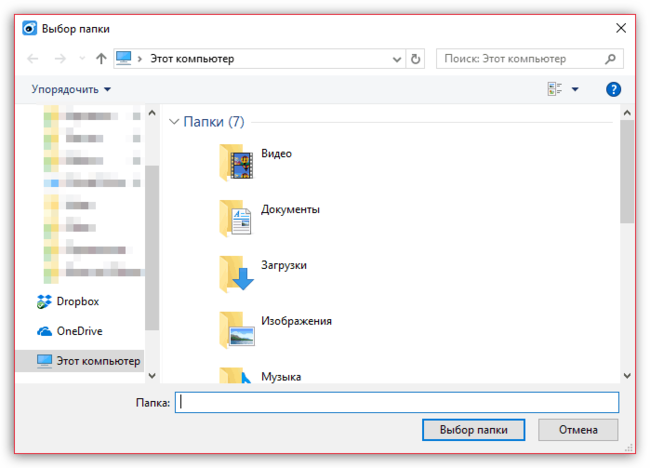
Надеемся, с нашей помощью вы смогли подобрать для себя оптимальный способ переноса изображений с Apple iPhone или другого iOS-устройства на компьютер.
Способы переноса фото/видео
Существует 3 варианта, которые помогут скопировать запечатленные моменты на жесткий диск ПК:
- С помощью проводника в Windows;
- Через iTunes;
- Перенести данные из iCluod или из других облачных сервисов.
Скопировать файлы из облака можно дистанционно, для перемещения фотографий с помощью Проводника в Windows или iTunes потребуется подсоединить смартфон к компьютеру через USB-кабель.
Для владельцев iMac достаточно включить функцию AirDrop на моноблоке и смартфоне, чтобы импортировать снимки с телефона на компьютер или наоборот.
Как перенести фотографии с iPhone на компьютер?
К счастью, когда дело касается переноса фотографий на компьютер, пользователю не требуется запуск далеко не безупречной программы iTunes, которая, к сожалению, является сущим кошмаром для пользователей Windows.
В данном случае действия обретут следующий порядок:
1. Подключите свой гаджет к компьютеру с помощью оригинального USB-кабеля. Чтобы гаджет определился как съемный накопитель, потребуется разблокировать iPhone, после чего на экране гаджета отобразится сообщение с подтверждением предоставления доверия компьютеру. Согласившись с этим, гаджет немедленно отобразится в проводнике компьютера.
2. Откройте проводник Windows в разделе «Этот компьютер». Среди подключенных устройств вы увидите наименование своего iPhone.

3. Пройдя по папкам вашего устройства, вы найдете фотоснимки и видеозаписи, сделанные на устройство, а также картинки, загруженные в фотопленку из различных приложений. Данные файлы легко будут переноситься с iPhone на компьютер.

Как скопировать все фото и видео с помощью программы iFunbox?
При подключении смартфона к компьютеру программа определит его и отобразит основную информацию по устройству:

Перейти в раздел «Фото» и выбрать необходимые для копирования фотографии:

Можно выделить сразу все фотографии с помощью кнопки «Select All«:

Нажать на кнопку «Export» и указать путь на компьютере для сохранения фотографий:

Идет процесс копирования:

В зависимости от количества снимков и видео, процесс может занять достаточно времени.
Если нажать на кнопку «Отмена«, то операция копирования прервется, и на компьютере будут сохранены только часть фотографий — те, которые успели.
После сохранения всех фотографий с телефона на компьютер не забудьте очистить память смартфона, удалив все снимки.
Программа iFunbox позволяет также выполнять обратную операцию — копировать фотографии с компьютера в iPhone (iPad). Для этого необходимо использовать кнопку «Import«. Если у копируемой с компьютера в iPhone фотографии имеются метаданные (EXIF), в частности — записана дата съемки, то эта дата будет использована при сортировке фотографий в смартфоне.
Примечание 1: Если часть фотографий загружены в iCloud (они отображаются в телефоне, но по сути их там нет), то iFunbox не сможет их скопировать на компьютер, она сохраняет только те фотографии, которые физически находятся в мобильном устройстве.
Примечание 2: Программа iFunbox уже давно (с 2016 года) не обновляется разработчиком, но, тем не менее, с iPhone SE с iOS13.3 все фотографии были успешно скопированы в компьютер.
Примечание 3: Для работы программы iFunbox требуется установленное приложение Apple iTunes.
Скачать iFunbox можно с сайта разработчика или по этой ссылке: СКАЧАТЬ iFUNBOX.












