Как скинуть фото и видео с Айфона на компьютер
Расскажем Вам несколько способов, как скинуть фото с Айфона на компьютер и перенести себе нужное фото или видео в скаченный Мессенджер Telegram.
+ Для начала в поисковой строке любого браузера напечатайте и выберете Избранное. Слева в низу нажмите значок Скрепки далее фото или видео и выберите нужные файлы и нажмите отправить.
+ На Компьютере в Поисковую строку любого браузера введите Телеграм и произведите Поиск. Откройте первую Ссылку и введите номер телефона, далее ОК и в личном сообщении в Телеграме Вам придет Код, введите его и нажмите Enter.
+ В списке чатов находим Saved Messages нажмите на отправленные фото или видео и загрузите их, выберите место куда будет сохранен файл и сохраните его.
+ Для следующего способа присоединяем телефон к компьютеру с помощью кабеля зарядки и Разрешить устройству доступ к фото и видео. На компьютере откройте Проводник и в устройстве и диске дважды нажмите на Айфон.
+ Теперь можно выделить файлы и перетащить их в нужную папку. Для следующего способа также соединяем компьютер и Айфон при помощи провода и на Айфоне нажимаем Разрешить, а на компьютере нажимаем Пуск и находим пункт фотографии. Импорт с подключенного устройства и выбираем нужные файлы и импорт.
+ Для следующего способа на компьютер нужно установить программу и перейти по ссылке: загрузите Icloud, далее пуск и выбираем Недавно добавленные. Введите свой AppleID и Пароль, разрешите на телефоне передачу и после этого придет 6-ти значный Код, введите его на компьютере и на телефоне откройте настройки раздел фото.
+ Активируйте тумблер Icloud — теперь Вы сможете импортировать фото или видео в любую папку.
Самый быстрый и простой способ скопировать фото с айфона на компьютер или ноутбук
Первым шагом делается соединение компьютера и айфона 6, айфона 5s, айфона 4, айфона 5, айфона 4s и так далее, кабелем и подождите немного, пока устройство не будет распознано.
Затем перейдите на вкладку где отображаются устройства и диски и нажмите на «Iphone».

Теперь жмите на «Internal Storage».
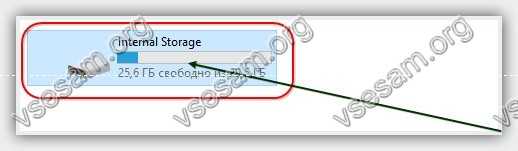
Далее щелкните на «DCIM».

Последний шаг – нажмите на папку «100APPLE».
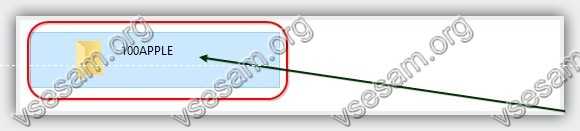
Теперь осталось лишь выбрать и перетащить ваши фото с айфона на компьютер или ноутбук. Можете в новую папку или на рабочий стол.

Как перебросить фото с iPhone на жёсткий диск через ПК с Windows
Шаг 1: Установите iTunes на ПК с Windows 10
iTunes можно скачать из Microsoft Store. Весит программа около 200 Мб.
➤ Скачать: iTunes
Шаг 2: Подключите iPhone к компьютеру
С помощью кабеля подключите свой iPhone к компьютеру или ноутбуку с Windows.
Шаг 3: Откройте iTunes
Запустите iTunes, и вы увидите информацию о своём iPhone.
Шаг 4: Включите синхронизацию
Выберите меню «Фото» слева и включите опцию «Синхронизировать».
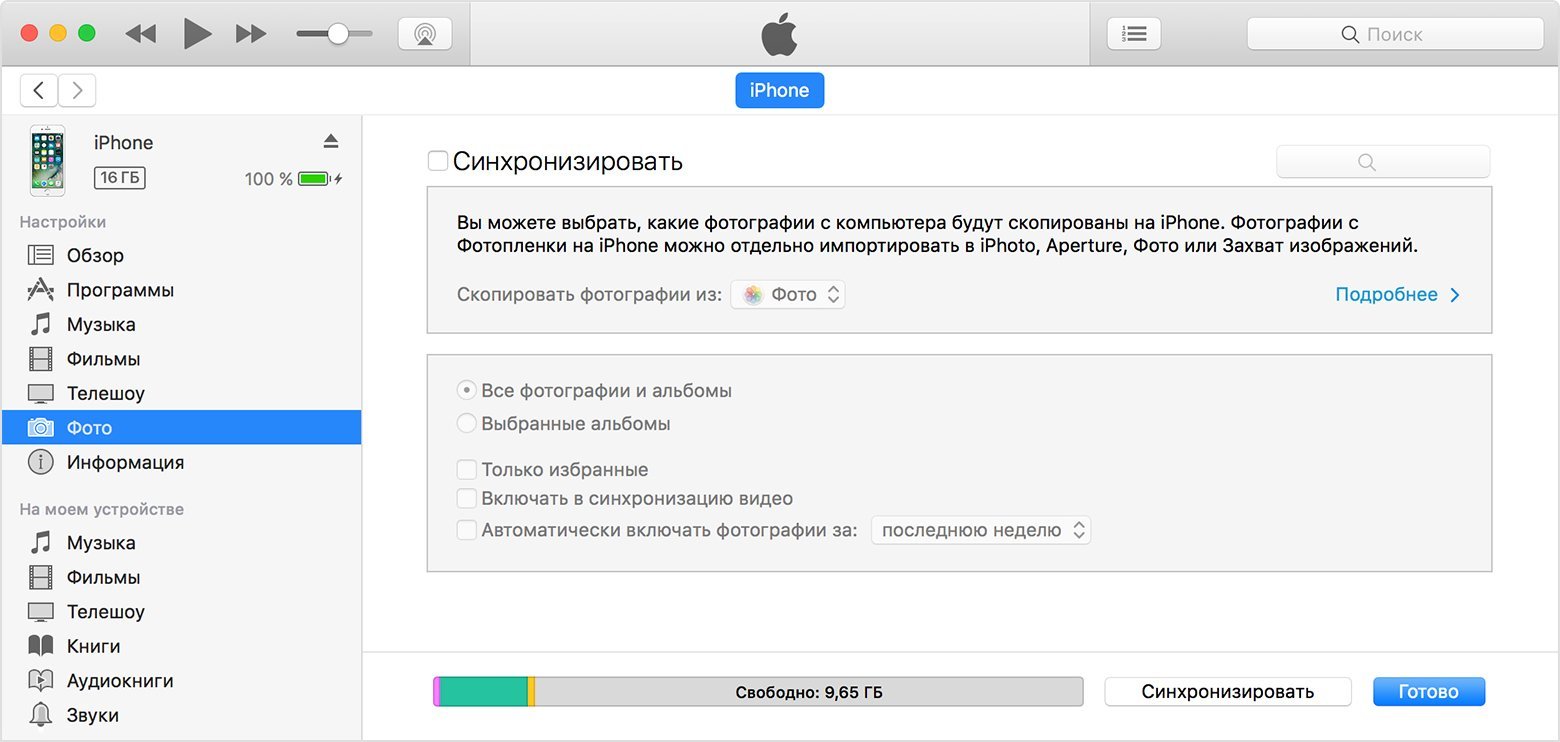
Шаг 5: Откройте менеджер файлов
Откройте свой менеджер файлов вручную или используйте сочетание клавиш Ctrl + E. Через него можно просмотреть содержимое iPhone.
Шаг 6: Выберите фотографии
Отметьте фотографии для переноса и скопируйте их.
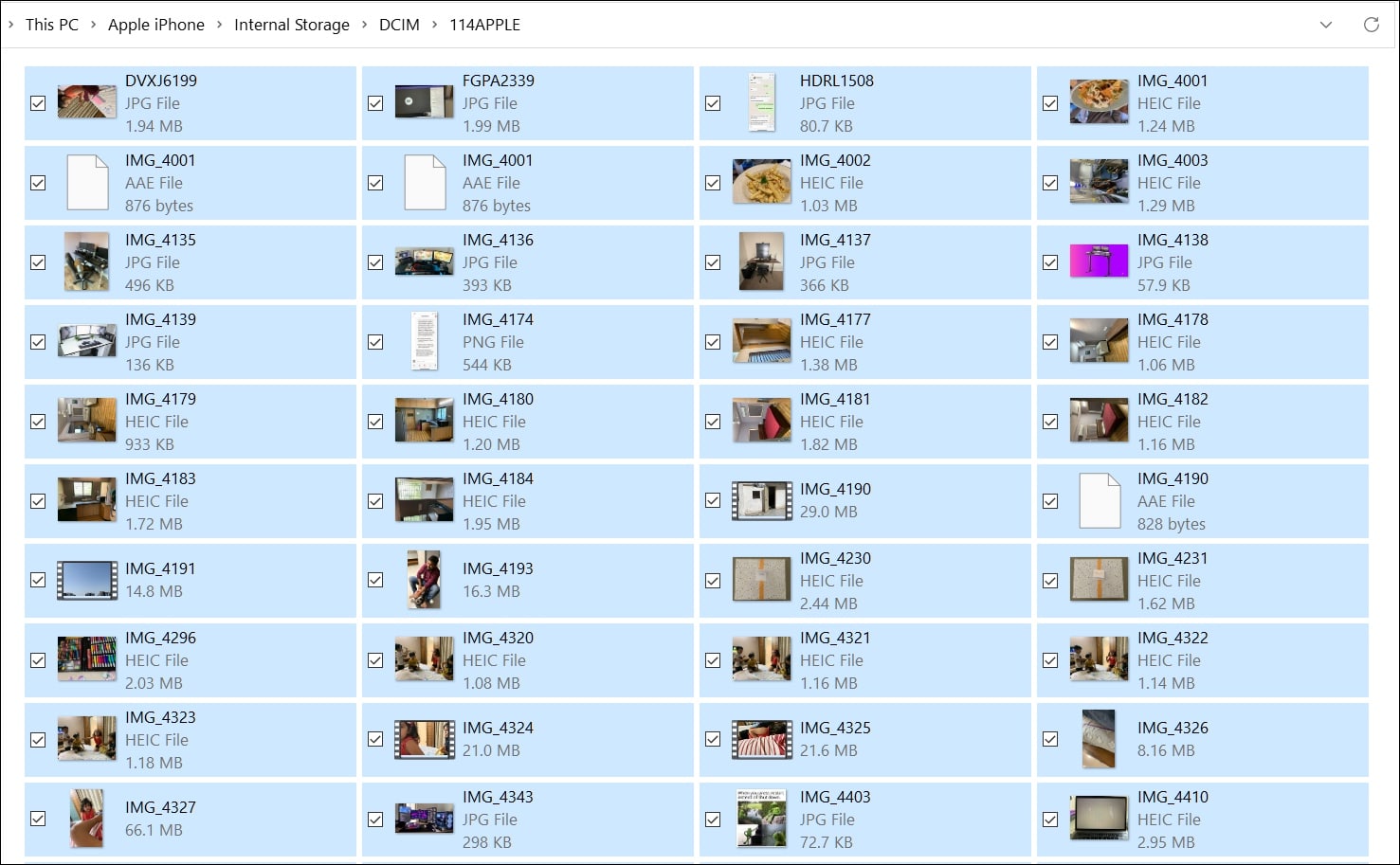
Шаг 7: Подключите внешний жёсткий диск
Подключите к компьютеру свой жёсткий диск, откройте его в менеджере файлов и вставьте туда скопированные фотографии.
Мы советуем время от времени сохранять фотографии и видео с iPhone на жёсткий диск, чтобы на смартфоне не закончилась свободная память.
Как перенести фотографии и видеозаписи с iPhone на Flash-карту (Mac OS X)?
Итак, если вы решили перенести свои фотографии, снимки и видеозаписи на компьютер, а именно на флешку, то вам необходимо придерживаться наших инструкций и правил:
- Первым делом вам необходимо подключить устройство iPhone к вашему MacBook, а сделать это можно при помощи USB-кабеля, который вы используете в качестве зарядки для iPhone. После соединения произойдет открытие контекстного меню, в котором вам нужно будет выбрать «Фотографии».
- Затем вам необходимы отметить фотографии, которые вы хотели бы перенести на ваш MacBook, а после того, как вы отметите нужные фотографии, просто нажмите на кнопку «Импортировать выбранные». Если вы хотите переместить только новые фотографии, то нажмите на кнопку «Импортировать новые».
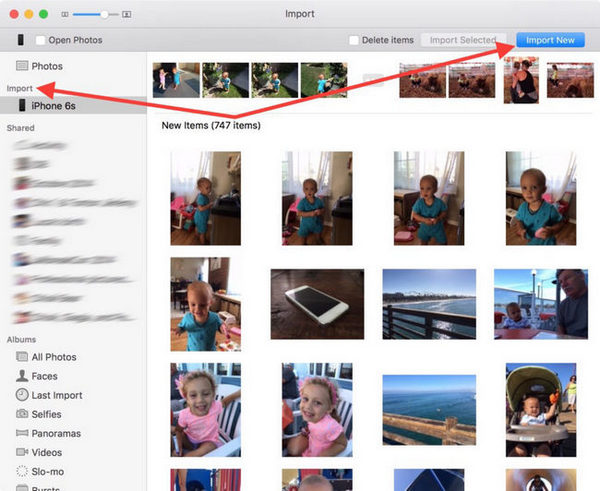
- После того, как процесс передачи фотографий был завершен, вы можете легко найти их, а также переместить в отдельную папку на вашем MacBook. Также легко вы можете переместить их на свою флеш-карту.
Как с айфона перекинуть фотки на компьютер через USB кабель
Фотопоток (Photo Stream) не занимает память на вашем iCloud. Тем не менее, фотографии хранятся в фотопотоке в течение 30 дней. Несмотря на то, что iCloud Photo Stream не хранит видеозаписи, вы можете просматривать фотки ни различных устройствах, в том числе компьютере.
Чтобы использовать фотопоток (iCloud Photo Stream), вам необходимо включить его на айфоне и компьютере.
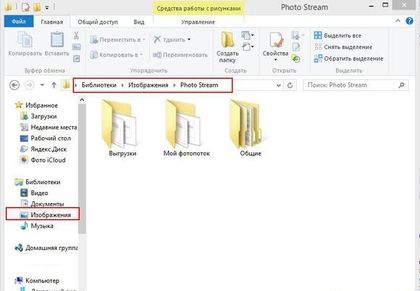
После этого фотки будут автоматически добавлены в фотопоток, когда айфон и компьютер появятся в Wi-Fi сети. Вы можете найти фотки с айфона на компьютере в папке Изображения – My Photo Stream или в Мой компьютер – Фото iCloud..
Обратите внимание: фотографии хранятся в фотопотоке в течение 30 дней или в количество до 1000 штук.
Теперь вы знаете, как с айфона перекинуть фотки на компьютер. Существует еще несколько методов сделать это, но мы рассказали про самые быстрые и простые.











