Как перенести фото и видео с iPhone на Компьютер Windows
Несомненно, перенос фотографий между устройствами Apple при помощи AirDrop упрощает процесс в один клик, но как перенести фотографии с iPhone на Компьютер с Windows 11/10 или наоборот, с компьютера на iPhone.
Учесть тот факт, что в iPhone провод USB Type-C, то вы не сможете подключить телефон к компьютеру или ноутбуку через провод, так как в большинстве случаев нет данного порта. По этой причине, будем перемещать фотографии по единой сети WiFi и через интернет (облачным решением).
Как перекинуть фото и видео с Айфона на комп через ДропБокс
Самым первым и одним из самых популярных на данный момент облачных сервисов является ДропБокс. В свое время я написал довольно-таки подробную обзорную статью по работе с этим сервисом, где затрагивались следующие проблемы:
Получается, что для того, чтобы оперативно скачивать фото и видео с Айфона или любого другого телефона, вам нужно будет:
- Зарегистрироваться в Дропбоксе (это бесплатно, да и к тому же можно будет получить в подарок от 2 до 16 Гбайт свободного пространства (читайте про единицы измерения информации) в облаке для хранения своих файлов).
- Установить на свой компьютер программу, скачанную с официального сайта (можно ее и на несколько компов установить, чтобы иметь доступ с них к фоткам и роликам на вашем телефоне), и авторизоваться в ней.
- Установить на Айфон, Айпад или телефон под управлением Андроида официальное приложение от Дропбокса и опять же в нем авторизовать с помощью полученных при регистрации в Дропбоксе пароля и логина.
- При первом запуске приложения вас могут спросить о том, желаете ли вы автоматически переносить фото и видео снятые на телефон только при подключении к интернету через Вай-Фай, либо также при подключение через мобильного оператора:
- После этого для переноса накопившихся медиа-файлов достаточно будет открыть это приложение и перейти на вкладку «Фото». Фотографии и ролики начнут копироваться сразу же, если было установлено нужное соединение с интернетом (и заряд аккумулятора на вашем Айфоне или Андроиде не слишком мал):
- На вашем компьютере после установки программы Dropbox будет создана одноименная папка, а внутри нее также автоматически создастся папка «Camera Uploads». Именно в нее будут попадать и в ней храниться скачанные на компьютер через приложение Дропбокс фото и видео снятые на телефоне.
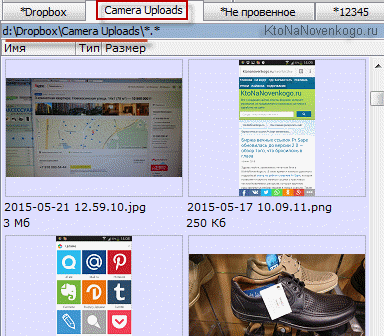
В любом случае данный способ скидывания фото и видеоматериалов с телефона на компьютер имеет право на жизнь, и именно им я пользуюсь в подавляющем большинстве случаев.
Как закачать фото на iPhone или iPad через iCloud
Сразу после установки и настройки «iCloud для Windows» описанной выше, убедитесь, что в параметрах у вас включена опция «Выгрузить новые фото и видео с моего ПК с Windows». Также загляните в настройки мобильного устройств и в разделе «Фото и Камера» активируйте «Медиатека iCloud».
Затем, вновь на ПК, перенесите фотографии в папку «Фото iCloud» > «Выгрузки» и дождитесь появления файлов на iPhone/iPad, в противном случае синхронизацию можно инициировать вручную: отыщите в трее значок iCloud (голубое облако на белом фоне), кликните правой кнопкой мыши по нему и в открывшимся окне выберите «Выгрузить фото».
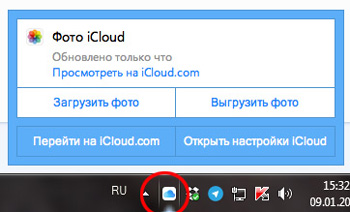
Детальная информация
Для любого фото и видео с iPhone можно просмотреть подробные сведения: расширение, размер файла, соотношение сторон, данные геолокации и многое другое. Для этого нужно только дважды щелкнуть элемент мышью, или выбрать его и нажать пробел.
C iMazing у вас есть доступ ко всем фотографиям, включая те, которые обычно недоступны для просмотра. Помимо обычных смарт-альбомов (таких как «Избранное», «Селфи» или «Замедленно»), iMazing показывает:



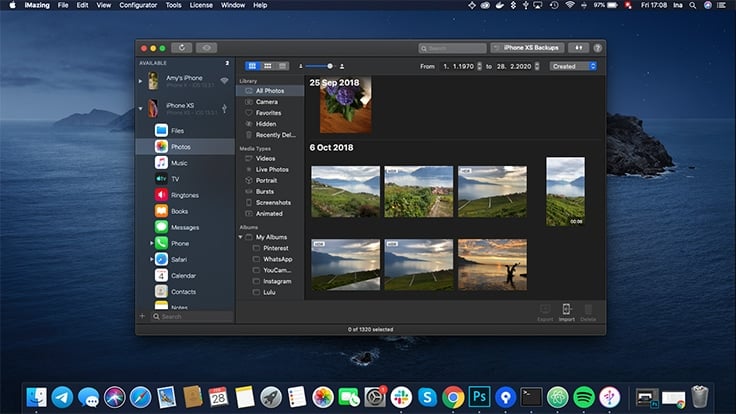
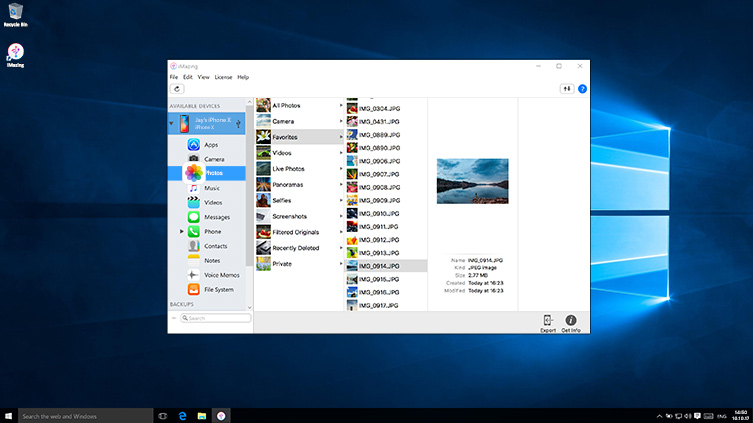
Перекидываем фото через проводник
1 Подсоединяем шнур.
2 Заходим в “Этот компьютер” и находим имя нашего айфона. У меня это “iPhone 6”.

3 Находим внутри папку DCIM, в которой расположены папки с фотографиями.



4 Далее просто копируете нужные фото на свой компьютер.
Скачивание фото через iTools
Поскольку официальный софт синхронизации телефона и компьютера устраивает далеко не всех пользователей, существует альтернатива. Называется программа iTools, скачать ее можно здесь (доступна в т.ч. портативная русская версия). Функционал не ограничивается только переносом снимков, также позволяет устанавливать приложения, загружать музыку и видео, создавать резервные копии данных и многое другое.
После запуска iTools, действия будут следующими:
- Подключить телефон к ПК.
- В верхнем меню выбрать пункт «Фото», затем в боковом списке выбрать строку с тем же названием.
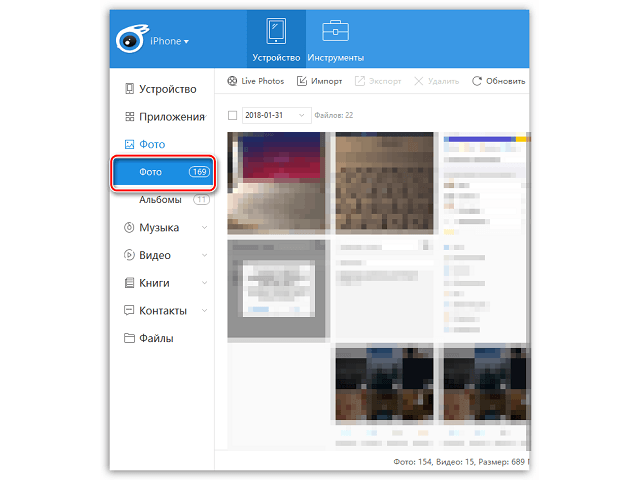
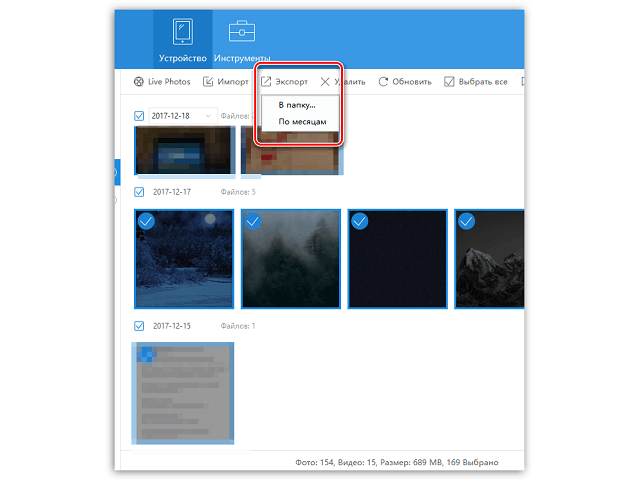

Если в боковом меню выбрать пункт «Альбомы», то процедуру можно провести сразу для всего альбома.
Представленные инструкции навсегда исключат вопрос о том, как скачать фотографии с Айфона на компьютер. Осталось лишь выбрать приглянувшийся вариант и произвести копирование снимков. Такая процедура важна не только для освобождения места в памяти смартфона, но также для сохранности ценных фото, которые могут навсегда исчезнуть при внезапной поломке или порче мобильного устройства.











