Как скинуть фото с айфона на компьютер?
Многие пользователи операционной системы Android недолюбливают iOS в том числе потому, что даже для простого переноса музыкальных файлов требуется использование iTunes. Уж сколько нелицеприятных слов сказано на эту тему, не счесть, однако спрос на смартфоны iPhone продолжает расти. Впрочем, я не вижу большей проблемы в использовании iTunes: один раз установил программу и загружай с ее помощью что хочешь на свой телефон…
Предположим, что вы сделали несколько фотографий на своем айфоне и хотите посмотреть их на ноутбуке, на который не установлен iTunes. Значит ли это, что вы не сможете перенести фотографии на устройство?
Отнюдь. К счастью, купертиновцы позаботились об удобстве использования смартфона в качестве фотоаппарата и вы сможете легко перенести изображения без каких-либо трудностей. Все, что вам понадобится, это само устройство, на которое вы хотите перенести изображение, и USB-кабель.
Итак, подключаем телефон к ПК или ноутбуку. Заходим в «Мой компьютер» и видим появившийся девайс.
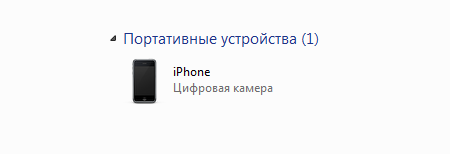
Открываем его и видим список наших фотографий. Как вы могли догадаться, в этом случае iPhone используется как средство для хранения информации (то бишь флешка) и вы имеете прямой доступ к изображениям. Копируете их на другое устройство стандартным методом (например, сочетанием клавиш CTRL+C и CTRL+V).
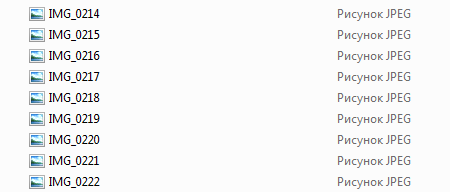
Точно таким же образом переносятся и видеофайлы.
Вышеописанный способ касается только снимков, сделанных на самом телефоне (а также видеозаписей). В случае, если прежде вы загружали на iPhone свои собственные изображения, они сжимаются таким образом, что бы адаптироваться под экран самого девайса. Что это значит? А то, что если вы перенесете эти фотографии обратно на компьютер описанным способом, то увидите лишь небольшие изображения, при увеличении которых вас ждет ухудшение качества. Как же быть?
Есть два проверенных способа. Первый из них заключается в том, что вы из загруженного изображения делаете скриншот. Для этого выберите необходимую картинку в фотоархиве, после чего зажмите кнопки Home + Power (таким образом на iPhone можно сделать скриншот экрана или рабочего стола). После этого просто переносите скриншот на свой компьютер.
Существует и другой, чуть более сложный метод, который требует больше времени. Вы можете отправить те самые фотографии на почту через сам телефон. В принципе, ничего сложного, но занимает немало времени.
Все вопросы по теме задавайте через комментарии.
Как скинуть фото через itunes на iPhone. [Инструкция]
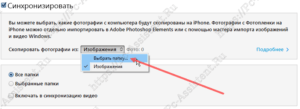
- Запустите программу iTunes на компьютере и нажмите на значок в виде телефона.
- В левом вертикальном меню нажмите на пункт Фото
- Установите галочку в пункте Синхронизировать (если у вас вместо пункта Синхронизировать отображается надпись «Функция «Фото iCloud» включена«, то дождитесь следующей статьи, где я покажу как исправить эту проблему).
- Теперь есть 2 пути:
- Первый. Создайте папку на компьютере под любым названием (например: Фото на iPhone). В iTunes нажмите на кнопку Изображения >Выбрать папку. Откроется проводник, в котором укажите созданную папку и нажмите на кнопку Выбор папки. Нажмите на кнопку Применить.
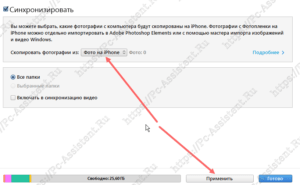
После завершения синхронизации эти фото будут доступны в телефоне.
Примечание:
Если вы удалите фото из папки и синхронизируете iPhone, то фото с телефона тоже будут удалены.
Если установить галочку в Включить в синхронизацию видео, то при синхронизации и видеофайлы тоже будут скопированы на устройство.
Чтобы скинуть фото через iTunes с компьютера на iPhone достаточно подключения через Wi-fi, а вот для передачи фото обратно на компьютер, нужно подключиться с помощью USB кабеля.
Как перебросить фото с iPhone на жёсткий диск через ПК с Windows
Шаг 1: Установите iTunes на ПК с Windows 10
iTunes можно скачать из Microsoft Store. Весит программа около 200 Мб.
➤ Скачать: iTunes
Шаг 2: Подключите iPhone к компьютеру
С помощью кабеля подключите свой iPhone к компьютеру или ноутбуку с Windows.
Шаг 3: Откройте iTunes
Запустите iTunes, и вы увидите информацию о своём iPhone.
Шаг 4: Включите синхронизацию
Выберите меню «Фото» слева и включите опцию «Синхронизировать».
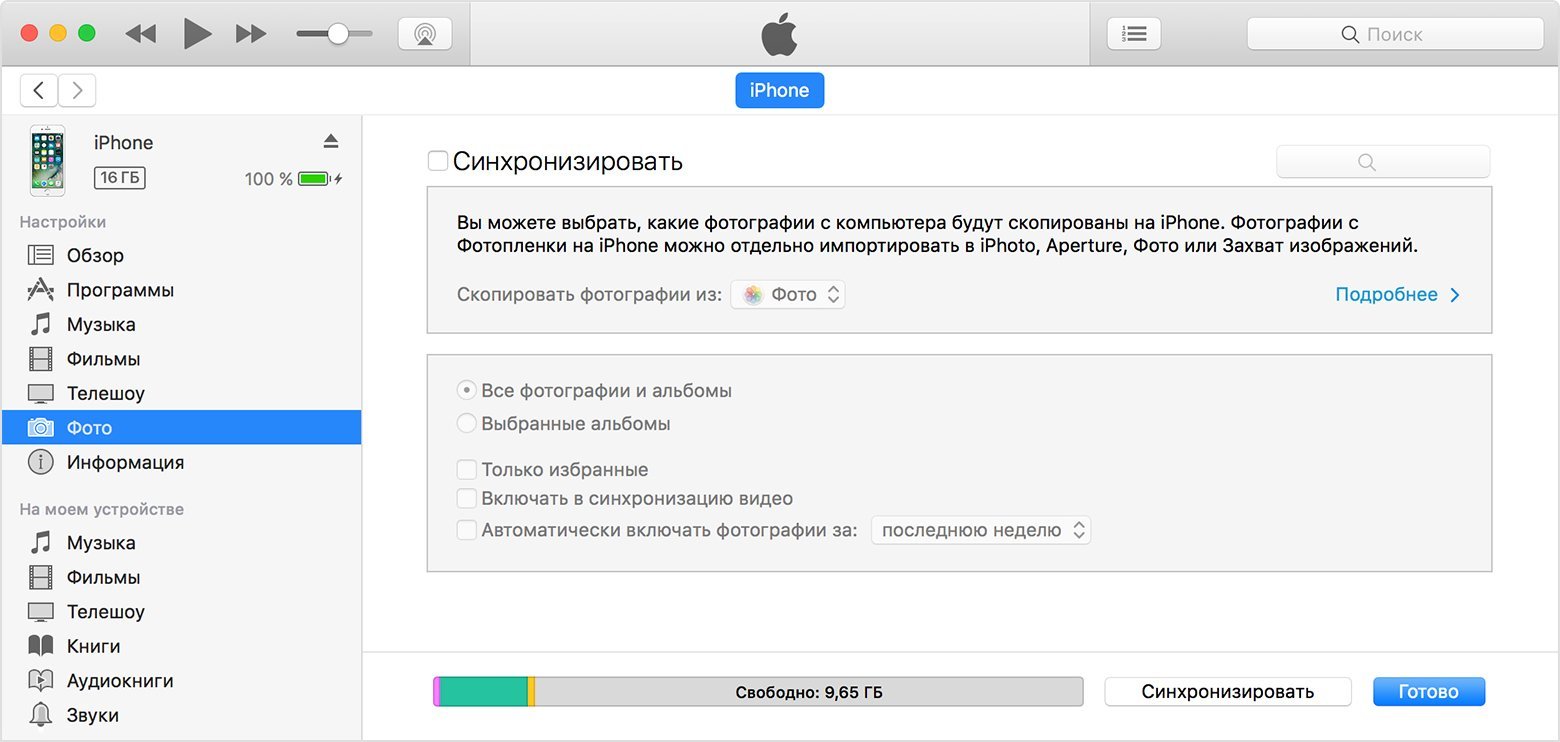
Шаг 5: Откройте менеджер файлов
Откройте свой менеджер файлов вручную или используйте сочетание клавиш Ctrl + E. Через него можно просмотреть содержимое iPhone.
Шаг 6: Выберите фотографии
Отметьте фотографии для переноса и скопируйте их.
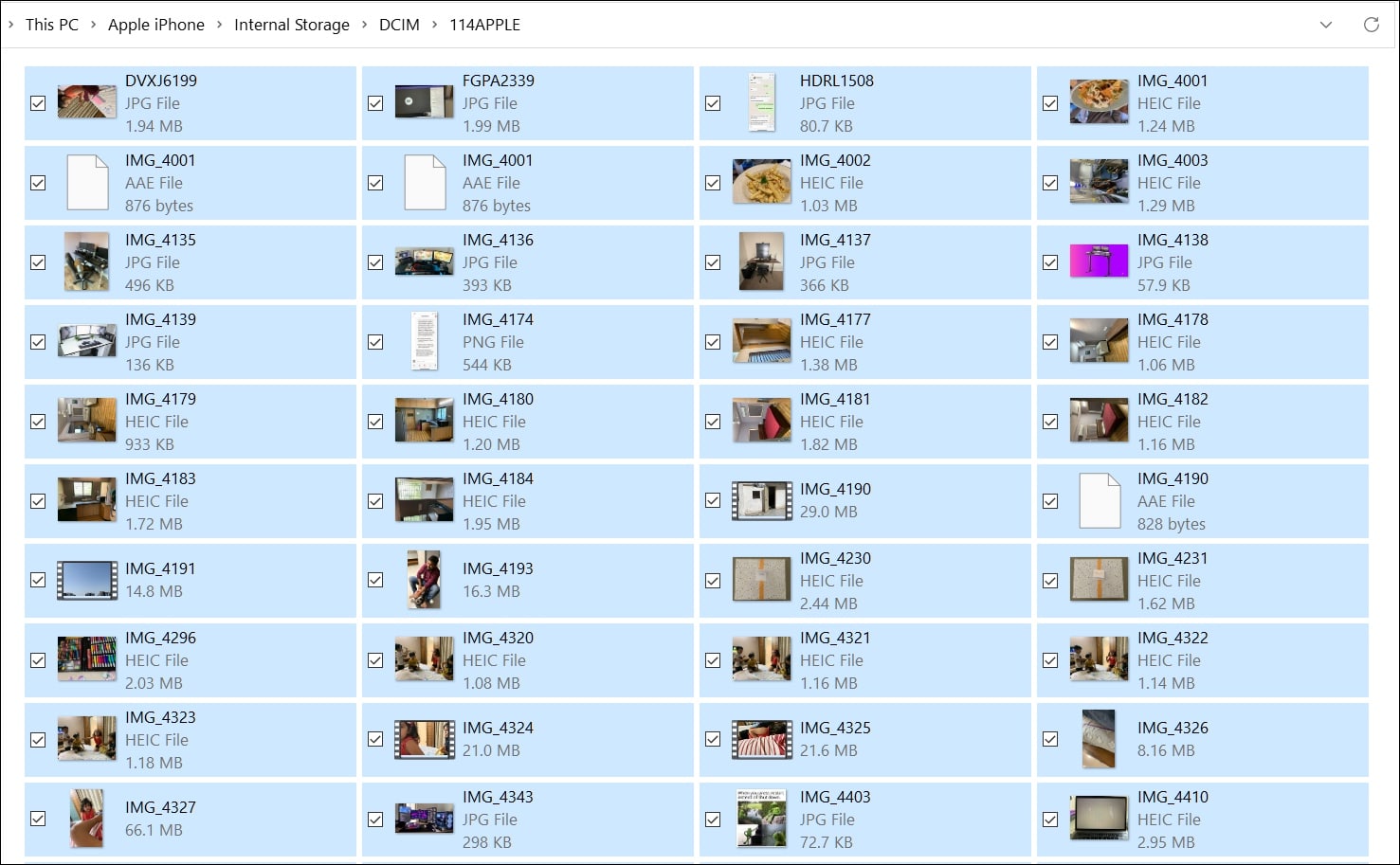
Шаг 7: Подключите внешний жёсткий диск
Подключите к компьютеру свой жёсткий диск, откройте его в менеджере файлов и вставьте туда скопированные фотографии.
Мы советуем время от времени сохранять фотографии и видео с iPhone на жёсткий диск, чтобы на смартфоне не закончилась свободная память.
Как перекинуть файл с iPhone на компьютер
iPhone – устройство многофункциональное, это и телефон, и плеер, и фотоаппарат, и видеокамера. Нередко владельцам iPhone требуется перекинуть с него файлы на свой компьютер для обработки или хранения. Сделать это можно как при помощи специальных программ, так и без них, используя просто компьютер и iPhone.

- Как перекинуть файл с iPhone на компьютер
- Как перенести фото с iPhone на компьютер
- Как скинуть фото с айфона на компьютер
- — USB-шнур;
- — специальная программа, установленная на компьютере;
- — приложение «Яндекс.Почта» для мобильного телефона.
Подключите ваш iPhone с помощью USB-кабеля, который прилагается к устройству в фирменной коробке, к ПК. iPhone распознается как программой iTunes (если она установлена), так и компьютером как флеш-носитель — откроется диалоговое окно «Автозапуск». Если откроется окно iTunes, закройте его. Телефон не должен синхронизироваться с программой.
Если нужно перенести на компьютер фотографии, то в диалоговом окне «Автозапуск» нажмите «Открыть папку для просмотра файлов». Если стоит флажок «Всегда выполнять выбранные действия», его нужно снять и только затем нажать на клавиатуре «Enter» или кликнуть «Ок». В открывшемся окне дважды нажмите на «Internal Storage».
Кликните два раза на папку «DCIM» и ту подпапку, которая в ней содержится. Откроется папка с изображениями, которые вы сделали на iPhone или сохранили из интернета. Выберите нужные вам и скопируйте на компьютер любым известным способом.
Если вы планируете переносить в компьютер музыкальные композиции, то используйте программу SharePod. Скачайте ее из интернета, нажав на странице ссылку «Download». В открывшемся окошке выберите «Запустить» или «Run». Откроется окно .zip архива.
Дважды кликните на файл SharePod.exe. Программа самостоятельно найдет iPhone и распознает те песни, которые в нем находятся. Нажмите «Copy to computer». Откроется отдельное окно.
Проверьте правильность указанных в окне данных — количество треков («n track(s) to copy»), папка, в которую будут сохраняться композиции («Copy tracks to this folder») и вид папок/треков («I want my music to look like this»). Внешний вид можно изменять простыми щелчками на представленные картинки. Чтобы скопировать, нажмите «Ок». Все выбранные песни можно просмотреть в папке, в которую вы их сохраняли.
Чтобы перекидывать с iPhone и музыку, и фотографии, и видео, и книги, используйте многофункциональную программу, типа iPadMate. Она подходит для iPhone, iPod и iPad. Скачайте программу, нажав кнопку «Download». Подтвердите установку программы, дождитесь, пока она инсталлируется и запустите либо с рабочего стола, либо из «Пуска».
Дождитесь полной загрузки программы. Когда она установится, то автоматически найдет подключенное устройство (iPhone) и выведет его в разделе слева. Перед вами будет отображаться состояние iPhone и его заполненность. В разделе iPhone будут подразделы на музыку, фотографии, видео.
Выберите интересующий вас раздел, отметьте кликом файл и наведите курсор мышки на второй слева значок с изображением HDD и зеленой стрелки, указывающей вниз. Должно высветиться «Copy to computer». Можно нажать на файл, затем нажать на него правой кнопкой мыши в меню выбрать «Copy to computer». Нажмите и подождите, пока файл будет перенесен на компьютер.
Если надо перенести с телефона текстовые файлы из приложения «Заметки», воспользуйтесь мобильной версией «Яндекс.Почты». Подключитесь к точке Wi-Fi доступа. Откройте в «Заметках» тот текст, который надо скопировать. Удерживайте на тексте палец в течение пары секунд. Появится всплывающая подсказка; нажмите «Выбрать все», а потом «Копировать».
Зайдите в приложение «Яндекс.Почты» на iPhone. Откройте «Черновики» («Drafts»). Создайте новое письмо, нажав на верхнюю правую кнопку. Вставьте текст, удерживая палец на поле ввода сообщений, и, когда появится всплывающая подсказка, нажмите «Вставить».
Выйдите из письма, не забыв сохранить черновик. Откройте «Яндекс.Почту» на компьютере. Перейдите в черновики, откройте письмо. Выделите и скопируйте текст. Создайте новый документ в текстовом редакторе на ПК или в программе «Блокнот». Вставьте текст и сохраните.
Возможные проблемы
ПК не может определить смартфон
Стоит проверить, корректно ли было подключено устройство. Если установка файлов для работы со смартфоном не произошла или по какой-то причине была приостановлена, стоит скачать их заново. Для этого:
- Нажимаем на ярлык «Мой компьютер» на рабочем столе ПКМ и выбираем пункт «Свойства».
- В появившемся окошке выбираем «Диспетчер устройств».
- В Диспетчере находим неопределённое устройство и обновляем для него драйвера одним из доступных способов.
Ещё возможно, что пользователь забыл подтвердить «Доверие» к ПК. Если это действительно так, нужно переподключить смартфон к компьютеру и подтвердить своё согласие на предоставление данному ПК прав просматривать файлы телефона.
Изображения не переносятся
Ошибка с копированием фото может появиться из-за отсутствия на жёстком диске ПК свободного места. В данном случае стоит заняться освобождением пространства: удалить ненужные файлы и программы. Также можно просто указать другой диск для копирования изображений.
Сервис Айтюнс не находит устройство
Причиной подобных неполадок с подключением смартфона и его определения данным сервисом часто становится игнорирование новых версий программ. Поэтому стоит проверить, какая версия Айтюнс установлена на ПК, и есть ли для неё обновления.











