5 способов скинуть фото с телефона на компьютер
Чтобы перекинуть фото с телефона на компьютер через шнур от зарядки, нужно знать папки, в которых находятся файлы. Помимо проводного способа, существуют и другие методы, включая облачные хранилища, SD-карту, Wi-Fi или Bluetooth. Рассмотрим, каким из них лучше воспользоваться в определенной ситуации и как передать изображения на ПК.
Перенос фотографий с памяти смартфона на компьютер требуется, если на устройстве заканчивается память, а также при замене мобильного девайса. Разберем, как это сделать различными способами.
При помощи USB шнура от зарядки
Чтобы перенести фото с телефона на компьютер этим способом, потребуется шнур от зарядки.
Разберем подробную инструкцию для чайников, как скинуть изображения на ПК:
- Соединить компьютер и телефон между собой с помощью USB-кабеля.
- Дважды кликнуть по иконке « Мой компьютер » на рабочем столе ПК.
- Найти портативное устройство в списке, затем дважды щелкнуть по значку.

- Откроется новое окно, где нужно выбрать место, куда сохраняются фотографии: память устройства или SD-карта.
- Открыть папку DCIM , затем перейти в Camera .

- Выделить нужные изображения, щелкнуть по ним правой кнопкой мыши и выбрать пункт « Копировать ».

- В созданной папке щелкнуть по белому полю правой клавишей мыши и выбрать функцию « Вставить ».
Если при подключении смартфона к ПК происходит только зарядка, телефон не будет отображаться в Проводнике. Требуется выбрать способ подключения « Мультимедийное устройство (MTP) », чтобы просмотреть или переместить файлы.

Через Wi–Fi
Способ беспроводной передачи данных через точку доступа Wi–Fi позволяет скинуть фотки на комп без лишних шнуров. Метод подойдет для устройств, работающих на базе Android или iOS. Для процедуры потребуется скачать на смартфон программу, к примеру, « Файловый менеджер + ». Установив софт, на ПК необходимо проделать следующее:
- Выбрать папку, в которую будут переноситься файлы. Щелкнуть по ней правой кнопкой мыши в контекстном меню — « Свойства ».


- В специальном поле открыть выпадающий список и нажать на пункт « Все ». В разрешениях должны стоять параметры « Чтение и запись ».
- Нажать на кнопку « Поделиться ».

Чтобы полностью открыть доступ к папке, потребуется IP–адрес компьютера или ноутбука. Нужно перейти в программу « Командная строка » через поиск в нижней панели. В открывшемся окне ввести команду « ipconfig », после нажать на клавиатуре клавишу Enter . Появится информация о ПК, в том числе адрес IPv4 .

Рассмотрим, как выполнить синхронизацию ПК с телефоном через Wi-Fi с помощью программы « Файловый менеджер + »:
- Перейти в « Удаленные службы », выбрать добавление удаленного места, затем « Локальная сеть ».

- В строке « Хост » ввести IP-адрес ПК, придумать имя пользователя и пароль.
- Нажать на кнопку ОК для подтверждения.

Отобразится папка, доступ к которой открыт. Через инструменты Андроид можно перекинуть нужные файлы в эту директорию. Фотографии появятся на жестком диске компьютера или ноутбука.
По Bluetooth
Можно перевести фотографии через Bluetooth, если не получается выйти в интернет или отсутствует кабель USB. Но большинство стационарных компьютеров не оснащено модулем, в отличие от ноутбуков: для работы потребуется внешний BT-адаптер.
Чтобы отправить файлы со смартфона, необходимо синхронизировать устройство с ноутбуком:
- В нижней панели на ноутбуке кликнуть по иконке Bluetooth правой кнопкой мыши, затем пункт « Принять ».
- Выделить фотографии в галерее телефона, которые нужно перебросить.
- Нажать на кнопку « Поделиться » и выбрать способ по Bluetooth .

После поиска устройств на экране ноутбука отобразится список доступных подключений. Следует выбрать телефон, тогда отправка файлов произойдет автоматически.
С помощью облачного хранилища
Самые популярные облачные хранилища — это Google Диск и Яндекс.Диск от компании Яндекс. Рассмотрим пошагово, как перекачать фотографии этим способом:
- Установить на телефон приложение от одного из сервисов и авторизоваться.
- Через инструменты софта загрузить в облачное хранилище фотографии.
- Открыть браузер на ПК и перейти на официальный сайт используемого сервиса.
- Авторизоваться в облачном хранилище через обозреватель.
- Выбрать изображения, затем найти инструмент, предназначенный для того, чтобы загрузить их на жесткий диск ПК.

Работа всех облачных сервисов ( Dropbox , Microsoft OneDrive , Mega , pCloud , iDrive , MediaFire , Box ) аналогична: они позволяют загружать файлы для хранения с телефона или компьютера, а также скачивать их в любой удобный момент.
Используя SD–карты
Чтобы скопировать фотографии с SD-карты, потребуется переходник и кардридер. Практически все ноутбуки оснащены соответствующим разъемом. Для компьютера нужно приобрести внешний адаптер, подключающийся по USB.
- Перенести изображения на карту памяти, если они сохранены на телефоне, затем извлечь ее и вставить в адаптер, который подключается к ПК или ноутбуку.
- Найти фото можно через подключенные устройства и диски в директории « Мой компьютер ».
Способ №1
Для этого понадобится кабель USB, который поставляется вместе со всеми моделями телефонов бренда Xiaomi. Подключите его к мобильному аппарату и порту USB компьютера и откройте шторку на основном экране. Вы увидите надпись «Зарядка через USB», кликните по ней.

Если вы ищите, как скинуть фото с Xiaomi, то выберите пункт «Передача фото (PTP). После этого на вашем ПК появится папка «Автозапуск», где следует выбрать подпункт «Импортировать изображения и видео». Нажмите на него, после чего начнется автоматическое копирование данных. Только предварительно следует указать путь для их размещения.
Способ 3
Этот способ позволит осуществлять подключение и передачу данных без проводов. Для этого используется приложение ShareMe (раньше называлось Mi Drop). Важно понимать, что на смартфоне должна стоять прошивка не ниже MIUI 7. Поэтому подойдут все смартфоны, начиная с Xiaomi Mi5 (2016 год выпуска). Для этого способа нужно:
- Скачать ShareMe. Случается, что на некоторых моделях эта программа стоит по умолчанию.
- Зайти, дать все права, которые требует программа.
- Перейти в меню, которое находится в левой стороне и обозначается 3 черточками. Затем нужно нажать кнопку, которая будет предлагать подключение к ПК.
- Подключить телефон к сети WIFI, к которой присоединен компьютер. Затем нажать на кнопку «запустить».
- Выбрать вид подключения. Программа предложит 2 варианта, с паролем или без него. Если WIFI домашний, то можно выбрать вариант без пароля.
- В разделе мой/этот компьютер напечатать FTP адрес, который выдаст программа в смартфоне.
- В случае если адрес указан правильно, должен открыться доступ к файлам смартфона.
Эта программа начала устанавливаться по умолчанию только с 2018 года. То есть, например, для Xiaomi Mi Max (2016 год выпуска) программу необходимо скачивать в Google Play. На моделях Mi8 и Mi9 не требуется устанавливать этот софт, он должен располагаться в утилитах.
Если не помогает родная программа ShareMe, то рекомендуют воспользоваться другим похожим софтом, например, MyPhoneExplorer, который можно найти в Google Play. Данный способ не будет работать с Xiaomi Redmi 4x.
Частичный перенос
Перенести данные с другого телефона на Xiaomi Mi 10T Pro 5G также можно по частям. Это подойдет в том случае, когда на новом устройстве уже есть необходимый набор информации и требуется добавить лишь контакты, заметки или отдельные файлы.
Контакты
Если пользователь перенес на Xiaomi Mi 10T Pro 5G мультимедийные файлы при помощи карты памяти, то останется докинуть список контактов. Для этого откройте одноименное приложение на старом устройстве перейдите в настройки и выберите импорт.
Передавать контакты можно разными способами. Например, они в полном объеме переносятся на SIM-карту, а потом автоматически подгружаются на новом телефона. Также допускается перенос путем синхронизации с текущим аккаунтом Google. Если воспользоваться данным методом, то на Xiaomi Mi 10T Pro 5G только останется настроить синхронизацию, как это было показано ранее при полном переносе информации.
Мультимедиа
У тех, кто желает передать с телефона на телефон фотографии, музыку и видеоролики, есть множество способов выполнения операции:
- через MicroSD-карту;
- Bluetooth;
- Wi-Fi (через сторонние приложения вроде SHAREit);
- мессенджеры.
Наиболее предпочтительным вариантом является использование специальных программ. Так вы сможете отправить сразу всю информацию или пару отдельных файлов.
Игры и приложения
Поскольку на Xiaomi Mi 10T Pro 5G работает магазин приложений Play Market, перенос софта лучше всего осуществлять через синхронизацию Google. На новом смартфоне нужно просто войти в аккаунт, который использовался на старом устройстве. После этого игры и программы подгрузятся автоматически. Если данный метод не подойдет, можно обратиться к помощи приложения ES Проводник. Он позволяет передавать софт через Bluetooth и Wi-Fi.
[Советы] Как передавать файлы с устройства Xiaomi на Windows компьютер по Wi-Fi
На самом деле Mi Drop, как и многие другие функции MIUI — это очень просто. Для успешной передачи файлов ваш смартфон и компьютер должны быть подключены к одной Wi-Fi сети. Чтобы перебросить любой файл с компьютера на устройство Xiaomi или обратно вам следует сделать следующее:
- заходим в стандартное приложение Explorer (Проводник)
- затем делаем слайд влево и переходим в раздел категории
- нажимаем на ярлык FTP

После этого мы попадаем в меню создания FTP сервера, нажимаем клавишу Start Server (Запустить Сервер) и получаем специальную ссылку. Затем заходим в ваш браузер на ПК и в адресной строке дублируем адрес, что нам выдал Mi смартфон/планшет.

Далее жмем Enter и попадаем в древовидную файловую систему вашего Xiaomi устройства. Это все! Теперь вы можете скачивать файлы с вашего Xiaomi на Windows ПК, или передавать их с компьютера на смартфон через домашнюю Wi-Fi сеть. Это касается фотографий, а также любых других файлов. Внимание: нужно быть аккуратным при работе с системными разделами, чтобы не навредить устройству.
В настройках FTP можно выбрать кодировки, также пользователю доступно пару базовых настроек вроде анонимного входа и включения постоянно активного дисплея во время работы смартфона в режиме FTP.
Как перекинуть фото с телефона Xiaomi на компьютер через USB шнур от зарядки
С каждым годом, мобильные телефоны оснащают всё более современными камерами, они практически полностью вытеснили недорогие цифровые фотоаппараты.
Сделанные фотографии и видео имеют высокое качество, вес соответственно тоже большой.
Это означает что рано или поздно, память устройства будет заполнена под завязку, появится необходимость куда-то перенести данные фото, не удалять же их.
На данный момент, существуют множество бесплатных облачных хранилищ, для размещения таких файлов.
Но далеко не все пользователи, готовы доверить облачным сервисам свои личные фотографии, многие по старинке хранят их на жёстком диске компьютера или ноутбука, как раз для них сегодняшняя статья.
Я конечно не против хранилищ, так как к ним имеется постоянный доступ, но и на компьютере разместить фото будет не лишним. Тем более делается это достаточно просто.
Как скинуть фото с телефона Xiaomi на компьютер или ноутбук через USB шнур от зарядки
1. Подключаем телефон к компьютеру с помощью USB шнура от зарядки.
2. На смартфоне Xiaomi должно автоматически открыться окно с режимами работы USB, выбираем «Передача файлов».
(Если такое окно не открылось автоматически, опустите шторку уведомлений и найдите этот пункт там.)
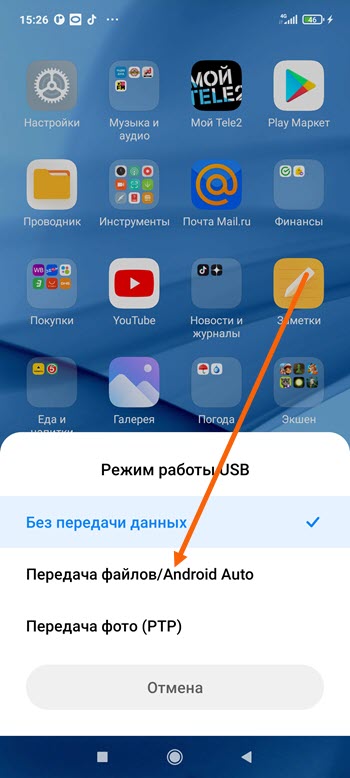
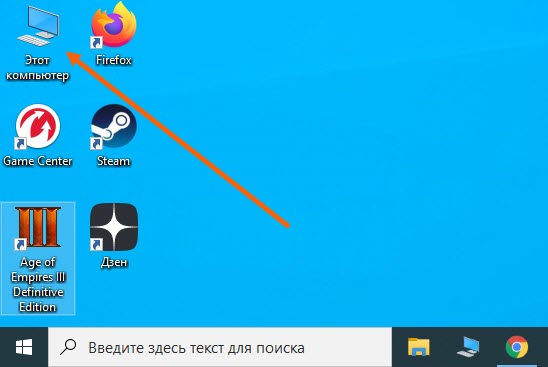
3. Теперь, когда всё подключено, на компьютере заходим в раздел «Этот компьютер».
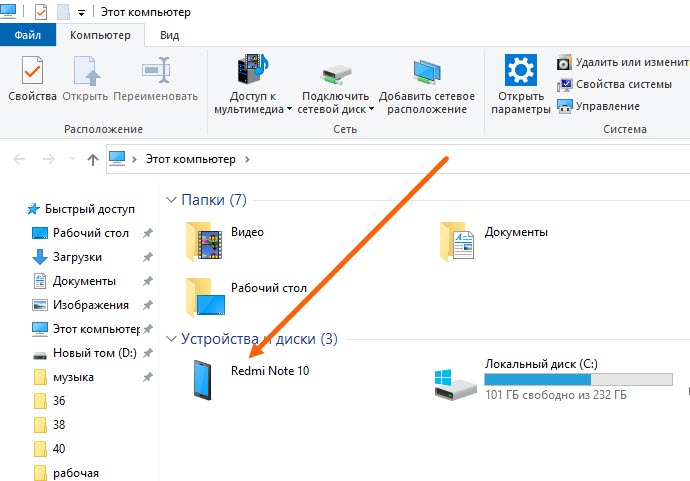
4. Рядом с диском С, должно отобразится наше устройство, заходим в него.
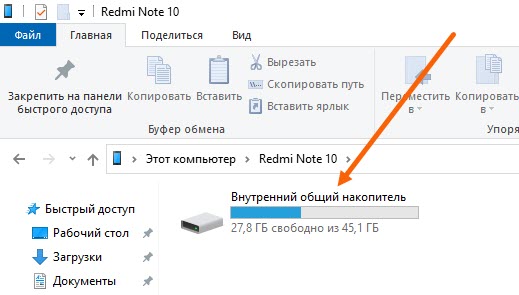
5. Открываем внутренний накопитель.
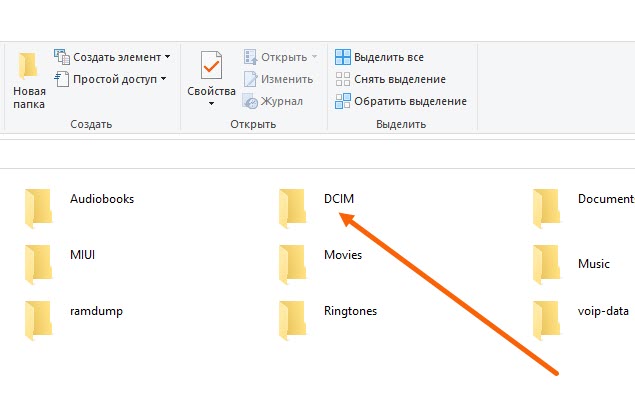
6. Находим папку «DCIM» и открываем её.
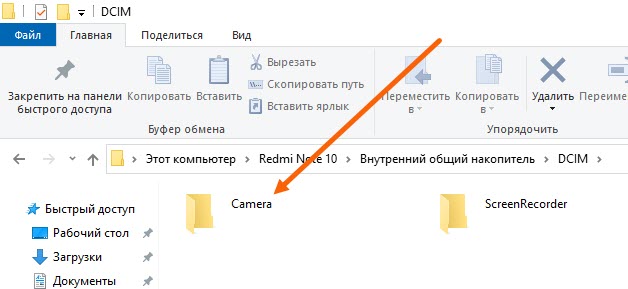
7. Здесь нас интересует папка «Camera» открываем её.
8. Вот мы и добрались до фотографий и видео, ждём пока страница полностью загрузится, после выделяем все файлы и кликаем по ним правой кнопкой мыши.
В открывшемся окне, выбираем пункт «Копировать».
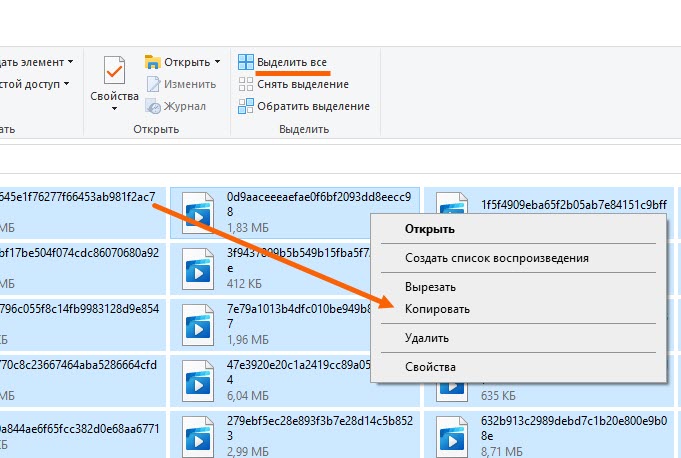
Внимание не закрывайте данное окно, а просто сверните, иначе файлы не скопируются.
9. Заходим в нужную папку на ПК, нажимаем на правую кнопку мыши, в открывшемся окне жмём на пункт «Вставить».
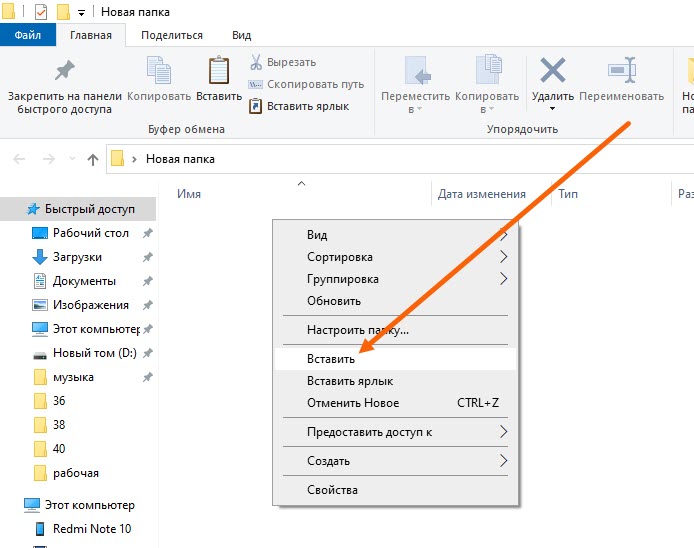
Остаётся дождаться передачи файлов.
Надеюсь данная статья помогла Вам, у меня на этом всё, желаю успехов. Читайте так-же о том, как убрать надпись с фото.









