Как передать файлы с компьютера на телефон через usb xiaomi redmi
Любой девайс, независимо от бренда, можно подключить к ПК с помощью USB-кабеля. Сделать это очень просто:
- Вставьте USB-провод в разъем на смартфоне.
- Второй конец кабеля подключите к ПК.
- На смартфоне откройте шторку уведомлений и выберите необходимый режим подключения: «Только зарядка», «Передача файлов» или «Камера».
- После выбора режима на компьютере откроется папка с файлами телефона.
Если в настройках Xiaomi отсутствует пункт «Отладка по USB», необходимо несколько раз (около пяти) быстро нажать на строчку «Версия MIUI» в разделе «О телефоне». После этого скрытый пункт откроется.
Скачивание и установка драйверов Xiaomi при первом подключении к ПК
При первом подключении смартфона к компьютеру понадобятся драйвера для корректной работы с устройством. Обычно они устанавливаются автоматически, но бывают и исключения.
Драйвер — программное обеспечение, которое позволяет любому устройству и ПК работать в режиме совместимости. Драйвера существуют для любого подключаемого устройства и чаще всего сами устанавливаются через Центр Обновления Windows.
Если система не начала установку драйверов автоматически, проделайте следующее:
- Проверьте кабель на повреждения, либо замените провод на оригинальный.
- Включите отладку по USB.
- Укажите желаемый режим подключения в шторке уведомлений Xiaomi.
- Попробуйте подключить USB-кабель в другой разъем.
- Откройте «Панель управления» — «Устройства и принтеры», выберите свой смартфон, щелкните по нему правой кнопкой мыши и нажмите «Устранение неполадок».
Для подключения Xiaomi к ПК всегда используйте оригинальный USB-кабель, это поможет избежать множества проблем.
Если все вышеперечисленное не помогло, придется устанавливать драйвера вручную:
- Зайдите в любую поисковую систему и введите «Xiaomi (название устройства) USB Driver».
- Перейдите на любой сайт из выдачи.
- Скачайте архив с драйверами. В зависимости от модели это может быть как exe-файл, который достаточно просто запустить, так и .inf, который необходимо устанавливать вручную.
- Для установки драйвера вручную перейдите в диспетчер устройств, выберите свой компьютер, нажмите в верхнем меню кнопку «Действие» и «Установить старое оборудование».
- Нажмите «Далее» и выберите «Установка оборудования, выбранного из списка вручную».
- «Далее» — «Установить с диска» — «Обзор».
- Выберите заранее разархивированную папку с драйверами и нажмите на файл с расширением .inf.
- Теперь два раза нажмите «Далее» и, наконец, «Финиш».
- Ваш драйвер появится в диспетчере устройств. Перезапустите компьютер и заново подключите Xiaomi к ПК.
На сайте «Gsmusbdriver» можно найти драйвера на большинство устройств от Xiaomi.
Перед скачиванием драйверов убедитесь, что вы скачиваете нужный архив: существует два типа драйверов, Mediatek и ADB. Mediatek предназначены, в основном, для перепрошивки, а ADB — для связки смартфона и ПК.
Подключение Xiaomi к ПК с помощью Mi PC Suite
Если вас не устраивает стандартный способ подключения через USB-кабель, всегда можно воспользоваться специальной программой для синхронизации — Mi PC Suite.
Данная программа — своеобразный файловый менеджер, с множеством полезных для пользователя функций. Прежде всего, это доступ к внешней и внутренней памяти телефона с помощью компьютера, а также сортировка файлов по разным папкам. Также программа умеет делать бэкап данных, восстанавливать данные через этот бэкап и перепрошивать Xiaomi через стандартный Recovery.
Скачивание и установка Mi PC Suite:
1. Программу можно скачать с официального сайта.
2. Запустите скачанный exe-файл либо разархивируйте архив и уже оттуда запустите установочный файл.
3. После установки запустите программу и войдите в свой Mi-аккаунт.

5. Включите отладку.
6. Программа сама найдет устройство, если нет — нажмите «Повторить».

Mi PC Suite существенно облегчает синхронизацию Xiaomi с ПК, позволяя управлять файлами, приложениями, музыкой и фотографиями, а также сообщениями и контактами.
Программа распространяется на английском языке, но на тематических форумах, типа 4PDA, можно найти модифицированную версию на русском.
Способ №1
Для этого понадобится кабель USB, который поставляется вместе со всеми моделями телефонов бренда Xiaomi. Подключите его к мобильному аппарату и порту USB компьютера и откройте шторку на основном экране. Вы увидите надпись «Зарядка через USB», кликните по ней.

Если вы ищите, как скинуть фото с Xiaomi, то выберите пункт «Передача фото (PTP). После этого на вашем ПК появится папка «Автозапуск», где следует выбрать подпункт «Импортировать изображения и видео». Нажмите на него, после чего начнется автоматическое копирование данных. Только предварительно следует указать путь для их размещения.
Телефон не видит компьютер: проверка с ПК
Подобную ранее приведённой проверке можно провести и с компьютера. Возможно, компьютер не распознал ваш смартфон и поместил его в папку с неопределёнными устройствами.
Как это проверить:
- Зайдите в панель управления на ПК;
- Выберите вкладку «Оборудование и звук»;
- Далее – «Устройства и принтеры»;
- Во вкладке «Устройства мультимедиа» найдите название вашей модели телефона, вызовите меню правой кнопкой мыши и нажмите на «Устранение неполадок»;
- Далее, компьютер выявит наличие и отсутствие проблем и предложит их решение в случае необходимости;
- Готово!
На ОС Windows 8/Windows 10 названия этих вкладок будут немного отличаться.
Инструкция как подключить телефон Xiaomi к Mi PC Suite
- Скачиваете архив с программой (или установочный файл, только 2.0 версия). Распаковывайте его любым архиватором.
- Находим файл с разрешением MiPhoneAssistant.exe и кликаем по нему два раза. Выполняем все нужные действия для установки на ПК.
- После установки запускаем программу и входим в свой Mi-аккаунт. Это обязательное условие.
- Подключите телефон Xiaomi или Redmi в компьютеру через USB кабель. , для этого кликните 5 раз по версии MIUI (в сведениях о телефоне). После в расширенных настройках найдите пункт «Для разработчиков». Включите отладку и подтвердите свое согласие.
- Теперь программа попробует подключится к устройству еще раз, если не получилось нажимаем «Повторить».
- Готово. Перед вами должна быть рабочая область MiPCSuite.
- Теперь можно сделать полный бэкап системы, выбрать что нужно сохранить.
- Также можно восстановить созданную ранее резервную копию. То есть, если вы сохранили свои данные, провели, например, прошивку устройств и после решили вернуть всю информацию на место. Для этого и нужен этот раздел.
- И в последнем разделе можно выполнить прошивку даже с заблокированным загрузчиком. Если вы не знаете как это делать — смотрите соответствующие инструкции на YouTube!
Обратите внимание: перечь функций может быть другим в разных версиях программы. На скриншотах версия 3.0.
Изменение режима подключения к ПК
Mi PC Suite может работать с памятью смартфона, подключенной как мультимедийное устройство – MTP. Поддерживаемые устройства подключаются в этом режиме по умолчанию. Но иногда MTP самостоятельно переключается в режим камеры (PTP).
Чтобы переключить режим нужно:
- Соединить телефон и ПК.
- Сдвинуть вниз шторку.
- Переключиться на вкладку с системными уведомлениями.
- Нажать на строку «Подключен как устройство…»
- Выбрать «Медиа-устройство (MTP)» .

Что делать если телефон не подключается
Первое, что нужно сделать, это попробовать подсоединиться к другому компьютеру. Есть вероятность, что проблема в этом.
Если соединение произойдет, то необходимо искать проблему в оборудовании. Например, может быть поврежден USB разъем.
Если подружить два устройства не получится, то советую вам использовать облачные хранилища, такие как Mi Cloud или Гугл Диск.
Способ #1
При соединении компьютера со смартфоном, на последнем появится уведомление о подключении, которое через несколько секунд исчезает. Если не успели – открываем шторку и жмем.
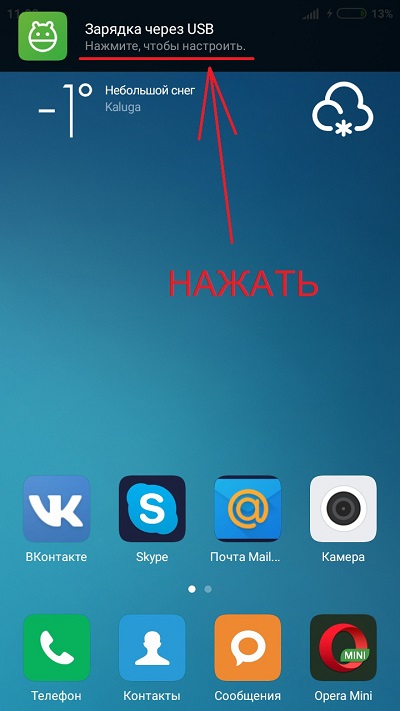
Откроется новое окошко “Использование USB” и тут нужно выбрать режим передачи файлов.

Если это не помогло – читаем далее.
Как скачать драйверы ADB
В интернете много сайтов с предложениями скачать ADB драйверы. Но использовать для этого неизвестные ресурсы не рекомендуется: вместо установочных файлов можно скачать вредоносное ПО.
Я рекомендую качать универсальные драйверы ADB с форума 4PDA, либо использовать популярный универсальный автоматический установщик, известный как 15 seconds ADB Installer.
Где скачать драйверы ADB и Fastboot:
-
— загружайте последнюю версию файла «Platform-tools (adb & fastboot)» из шапки темы. На момент написания статьи это номер r31.0.3. Там же есть отдельная версия для Windows XP. — совместим со всеми версиями Windows, начиная с Windows XP до Windows 11 (x32 или x64 бит). Последняя версия на сегодня имеет номер 1.5.6.
С установкой на Windows 7, 8, 10 и 11 проблем не возникнет: установочные файлы по ссылкам выше рассчитаны на данные операционные системы.
Для Linux и macOS есть свои версии драйверов для прошивки Xiaomi и телефонов на Андроид, но в этих системах ADB обычно устанавливается автоматически при подключении смартфона. Такая же ситуация с Windows 10 и 11, но тут возможны глюки… лучше установить драйвер вручную, если планируются серьёзные действия с телефоном.
Вывод
Из статьи вы узнаете, как выполняется прошивка Xiaomi с андроид, с Windows и с MIUI. Описаны наиболее известные и популярные способы установки официальных и модифицированных сборок. Изложенные методы ориентированы преимущественно на продвинутых пользователей. Поэтому не приступайте к прошивке, если вы начинающий пользователь и лучше ознакомьтесь с процессом перепрошивки.
Если вы заметили в статье неточности, обязательно сообщите об этом комментариях.












