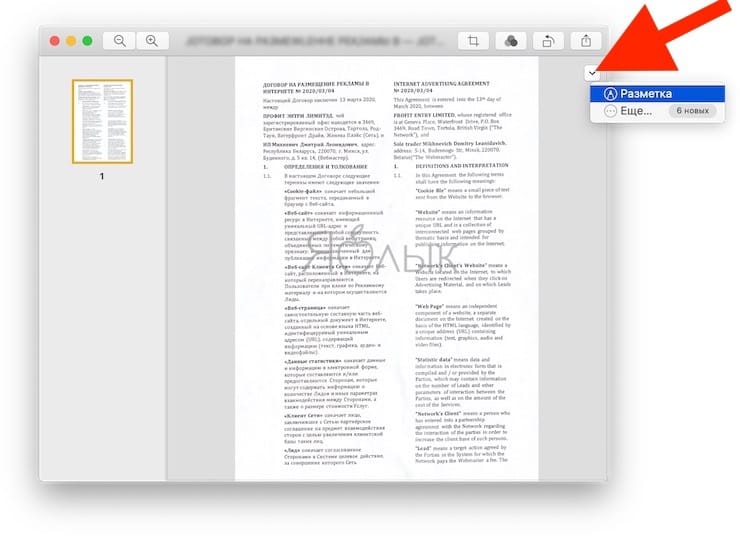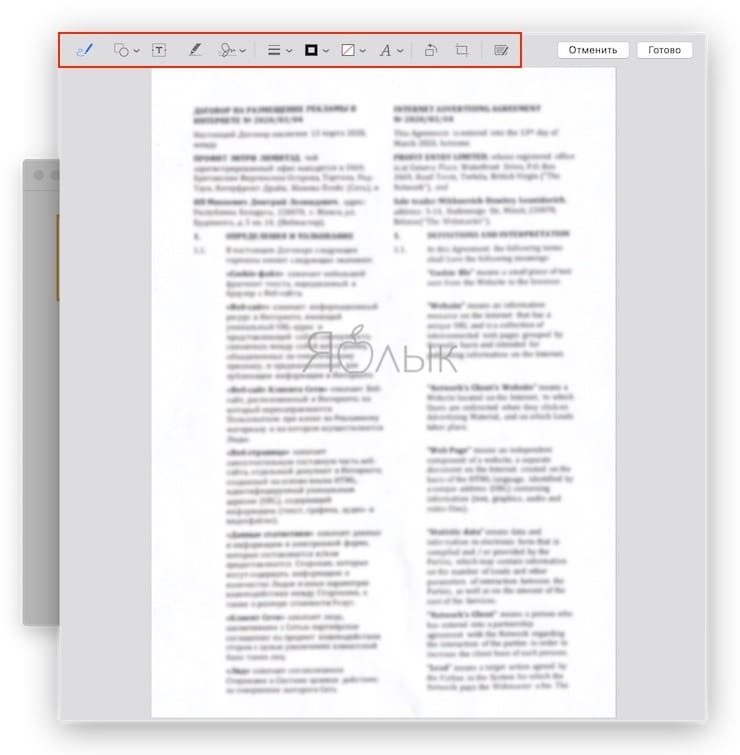Как сканировать документ на Mac
Самый надежный способ сканирования документа в macOS – это предустановленная программа Image Capture. Захват изображений также имеет преимущество простоты и легкости в использовании, что делает его идеальным для периодического сканирования и тех, кто менее уверен в своих технических знаниях.
Откройте Захват изображений . Вы можете найти приложение в /Applications/Image Capture.app на своем Mac или ввести имя в Spotlight of Finder.
Выберите свой сканер на панели слева. Если вы не видите свой сканер, нажмите Общий доступ слева, чтобы открыть общие устройства.
Если ваш сканер вообще не появляется, сначала переустановите сканер и посмотрите, появится ли он. В противном случае вам может потребоваться перезагрузить систему печати перед ручной переустановкой принтера или сканера на вашем Mac. Также убедитесь, что у вас есть все необходимое программное обеспечение или драйверы от производителя сканера, загруженные и установленные.
Захват изображения автоматически прогреет сканер. Если вы используете планшетный сканер, приложение также выполнит быстрое обзорное сканирование. Это всего лишь быстрый предварительный просмотр, а не ваше законченное сканирование.
Чтобы вставить поле выбора:
- Нажмите на область сканирования, не окруженную рамкой.
- Нажмите и перетащите, чтобы создать ограничивающий прямоугольник вокруг объекта, который вы хотите сканировать.
- Повторите столько раз, сколько необходимо, чтобы выбрать все ваши объекты.
Если вам нужно только одно сканирование, вы можете перетащить якоря на существующее поле выбора, чтобы изменить его размеры.
Выберите правильные параметры сканирования в самой правой панели. Самое главное, используйте раскрывающийся список Сканировать в , чтобы выбрать место, где будет сохранено ваше сканирование. Опция по умолчанию – Рабочий стол.
Нажмите Сканировать , чтобы начать сканирование.
Когда сканирование будет завершено, вы найдете отсканированный файл, сохраненный в указанном ранее месте.
Как только сканирующая головка вернется на свое место, откройте сканер и выньте документ. Если вы настроите PDF-файлы для объединения в один документ, следующие сканы будут прикреплены к концу созданного PDF-файла.
Сканирование и сохранение на компьютере
Выполнение действия не является затруднительным, но если быть честным, то существует в сети программное обеспечение с набором функций лучшим, чем в стандартных решениях, но об этом позже. Чтобы сделать скан необходимо выполнить следующие действия:
- Конечно же, следует побеспокоиться о предварительной установке драйверов, чтобы устройство функционировало нормально. О том, как произвести данное действие можно изучить другие обзоры в сети Интернет.
- Далее укладываем документ или изображение в отсек для сканирования так, чтобы сторона с содержимым (текст, картинка и т.д.) были повернуты к стеклу. Стоит знать, что в основном это вниз по направлению к поверхности, на которой установлено МФУ, но в некоторых моделях определенных производителей стекло может располагаться и сверху.
- Следующим действием необходимо произвести включение МФУ, но по факту оно уже может работать и отключать после каждого сканирования его не следует.
- Теперь можно сканировать. Для этого необходимо выбрать один из возможных способов:
- Необходимо войти в раздел «Устройства и принтеры», что расположен в «Панели управления», если правильно настроен режим просмотра – мелкие/крупные значки. Далее щелчок ПКМ на значке принтера откроет контекстное меню, в котором следует выбрать строку «Начать сканирование». В появившемся окне следует задать параметры сканирования и начать процесс, если же вы предварительно хотите просмотреть, каковым будет результат, то можно нажать кнопку «Просмотр».
- Использовать стандартный графический редактор Paint. Данная утилита в ОС Windows также позволяет сделать скан. Для этого необходимо запустить Paint. Ярлык расположен по маршруту «Пуск» – «Все программы» – «Стандартные», но в случае систем версий 7, 8 и 10, можно воспользоваться строкой поиска. Далее в меню «Файл» нужно выбрать строку «Со сканера или камеры». Далее также можно выбрать параметры сканирования и начать процесс.
Как сделать скан документа в электронном виде?
- Откройте приложение «Google Диск» .
- Нажмите на значок «Добавить» в правом нижнем углу экрана.
- Выберите «Сканировать» .
- Сделайте фото документа. .
- Чтобы завершить сканирование и сохранить документ, нажмите на значок «Готово» .
- Нажмите Библиотека Инструменты «Использовать Фотосканер» .
- Чтобы начать сканирование, держите телефон непосредственно над фотографией. .
- Наведите телефон на первую точку, появившуюся на фотографии, и дождитесь, пока она не будет обведена кружком.
Как добавить принтер или сканер на Mac

5. Далее выберите в списке требуемый принтер и просто нажмите по нему, операционная система сама найдёт нужный драйвер. Если вам известно сетевое имя принтера, лучше добавить принтер так, это обеспечит большую стабильность.

6. В зависимости от принтера могут появляться дополнительные диалоги, предлагающие указать тот или иной параметр, оставьте их «по умолчанию», если ваш системный администратор не указал обратного, после нажмите кнопку «Продолжить«
Часть 1. Как сканировать изображение или документ на Mac
Перед сканированием на Mac необходимо подключить принтер и сканер к компьютеру. Затем следуйте инструкциям на экране, чтобы настроить его правильно. Вот три способа сканирования изображения или документа, и мы объясним их ниже.
Способ 1: как сканировать на Mac с помощью планшета сканера
Почти все сканеры поставляются с планшетом, который обычно автоматически устанавливается на диск при настройке сканера. Это один из инструментов сканирования Mac, который позволяет вам сканировать на Mac напрямую.
Поместите фотографию или документ лицевой стороной вниз на стекло сканера и тщательно выровняйте все стороны.
Перейдите к компьютеру или ноутбуку Mac, нажмите и разверните Apple Меню, выберите Системные настройки И выберите Принтеры и сканеры .
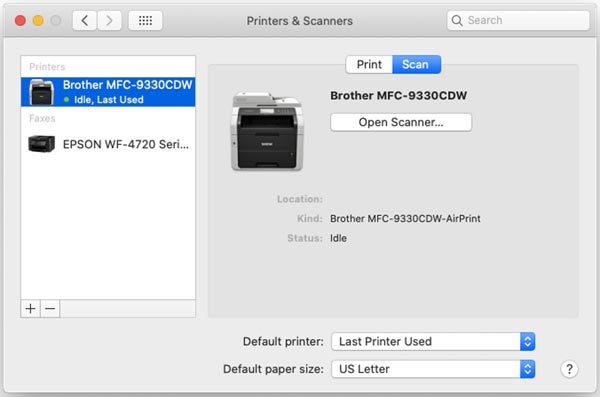
Выберите свой сканер на левой боковой панели, переключитесь на Scan вкладку с правой стороны и нажмите Открыть сканер . Подождите, пока сканер прогреется и отобразится окно предварительного просмотра.
Когда он будет готов, нажмите на кнопку Scan кнопка. Через несколько секунд вы можете перейти к местоположению для просмотра изображения или PDF-файла.
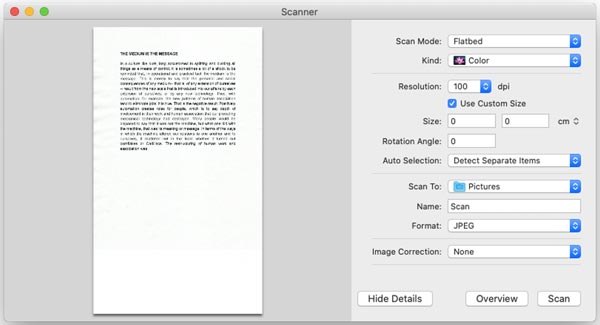
Способ 2: как сканировать на Mac с помощью Image Capture
Image Capture — это встроенный инструмент сканера на Mac. Когда сканер включен и подключен к вашему компьютеру, приложение захватит документ или изображение на вашем сканере, если вы выполните следующие действия.
Запустите захват изображения из Приложения папку и подождите некоторое время, пока сканер не обнаружит. Если он не отображается, нажмите кнопку общий кнопку для отображения подключенных устройств.
Выберите свой сканер на левой боковой панели. Опрос Картинки меню внизу и выберите место для сканирования. Затем установите размер из второго поля.
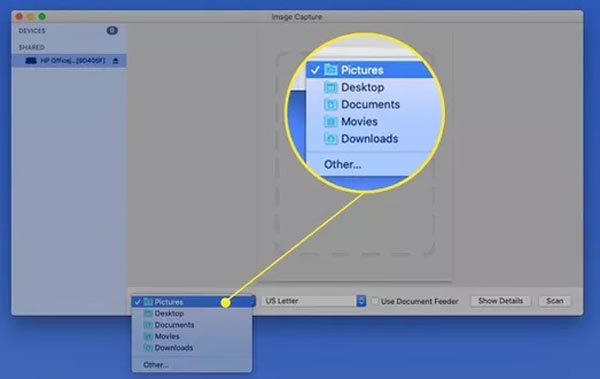
Если вы хотите получить больше элементов управления, нажмите кнопку Показать детали кнопка. Чтобы начать сканирование на MacBook, нажмите кнопку Scan кнопка, чтобы начать процесс.
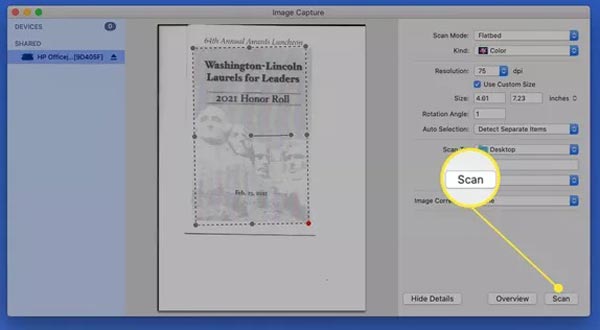
Примечание: В отличие от планшета сканера, Image Capture показывает изображение или документ при сканировании на Mac.
Способ 3: как сканировать на Mac с помощью предварительного просмотра
Предварительный просмотр — это встроенный менеджер документов и средство просмотра. Он также оснащен функцией сканирования на Mac. Кроме того, вы можете редактировать свой документ или изображение в приложении после сканирования.
Запустите приложение Finder с панели Dock, перейдите в папку «Приложения» и откройте приложение «Предварительный просмотр».
Когда откроется инструмент сканирования Mac, перейдите к Файл Меню, выберите Импорт со сканера и выберите свой сканер.
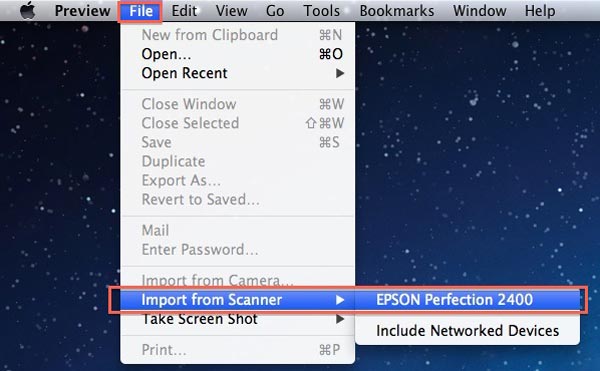
Потяните вниз Размер сканирования и выберите правильный размер. Чтобы получить дополнительные параметры, такие как цвета, разрешение, формат и т. д., щелкните значок Показать детали кнопку.
Нажмите Обзор кнопку для отображения изображения или документа на сканере. Затем вы можете выбрать нужную область с помощью поля обрезки на панели предварительного просмотра.
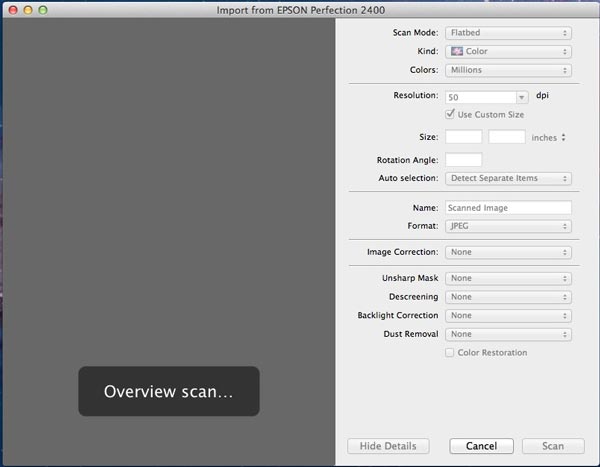
Хит Scan кнопку в правом нижнем углу и нажмите кнопку Выберите пункт назначения кнопку для установки местоположения. По умолчанию изображение сохраняется на рабочем столе.
Редактирование отсканированного документа
Для того чтобы воспользоваться инструментами редактирования в приложении «Просмотр», нажмите кнопку Разметка (на ней изображен карандаш). Здесь помимо обрезки и возможности нанесения на изображения текста и графических элементов, есть возможность вставки подписи и текстовых пометок.

Для того чтобы воспользоваться инструментами редактирования в приложении «Заметки», дважды щелкните по изображению. Здесь вы можете производить обрезку, вращение или применять те или иные фильтры.
Если необходимы другие инструменты Разметки, нажмите на маленькую кнопку в виде стрелки вниз/галки в правом верхнем углу и выберите «Разметка». Документ откроется в инструменте разметки.