Установка и использование сканера в Windows 10
Как правило, подключив сканер к устройству или добавив новый сканер в домашнюю сеть, вы можете сразу начать сканирование изображений и документов. Если сканер не устанавливается автоматически, вот как можно это сделать.
Выберите один из следующих разделов или нажмите Показать все. При открытии любого раздела отобразятся дополнительные сведения об использовании сканера.
В большинстве случаев для установки сканера достаточно подключить его к устройству. Подключите USB-кабель сканера к доступного USB-порту на вашем устройстве и включите сканер. Если это не сработает, это можно сделать вручную.
Нажмите кнопку Пуск > Параметры > Устройства > Принтеры и сканеры или используйте следующую кнопку.
Открытие параметров & принтеров
Выберите Добавить принтер или сканер. Подождите, пока он найдет ближайшие сканеры, выберите нужный и выберите Добавить устройство.
Примечание: Если сканер включен в многофункциональный принтер или принтер «Все в одном», вы можете увидеть только имя принтера. Чтобы увидеть сканер, в & принтероввыберите установленный принтер, выберите Управление ,а затем выберите сканер.
Если сканер включен и подключен к сети, Windows найдет его автоматически. Список доступных сканеров может включать в себя все сканеры в сети, например беспроводные и Bluetooth-сканеры или сканеры, подключенные к другим устройствам и доступные в сети. Ниже описан способ, как сделать это вручную.
Нажмите кнопку Пуск > Параметры > Устройства > Принтеры и сканеры или используйте следующую кнопку.
Открытие параметров & принтеров
Выберите Добавить принтер или сканер. Подождите, пока он не найдет ближайшие сканеры, выберите нужный и выберите Добавить устройство.
Если сканера нет в списке, выберите Необходимый принтер отсутствует в списке, а затем следуйте инструкциям, чтобы добавить его вручную.
При использовании беспроводных точек доступа, расширителей или нескольких беспроводных маршрутизаторов с отдельными SSID необходимо убедиться, что вы подключены к той же сети, что и сканер, чтобы компьютер нашел и установил его.
Если вы приобрели беспроводной сканер, то сведения о том, как добавить его в домашнюю сеть, см. в руководстве, поставляемом в комплекте с сканером. Дополнительные сведения и новые версии программного обеспечения для сканера см. на веб-сайте его изготовителя.
Если сканер включен в многофункциональный принтер или принтер «Все в одном», вы можете увидеть только имя принтера. Чтобы увидеть сканер, в & принтероввыберите установленный принтер, выберите Управление ,а затем выберите сканер.
Для установки некоторых сканеров вам может потребоваться разрешение администратора.
Если вы хотите узнать, установлен ли сканер, убедитесь, что он включен, и используйте кнопку Открыть параметры & принтеров или выполните следующие действия:
Выберите Пуск > Параметры > Устройства > Принтеры и сканеры.
Открытие параметров & принтеров
В разделе Принтеры и устройства найдите ваш сканер.
Примечание: Если сканер включен в многофункциональный принтер или принтер «Все в одном», вы можете увидеть только имя принтера. Чтобы увидеть сканер, в & принтероввыберите установленный принтер, выберите Управление ,а затем выберите сканер.
После установки сканера используйте приложение «Сканер Windows» для сканирования документа или изображения. Для этого выполните следующие действия.
Примечание: Необходимо установить приложение «Сканер Windows»? Вы можете получить приложение наMicrosoft Store .
Убедитесь, что сканер включен.
В поле поиска на панели задач введите Windows сканировать, а затем выберите Сканирование в результатах.
Выполните одно из следующих действий.
Поместите документ, который следует сканировать, лицевой стороной вниз на планшет сканера и закройте крышку.
Поместите документ, который требуется отсканировать, в податчик документов сканера.
На странице «Сканирование» выполните следующие действия.
В разделе Сканер выберите сканер, который хотите использовать.
В разделе Источник выберите расположение для сканирования.
В разделе Тип файла выберите тип файла для сохранения сканированного изображения. Например, файл можно сохранить в различных форматах: JPEG, BMP и PNG.
Выберите Показать больше для отображения параметров сохранения файла.
В разделе Конечная папка укажите желаемое расположение для сохранения файла, полученного в результате сканирования.
Выберите Сканировать в нижней части экрана, чтобы отсканировать документ или изображение.
По завершению сканирования выберите Просмотреть, чтобы просмотреть отсканированный файл перед сохранением, или закрыть, чтобы сохранить его. Вы можете отредактировать отсканированный документ или рисунок в режиме предварительного просмотра, который появляется при выборе представления.
Чтобы найти сохраненные ранее файл сканирования выберите Проводник на панели задач, а затем выберите расположение, которое вы выбрали для сохранения сканированных файлов.
Если ни одно из этих действий не помогло решить проблему со сканером, возможно, проблема заключается в неправильной работе оборудования самого сканера. Посетите на веб-сайт производителя сканера для получения конкретной информации об устранении неполадок.
Как начать сканирование на Windows 10?
Сканирование в Windows 10
- Что касается сканирования в windows 10, то для этого вам нужно открыть меню «Пуск» и через поисковую строку найти соответствующую программу, т. …
- Далее перед вами откроется окно с опциями, предназначенными для сканирования. …
- В новом окне перед вами отобразятся параметры настройки сканирования.
Настройка для работы через Wi-Fi
С помощью беспроводной сети можно отсканировать документы на принтере даже со смартфона, находясь на другом конце города. Это очень удобная функция, включающая в себя фирменные программы от производителей, является оптимальным вариантом для тех, кто работает на дому.
Для настройки МФУ через Wi-Fi нужно разместить устройство так, чтобы оно беспрепятственно могло поймать сигнал. Далее настройте роутер и подключите МФУ к питанию. После этого настройка должна начаться автоматически, но если этого не произошло, то сделайте это вручную. Далее можно подключить сеть:
- включите Wi-Fi;
- выберите режим подключения «Автоматическая/быстрая настройка»;
- введите имя точки доступа;
- введите и подтвердите пароль.
Теперь можно установить драйвера и подключить облачное хранилище данных.

Как сканировать фото или документы с МФУ на компьютер с Windows 10
Часто случаются ситуации, когда пользователю необходимо отсканировать какие-либо документы, но на компьютере установлен неполный комплект драйверов для многофункционального устройства, в этом случае вы легко сможете воспользоваться функцией сканирования через меню «пуск».





Нам будет предложено выбрать параметры для использования функций МФУ, нажимаем на стрелочку рядом с моделью нашего МФУ, в выпадающем списке выбираем – сканер (модель нашего МФУ), нажимаем на кнопку «открыть сканер», появится окно сканера.

Здесь можно выбрать тип файла, который мы получим на выходе. Как правило, всё сканируется в JPEG, это универсальный формат. Документы можно сканировать в PDF.
Внизу окна есть кнопка – «просмотр» — нажав её, можно посмотреть, как будет выглядеть отсканированный файл.

Если вы готовы начать сканирование, нажмите кнопку «сканировать», которая расположена внизу, рядом с кнопкой «просмотр».
Если после сканирования нам нужен файл на рабочем столе, нажимаем кнопку «посмотреть», в открывшемся окне, в самом верхнем правом углу нажимаем на три точки, и в выпадающем меню выбираем «копировать», затем правой кнопкой мыши, кликаем на рабочий стол – «вставить».
Windows 10 — Сканирование документов, визитных карточек или фотографий с помощью сканера
Даже в 2017 году трудно превзойти качество специального сканера для документов или планшетного сканера. На Amazon цены варьируются от 50 до 400 долларов в зависимости от функций, скорости и т. Д. Если вам нужен совет, придерживайтесь таких крупных брендов, как Canon, Epson или Brother. Ищите наибольшее количество отзывов в сочетании с высоким рейтингом Amazon (4+ звезды), и все будет в порядке. Итак, как только вы настроите свой принтер и настроите его для работы с Windows 10, самое время начать сканирование!
Windows 10 включает встроенную утилиту сканирования, к которой вы можете получить доступ с принтера. контекстное меню.
Нажмите Пуск , введите : устройства и принтер , затем нажмите Enter. . Щелкните правой кнопкой мыши свой сканер или принтер , затем нажмите Начать сканирование .

У пользователей есть несколько опций на экране, которые позволяют предварительно просмотреть документ, выбрать цветовой формат (цветной или черно-белый), настроить яркость, установить подходящее разрешение и даже выберите формат, в котором вы хотите его сохранить: JPEG, PDF или PNG. Если вы удовлетворены результатами после просмотра документа, нажмите «Сканировать».
Сделайте свой выбор, нажмите Предварительный просмотр , чтобы убедиться, что все в порядке, затем нажмите Сканировать .

После подачи Имя вашего отсканированного документа, добавьте несколько тегов, чтобы облегчить поиск в дальнейшем. Нажмите Импорт .

Ваш отсканированный документ обычно находится в папке «Изображения» в папке с отсканированными файлами.

С каждой версией Windows 10 Microsoft постепенно прекращает поддержку частей классического рабочего стола, и встроенная утилита сканирования может стать следующей жертвой. Microsoft выпустила современное универсальное приложение Windows Scan, которое можно загрузить из Магазина Windows.
В зависимости от того, когда вы читаете эту статью, приложение Windows Scan может быть лучшим местом для начала сканирования бумаги. документы или фотографии. Если вы обновились до Windows 10 с 8, возможно, она у вас даже установлена. Тем не менее, мне пришлось удалить приложение из коробки с Windows 10 и переустановить его из Магазина Windows. Что-то должно было быть повреждено во время обновления Windows 8 до 10.

Интерфейс очень похож на старую утилиту сканирования. Вы можете предварительно просмотреть свой документ, обрезать его перед сканированием окончательного документа, настроить разрешение, выбрать подходящие форматы файлов и указать место для сохранения.

Когда все будет готово, нажмите Сканировать, затем просмотрите отсканированный документ.

Конфликт программ

Иногда после установки сканировать документ не получается. Основная причина – конфликт программ стандартной утилиты ПК и ПО производителя.
Чтобы устранить проблему, выполняем последовательность:
- Через «Пуск», входим в «Панель управления», выбираем раздел «Программы и компоненты». Выбирается в разделе «Включение и отключение компонентов».
- Ищем ветвь «Служба печати», «Факсы и сканирование windows 10», где находится отметка. Ее нужно снять.
- Перезагружаете компьютер.
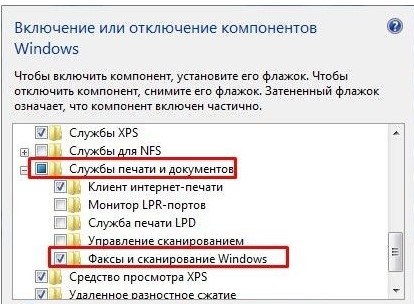
Теперь сканер будет работать без сбоев.












