Как сканировать с принтера на компьютер Windows 10?
Если это не сработает, вот как можно сделать это вручную. Нажмите кнопку Пуск > Параметры > Устройства > Принтеры и сканеры или используйте следующую кнопку. Выберите Добавить принтер или сканер. Дождитесь, когда он найдется рядом со сканерами, выберите нужный вариант и нажмите кнопку Добавить устройство.
Зайти по пути «Панель управленияОборудование и звукУстройства и принтеры». Кликаем по иконке принтера правой кнопкой мышки и выбираем «Начать сканирование«. В открывшемся окошке задаем необходимые параметры, жмем «Просмотр» и если нас все устраивает — нажимаем «Сканировать».
Как сканировать фото или документы с МФУ на компьютер с Windows 10
Часто случаются ситуации, когда пользователю необходимо отсканировать какие-либо документы, но на компьютере установлен неполный комплект драйверов для многофункционального устройства, в этом случае вы легко сможете воспользоваться функцией сканирования через меню «пуск».





Нам будет предложено выбрать параметры для использования функций МФУ, нажимаем на стрелочку рядом с моделью нашего МФУ, в выпадающем списке выбираем – сканер (модель нашего МФУ), нажимаем на кнопку «открыть сканер», появится окно сканера.

Здесь можно выбрать тип файла, который мы получим на выходе. Как правило, всё сканируется в JPEG, это универсальный формат. Документы можно сканировать в PDF.
Внизу окна есть кнопка – «просмотр» — нажав её, можно посмотреть, как будет выглядеть отсканированный файл.

Если вы готовы начать сканирование, нажмите кнопку «сканировать», которая расположена внизу, рядом с кнопкой «просмотр».
Если после сканирования нам нужен файл на рабочем столе, нажимаем кнопку «посмотреть», в открывшемся окне, в самом верхнем правом углу нажимаем на три точки, и в выпадающем меню выбираем «копировать», затем правой кнопкой мыши, кликаем на рабочий стол – «вставить».
Совместим ли используемый сканер с «Windows 10»?
Прежде чем перейти к непосредственному рассмотрению процесса сканирования документов, необходимо отметить и уточнить несколько важных моментов. Во-первых, производитель пользовательского сканера может совместно с устройством поставлять соответствующие драйвера, для полноценной его работы под управлением операционной системы «Windows 10», однако само устройство может не поддерживать данную программную платформу.
Например, мы протестировали, предлагаемые «Microsoft», инструменты на одном из ранних вариантов принтера «Canon PIXMA» формата «все в одном» со встроенным сканером. «Рекомендованные» драйверы для успешного функционирования устройства датируются июлем 2015 года, хотя разработчики «Canon» выпустили новый обновленный пакет спустя шесть месяцев. Но это все еще четырехлетнее программное обеспечение.
В результате использования устройства на современной версии «Windows 10» часть инструментария, ответственного за сканирование, данного многофункционального устройства не отображалась в родных средствах «Windows», однако функционировала исправно в предоставленном программном обеспечении «Canon». Поэтому, если пользователи будут испытывать подобные проблемы, то вероятно используется более старый принтер или сканер, который не полностью совместим с «Windows 10».
Дополнительно, устройство также может потребовать прямого «USB-соединения», если оно задействуется без привлечения, поставляемых с ним, программных решений от производителя. Для многофункционального устройства вида «все в одном» пользователям, в том числе, может потребоваться произвести отдельную регулировку его сетевых настроек, чтобы компьютер с операционной системой «Windows 10» успешно распознал встроенный набор компонентов сканера в дополнение к общему блоку параметров принтера.
Windows Fax and Scan
Эта программа впервые появилась в Windows Vista. В отличие от более нового приложения Scan Microsoft, в этой версии предусмотрены дополнительные настройки, такие как встроенный инструмент для отправки отсканированных материалов по электронной почте.

Найти программу Fax and Scan можно через меню Пуск в папке «Windows Accessories». Когда программа откроется, нажмите кнопку «Новое сканирование» на панели инструментов.
- «фото»,
- «документы»
- или «последние использованные настройки».
В параметре «Подача» вам будет доступно для выбора два варианта «Планшетный» и «Автоматическая подача». При планшетном сканировании, сканируются по очереди листы, которые вы размещаете на стекле сканера. При «Автоматической подаче» можно выбрать варианты «Сканирование с одной стороны» и «Сканирование с обеих сторон».

Если ваш сканер оборудован устройством автоподачи и был выбран параметр «Автоматическая подача», то в графе «Размер бумаги» в выпадающем списке можно выбрать нужный размер.
Затем выберите параметры:
«Формат цвета» (полноцветная, оттенки серого или черно-белый),
«Тип файла» (BMP, JPG, PNG или TIF),
«Разрешение». В параметре «Разрешение» по умолчанию устанавливается значение 200 DPI, но можно вручную как увеличить, так и уменьшить количество точек на дюйм.Как правило, чем больше число, тем лучше разрешение. Однако если вы сканируете документ низкого качества, увеличение разрешения ничем не поможет. В этом же окошке вы можете отрегулировать яркость и контрастность сканирования.
Когда вы закончите, нажмите кнопку «Просмотр», чтобы увидеть результаты. Если результат предварительного сканирования вас устраивают, нажмите кнопку «Сканировать». Если нет, то вам нужно откорректировать настройки и еще раз нажать кнопку «Предварительный просмотр», когда вас устроит полученный результат, нажмите кнопку «Сканировать».
Классический вариант
Это наиболее простой и распространенный способ просканировать документ и перенести его с принтера на компьютер.
- Включите принтер, откройте крышку и положите лист, который нужно отсканировать, лицевой стороной вниз. Чтобы разместить страницу максимально ровно, ориентируйтесь на специальные маркеры. Закройте крышку.
- Зайдите в меню «Пуск» и найдите вкладку «Устройства и принтеры» (для Windows 10, а также 7 и 8) или «Принтеры и факсы» (для Windows XP). Выберите нужное устройство и кликните по вкладке «Начать сканирование», расположенной в верхней части меню.
- В открывшемся окошке задайте необходимые параметры (цвет, разрешение, формат файла) или оставьте настройки по умолчанию, а затем нажмите кнопку «Начать сканирование».
- По окончании сканирования придумайте имя файла во всплывшем окне и нажмите кнопку «Импорт».
- Файл готов! Теперь вы можете найти его в папке «Импортированные изображения и видео».

Самый популярный софт для сканирования
Сканирование в Windows 10 можно провести с помощью специальных приложений. Они делают этот процесс легче и удобнее.
ABBYY FineReader
Эта утилита известна по всему миру. У нее очень легкий и понятный интерфейс. Программа помогает настроить сканер на Windows 10 в два счета. Каждый может овладеть основными принципами функционирования этого софта буквально за несколько минут. Если изучать эту утилиту в течение нескольких часов, можно научиться редактировать и делать сканы профессионально как мастер.
К сведению! ABBYY FineReader распознает не только печатные, но и метки, рукописные тексты и штрихкоды. Документы, отсканированные с помощью этой утилиты, можно конвертировать в формат PDF и PDF/A с возможностью поиска.
Многоядерные процессоры позволяют быстро обрабатывать огромное количество страниц за счет параллельной обработки в нескольких потоках. Это очень удобно, если необходимо распознать многостраничный документ, архив или книгу.
Программа в несколько раз повышает качество даже очень плохих источников. Она открывает доступ к следующим параметрам:
- выравнивание;
- шумопонижение;
- коррекция искажения;
- адаптивная бинаризация;
- изменение поворота;
- выпрямление строк;
- разделение на страницы.
Искусственный интеллект, ADRT-технологии и машинное обучение позволяют форматировать документ и его логическую структуру. Это относится к таблицам, шрифтам и колонтитулам.
Утилита способствует точному и быстрому распознаванию текста в рамках повторяющихся задач. Она ускоряет разработку, при этом не нужно настраивать систему вручную.
К сведению! ABBYY FineReader работает не только на компьютерах, но и в виртуальной среде и таких облачных платформах, как Microsoft Azure и Amazon Web Services.
Софт автоматически распознает и обрабатывает визитные карточки, разделяет их на одной странице.
Программа способна сравнивать две версии одного документа. Она может обнаружить в них различия, даже если файлы разных форматов. Различные типы документов определяются отлично за счет оптического распознавания символов, обработки естественного языка и машинного обучения.
Важно! Техническая поддержка есть даже в пробной версии. Она позволяет интегрировать пользовательский интерфейс в приложения и редактировать текст прямо в них. Можно предоставить другим пользователям доступ к файлам и право проверять их.
В библиотеке примеров кода есть инструкции по применению OCR SDK и примеры работы технологии. Набор применяется для разработки решений. Библиотека содержит фрагменты кода и руководство по применению задач.
Установка приложения доступна на официальном сайте. Эта программа позволяет легко настроить сканер на Windows 10.
Microsoft Office Document Imaging
Драйвер включен в приложение MODI. Это позволяет сохранять отсканированные документы в форматах .tiff и .mdi.
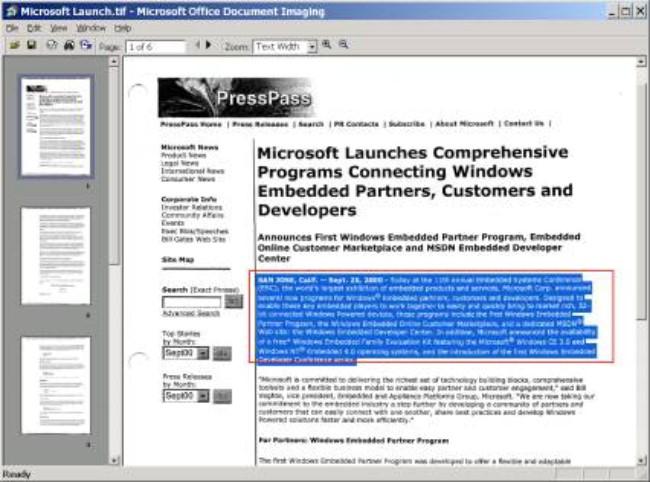
Вид окна для подготовки скана с помощью Microsoft Office Imaging
Открыть .tiff-файл можно в любой ОС и некоторых ее программах:
- Windows XP. Оно позволяет просмотреть любые изображения и сканы;
- Windows Vista;
- фотоальбом Windows;
- просмотр фотографий Windows.
Обратите внимание! Для просмотра файлов формата .mdi надо скачать специальное приложение или преобразовать их в .tiff.
С помощью MODI происходит оптическое распознавание текста. По желанию можно вставить его в нужное место. Это делают так:
- Открывают приложение Microsoft OneNote.
- Во вкладке «Вставка» нажимают на «Рисунок».
- Открывают скан. Он загрузится в формате рисунка.
- Нажимают снова на «Рисунок».
- Кликают на «Копировать текст из рисунка».
- Текст скопирован. Теперь его вставляют в другое место.
Скопированные данные можно добавить в Ворд.
VueScan
При помощи приложения можно настроить и подключить практически каждый сканер. Программа способна связать даже очень старое устройство с Виндовс 10.

Раздел настройки сканера с помощью VueScan
VueScan помогает пользоваться скрытыми возможностями подключенных аппаратов. Они обычно недоступны для штатного программного обеспечения. Есть централизованное управление несколькими принтерами одновременно. Это удобно для командной работы на ПК.
К сведению! Утилита способна видеть и автоматически устранять дефекты на сканах.
Приложение сохраняет отсканированные документы во все существующие форматы. Это относится и к RAW-файлам, которые отличаются высоким качеством. Доступны также Pdfw и просто ПДФ.
Есть возможность создавать индивидуальные профили для разных работ и сохранять пользовательские настройки в определенный файл.
Microsoft Paint
Можно не скачивать дополнительные утилиты для компьютера, чтобы подключиться к аппарату и отсканировать материал. Программа Paint тоже поддерживает такую функцию.
Алгоритм работы с Paint:
- Открыть программу.
- Найти и выбрать файл со сканером. Запустится мастер сканирования.
- Выбрать тип изображения и нажать на «Просмотр».
- По желанию можно вручную изменить границы сканируемого материала. Область сканирования выделена пунктирной линией.
- Если требуется настроить параметры — яркость, разрешение, контрастность, то надо кликнуть на пункт «Настройка качества сканируемого изображения».
- Щелкнуть на «Сканировать». Готово. После сканирования на экране будет находиться окошко, где можно сохранить файл в нужном формате.
Если возник вопрос, как сделать хороший скан на Виндовс 10, для поиска ответа не придется тратить много времени. Встроенные в компьютер программы отлично подходят для сканирования, если нет необходимости в качественной обработке сканов. Мастера, которые скачиваются дополнительно, незаменимы при профессиональной работе с отсканированными материалами. Некоторые из них позволяют подключать к ПК сразу несколько сканеров.









