Сканирование документов с принтера на компьютер
Сканер и принтер – это абсолютно разные устройства с противоположными функциями. Сканер предназначен для перевода информации с внешнего носителя (книга, журнал, документы) в цифровой вид, а принтер, наоборот, используется для вывода цифровых данных, хранящихся в компьютере, на бумагу. Очень часто можно услышать вопрос – как отсканировать документ на компьютер с принтера. Он имеет место благодаря широкому распространению на рынке МФУ – многофункциональных устройств, которые умеют ксерокопировать, печатать и сканировать. Но называют эти аппараты «принтерами», так как чаще всего их используют для распечатки информации.
Сканирующие устройства выпускаются для домашнего и профессионального использования. Аппараты для бизнеса (Xerox DocuMate 4790/4799) отличаются высокой скоростью работы, великолепным качеством сканирования и надежностью, так как должны эксплуатироваться постоянно. К устройствам, предназначенным для применения в быту, предъявляют значительно меньшие требования, однако качество сканирования у них также на высоте (Epson Perfection V19).
Совет! Можно приобрести сканер как отдельное устройство (Brother ADS1100W), так и в составе МФУ (Kyocera FS-1020MFP, Samsung SCX-4200, Samsung SCX 3400). Однако покупать для домашнего использования только сканирующий аппарат в большинстве случаев нецелесообразно.

Поэтому для дома чаще всего выбирают МФУ. Самой известной и покупаемой является продукция фирм Canon и HP (Canon MF3010, HP Deskjet 1510 и т.д.).
Знаете, как решить эту проблему?
Поделитесь своим знанием!

Здравствуйте! Есть проблема с этим МФУ. Сначала он работал, но настал день, когда он почему-то передумал! На компе стоит 7 принтер подключен через .

Здравствуйте, возникла проблема с данным МФУ! Объясню суть ситуации вкратце, вчера МФУ сканировал всё отлично, сегодня появилась проблема, .

Здравствуйте. Три месяца назад купил МФУ HP 3515 с СНПЧ, работал отлично. Две недели назад купил и добавил чернила, а дня 3 назад после включения на .

Здравствуйте! Принтер не печатает, мегают 2 огонька по очередности. Подскажите пожалуйста, что делать?
Страница 83

Использование принтера в среде Linux
Для сканирования документов можно использовать окно «MFP
Configurator».
Дважды щелкните значок MFP Configurator на рабочем столе.
чтобы перейти в окно «Scanners
Выберите сканер в списке.
Если имеется только одно многофункциональное устройство
и оно уже подключено к компьютеру и включено, сканер
отображается в списке и выбирается автоматически.
Любой из подключенных к компьютеру сканеров можно
выбрать в любой момент. Например, если на одном сканере
уже идет процесс сканирования, можно выбрать другой сканер,
задать параметры устройства и запустить сканирование
изображения одновременно с первым сканером.
Имя сканера в окне «Scanners Configuration»
может отличаться от имени устройства.
Нажмите кнопку Properties.
Положите сканируемый документ на стекло экспонирования
сканируемой стороной вниз или загрузите его в автоподатчик
сканируемой стороной вверх.
Нажмите кнопку Preview в окне «Scanner Properties».
Щелкните
нужный
сканер.
Документ сканируется, и полученное изображение появляется
в области предварительного просмотра.
Измените параметры сканирования в разделах «Image Quality»
и «Scan Area».
• Image Quality.
Позволяет выбрать для изображения цветовую
палитру и разрешение сканирования.
Позволяет выбрать размер страницы. Кнопка
служит для задания размера страницы вручную.
Для выбора одного из готовых наборов параметров сканирования
воспользуйтесь раскрывающимся списком «Job Type».
Сведения о предварительно определенных параметрах типа
задания см. на с. 30.
Для восстановления значений параметров сканирования по
умолчанию нажмите кнопку Default.
После завершения всех действий нажмите кнопку Scan, чтобы
начать сканирование.
В нижнем левом углу окна появится строка состояния с данными
о ходе сканирования. Для отмены сканирования нажмите кнопку
Cancel.
Отсканированное изображение появляется в новом окне
«Image Editor».
Перетащите указатель,
чтобы задать сканируемую
область изображения.
Сканирование позволяет преобразовать изображения и текст в цифровые файлы на компьютере. После этого изображения можно размещать на веб-сайте или использовать для создания документов, которые можно напечатать с помощью программного обеспечения Samsung SmarThru или драйвера WIA.
Основные операции сканирования
Устройство поддерживает следующие способы сканирования.
• Сканирование с помощью программного обеспечения, поддерживающего интерфейс TWAIN. Можно использовать другие приложения, включая Adobe Photoshop Deluxe и Adobe Photoshop.
• Сканирование с помощью драйвера WIA. Устройство поддерживает драйвер загрузки рисунков Windows (WIA) для сканирования изображений.
• Сканирование с помощью программы SmarThru. Запустите программу Samsung SmarThru и нажмите кнопку «Scan To», чтобы начать сканирование.
Как Сканировать На Samsung Scx 4100 ~ NET.Гаджет

Сканирование на Samsung SCX 4100 Сканирование позволяет преобразовывать изображения и текст в цифровой формат. Вследствии этого изображения конечно отправлять по электронной почте, размещать на веб-узле
Сканирование позволяет преобразовывать изображения и текст в цифровой формат. После этого изображения можно отправлять по электронной почте, размещать на веб-узле или использовать для создания документов, которые можно напечатать с помощью программного обеспечения Samsung SmarThru.
Основные операции сканирования
Он обеспечивает два способа сканирования.
Сканирование с помощью программы Samsung SmarThru. Запустите программу SmarThru и откройте окно «Scan To», чтобы начать сканирование.
Сканирование с помощью программного обеспечения, поддерживающего интерфейс TWAIN. Можно воспользоваться другими приложениями, включая Adobe PhotoDeluxe и Adobe Photoshop.
Для сканирования необходимо установить драйвер.
Сканирование осуществляется через порт LPT или USB, назначенный порту принтера.
Сканирование с помощью программы Samsung SmarThru
Программное обеспечение Samsung SmarThru расширяет возможности. Сканирование с SmarThru — просто удовольствие.
READ Как Настроить Сим Карту На Андроиде
Чтобы начать сканирование с помощью программы SmarThru:
1 Устройство и компьютер должны быть правильно подключены друг к другу и включены.
2 Откройте крышку стекла экспонирования.
3 Положите исходный документ на стекло лицевой стороной вниз и выровняйте по направляющим меткам в левом верхнем углу стекла.
4 Закройте крышку стекла экспонирования.
5 Если программа Samsung SmarThru установлена, найдите значок SmarThru 4 на рабочем столе. Дважды щелкните значок SmarThru 4.
Дважды щелкните этот значок.
Откроется окно программы SmarThru 4.
Как сканировать с принтера на компьтер
Извините и не судите строго Первое видео.
Сканер Самсунг Scx 4100 Драйвер
Сканер Самсунг Scx 4100 Драйвер
Функция сканирования изображения с последующим сохранением результата в памяти приложения или в папке, отправкой по электронной почте или публикацией на веб-узле.
Функция редактирования изображения, сохраненного как графический файл, с последующим переносом его в выбранное приложение или в папку, отправкой по электронной почте или публикацией на веб-узле.
Функция копирования с профессиональным качеством. Обеспечивает создание черно-белых или цветных копий изображений (если поддерживает этот режим) и настройку параметров копирования.
READ Фитнес Браслет Samsung Gear Fit 2 Pro
Функция печати ранее сохраненных изображений. Обеспечивает печать черно-белых или цветных изображений (если поддерживает этот режим) и настройку параметров печати.
6 Нажмите кнопку Сканирование. В окне «SmarThru 4» появится панель меню Сканирование.
Щелкните для просмотра справки.
Настройте параметры сканирования
Меню Сканирование предоставляет следующие возможности.
Сканирование изображения и сохранение результата в приложении. Позволяет просканировать изображение, оценить результат в окне предварительного просмотра и перенести полученные данные в выбранное приложение.
Сканирование изображения и отправка его по электронной почте. Позволяет отсканировать изображение, оценить результат в окне предварительного просмотра и отправить полученные данные по электронной почте.
Сканирование изображения и сохранение результатов в папке. Позволяет отсканировать изображение, оценить результат в окне предварительного просмотра и сохранить полученные данные в выбранной папке.
Сканирование изображения и распознавание текста. Позволяет отсканировать изображение, оценить результат в окне предварительного просмотра и отправить полученные данные в программу оптического распознавания символов.
Сканирование изображения, оценка результата в окне предварительного просмотра и публикация полученных данных на веб-узле в виде файла заданного формата.
READ Как Публиковать В Instagram С Компьютера
Настройка параметров основных функций меню Сканирование. Позволяет настроить параметры функций Приложение, Электронная почта, Распознавание и Веб-сайт.
Щелкните значок нужной функции.
В программе SmarThru 4 будет открыто окно выбранной функции. Настройте параметры сканирования.
Чтобы начать сканирование, нажмите кнопку Сканирование.
Чтобы отменить задание сканирования, нажмите кнопку Отмена на панели управления.
Управление устройствами на расстоянии
С программой SmarThru вы сможете контролировать работу сразу нескольких удаленных принтеров или МФУ. Она поддерживает SynсThru Web Admin – средство для мониторинга, настройки и обслуживания вышеуказанных периферийных устройств по сети.
К плюсам утилиты SmarThru можно отнести:
- максимальную функциональность для моделей из серии Samsung SCX;
- моментальную передачу отсканированной информации на печать или по электронной почте;
- редактирование фото без использования стороннего ПО;
- бесплатное распространение;
- минимальные требования и поддержку всех современных версий Windows;
- простой и удобный интерфейс на русском языке.
У программы практически нет минусов, не считая совместимости только с определёнными моделями МФУ. Небольшим недостатком можно назвать отсутствие обновлений с 2012 года и возможность появления проблем при работе утилиты в 64-битных версиях ОС Windows.
Перед тем как скачать SmarThru бесплатно на русском языке, прочитайте характеристики софта и требования к вашему устройству.

Переустановка программного обеспечения
При ошибке в установке программное обеспечение можно переустановить.
1 Запустите Windows.
2 В меню Пуск выберите пункты Программы или Все программы —> имя драйвера —> Обслуживание.
3 Выберите пункт Восстановить и нажмите кнопку Далее.
Откроется список компонентов, каждый из которых можно переустановить по отдельности.
Если принтер не подключен к компьютеру, откроется следующее окно.
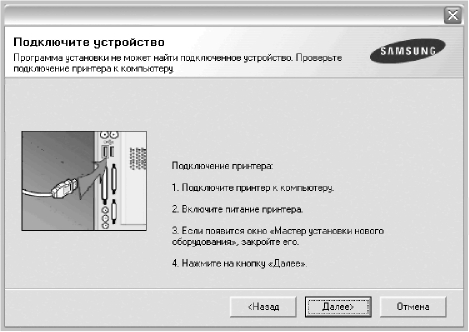
Подключите принтер и нажмите кнопку Далее.
Если вы планируете подключить принтер позднее, нажмите кнопку Далее, а в следующем окне — кнопку Нет. Начнется установка программного обеспечения. После завершения установки пробная страница печататься не будет.
В зависимости от используемого интерфейса окно переустановки может отличаться от описанного в данном руководстве.
Выберите компоненты, которые необходимо переустановить, и нажмите кнопку Далее.
Если вы выберете имя драйвера и переустановите программное обеспечение для локальной печати, появится окно с запросом на печать пробной страницы. Выполните следующие действия.
а) Чтобы напечатать пробную страницу, установите флажок и нажмите кнопку Далее.
б) Если пробная страница напечатана правильно, нажмите кнопку Да.
В противном случае нажмите кнопку Нет, чтобы напечатать ее снова. После завершения переустановки нажмите кнопку Готово.
Работа с МФУ Stylus CX 4100
Если пользователь решил приобрести такой девайс, но ограничен в средствах, то можно присмотреться к модели Stylus CX 4100, выпускаемый компанией «Эпсон». Он имеет приемлемую цену и небольшие размеры. Он оснащен датчиком типа CCD, который отвечает за качество сканирования. Максимальное разрешение устройства составляет 1200х2400 точек на дюйм.
Сейчас следует разобраться с тем, как отсканировать документ на компьютер с принтера, используя этот девайс. Сразу стоит отметить, что устройство может работать в трех режимах: простом, автоматическом и профессиональном. При работе в первом режиме пользователю предстоит некоторые настройки делать самостоятельно. Профессиональный режим предоставляет возможность сделать все настройки в ручную, а в автоматическом, все выполняет само устройство.
Девайс в комплекте имеет компакт-диск, на котором находятся все нужные драйвера и софт, инструкцию для пользователей и соединительные кабеля. А сейчас непосредственно о том, как сканировать на принтере этой модели.
После подключения девайса к ПК необходимо установить драйвера, после чего устройство будет готово к работе. Затем следует поместить нужный документ в устройство, а на рабочем столе запустить приложение, которое было установлено вместе с драйверами. Там следует нажать на кнопку «Scan» и далее следовать подсказкам, которые будут появляться. Вот и весь процесс.
Как установить драйвер в Windows 10
Установка драйвера для Samsung SCX-4200 начинается с загрузки файла с драйвером. Дальнейшие действия весьма просты, но даже в них можно допустить ошибки. В первую очередь от пользователя требуется запустить файл от имени администратора. Это позволит избежать довольно крупной проблемы.
Начинается установка с выбора пути для распаковки файлов. Пользователь указывает по какому пути будут сохранены файлы установщика. Если это сделано от имени обычного пользователя, то запись файлов на системный диск не состоится. Также следует иметь в виду, что при записи файлов может не произойти запуска установщика. Тогда потребуется пройти к распакованным файлам и запустить установку вручную. Путь по умолчанию в качестве подсказки показан на изображении ниже.
После запуска файла путь менять не следует. Кликаем «Next» и переходим к следующему шагу.
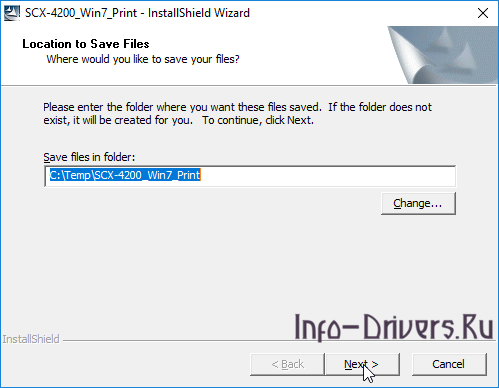
Сейчас выбираем язык. Он автоматически соответствует языку систему. Выбираем нужный или ничего не меняем и кликаем «Далее».
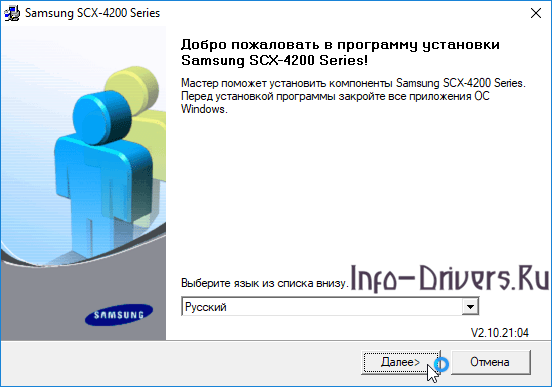
Отмечаем «Обычная» в качестве способа установки и снова кликаем «Далее».
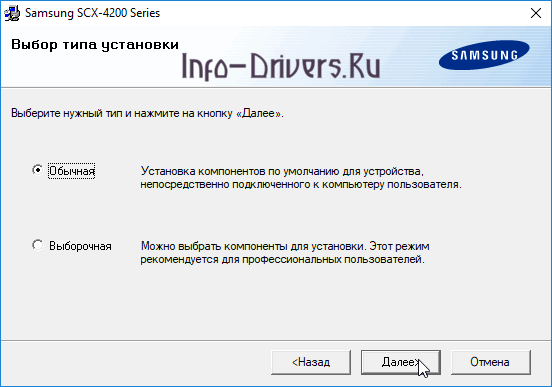
Подключаем принтер и снова жмём «Далее».
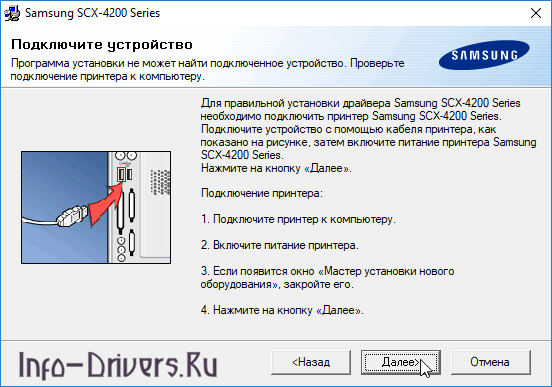
Установка проходит автоматически, потому что был выбран способ «Обычный». Убираем галочку с «Да, я хочу зарегистрироваться» и нажимаем «Готово».
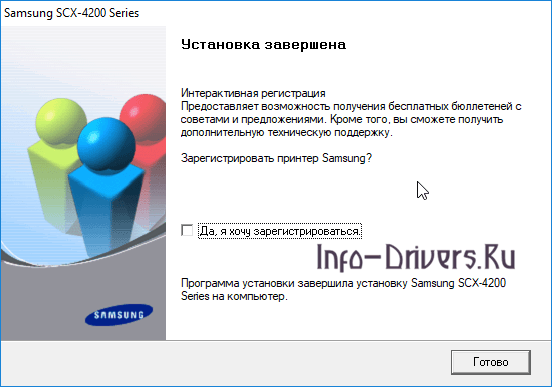
Теперь можно перейти к использованию самого устройства.

Универсальный драйвер — рекомендуем для установки
У компании Samsung есть программа, которая позволят устанавливать драйвера на их устройства, с помощью определенной программы. Зайдите сюда, чтобы ознакомиться с ней. Также вы можете установить драйвера по ссылкам ниже.
Windows 2000/2003/2008/XP/Vista/7
- Для принтера (11.56 MB): Samsung SCX-4200-Printer
- Для сканера (13.41 MB): Samsung SCX-4200-Scan
Экономичность
В Samsung SCX-4200 картридж сочетает в себе барабан и тонер. Его цена находится в пределах 4190 руб. При заявленной емкости 3000 страниц стоимость печати составляет 1,397 руб./стр. Это дешевле, чем у большинства МФУ данного ценового диапазона.
Samsung поддерживает модели SCX-4200 среднеотраслевой одногодичной гарантией. На веб-сайте производителя есть полезная информация, касающаяся общих вопросов, таких как подключение принтера к сети или какие типы бумаги можно использовать. На сайте также есть инструкция пользователя, драйверы и программное обеспечение, вместе с руководством по расходным материалам и аксессуарам.












