Быстрый ответ: Как сканировать на Epson l3150?
Рабочий процесс такой же, как и в других режимах сканирования.
- Разместите оригиналы.
- Запустите EPSON Scan.
- Выберите Простой режим в списке Режим.
- Задайте следующие параметры. …
- Нажмите Просмотр. …
- Откорректируйте качество или яркость изображения, если необходимо. …
- Нажмите Сканировать.
Как сканировать на мфу Epson l3150?
- Разместите оригиналы. .
- Запустите Epson Scan 2.
- Выберите Режим фотографий в списке Режим.
- Настройте следующие параметры на вкладке Главные настройки. .
- Нажмите Просмотр.
Убедитесь, что сканер включен. . Сканер может работать неправильно, если компьютер находится в режиме ожидания (Windows) или в «спящем» режиме (Mac OS X). Перезапустите EPSON Scan и начните сканирование. Сканер может работать неправильно, если вы обновили свою операционную систему, но не переустановили EPSON Scan.
Сканирование документов
Для сканирования документов необходимо воспользоваться программой Epson Scan. Она устанавливается автоматически при установке драйвера сканера на ПК.
Как происходит сканирование?
1) Разместите оригинальный документ или фотографию на планшете сканера.
2) Запустите ПО Epson Scan.
3) В окне настроек выберите необходимый формат сохранения файла и разрешение.
4) Далее нажимаем кнопку «Сканировать».
5) Сохраняем необходимый документ в выбранную папку.
Сканирование документов с помощью смартфона/планшета
Для сканирования документа с помощью смартфона/планшета необходимо скачать и установить программу Epson iPrint, а затем с ее помощью выполнять работу.
Как происходит сканирование?
1) Откройте Epson iPrint.
2) Выберите значок «Сканировать».
3) Разместите оригинальный документ или фотографию на планшете сканера.
4) В настройках выбирайте свой сканер и другие настройки, нажмите «Готово».
5) Далее нажмите «Сканировать».
6) На экране появится документ, который вы можете сохранить в удобную папку.
С помощью значка EPSON Scan
В Windows
Дважды щелкните значок EPSON Scan на рабочем столе.
Или выберите Start (Пуск) > All Programs (Все программы) или Programs (Программы) > EPSON > EPSON Scan > EPSON Scan.
Откроется окно Epson Scan. О выборе режимов сканирования см. раздел Выбор режима работы приложения Epson Scan.
Установка драйвера в Windows 10
Воспользуйтесь нашей инструкцией, чтобы установить драйвер для принтера на свой компьютер. Руководство актуально для модели Epson EcoTank ITS L4150 и других устройств данной серии.
Прокрутите страницу вверх, где расположена ссылка на программное обеспечение. Перейдите по ней, и найдете скачанный файл в папке загрузок. Чаще он располагается сверху или в начале списка. Он будет иметь расширение .exe. Щелкните по исполнительному файлу, в появившемся выберете кнопку «Setup».
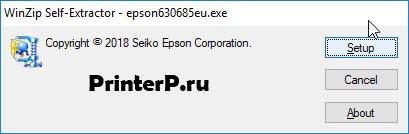
Проверьте наличие флажков на обеих позициях списка под окошком с названием принтера. Если есть, нажмите «ОК».

Нажмите на поле, чтобы получить доступ к списку языков. Выберете нужный, нажав на него мышью один раз. Перейдите далее кнопкой «ОК».

Разработчик настоятельно рекомендует ознакомиться с лицензионным соглашением, выделив капслоком обращение к пользователю. Поэтому прочитайте условия документа внимательно, щелкните «Согласен» и нажмите «ОК».
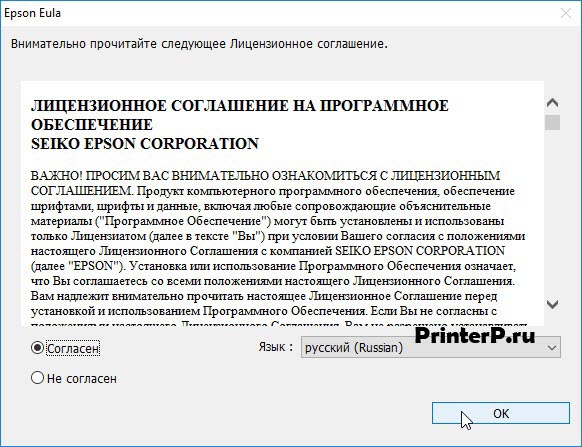
Определите подключение к USB-порту в качестве предпочитаемого способа. Нажмите «ОК».

Возьмите кабель для подключения принтера к ПК и вставьте его в соответствующий свободный порт на системном блоке или ноутбуке. Включите новое оборудование.
Как сканировать документы с принтера на компьютер
Сканировать документы и фотографии с принтера на компьютер просто. Для этого нужно:
- Установить драйверы для вашего МФУ. Подробно об этом написал в двух статьях ниже:
-
. .
Если у вас есть диск, который шел в комплекте с устройством, можно использовать его. Отключаете принтер от компьютера, вставляете диск в привод и запускаете файл с расширением .exe (обычно это Setup.exe). Следуете подсказкам мастера.
- Положить документ на стекло сканера. В подавляющем большинстве случаев нужно положить отпечатанной стороной вниз, но для многофункциональных принтеров HP ENVY — вверх.
- Включаем принтер и ждем 30 секунд, пока он определится в системе.
- Сканируем. Здесь можно использовать различные способы:
- Зайти по пути «Панель управленияОборудование и звукУстройства и принтеры». Кликаем по иконке принтера правой кнопкой мышки и выбираем «Начать сканирование«. В открывшемся окошке задаем необходимые параметры, жмем «Просмотр» и если нас все устраивает — нажимаем «Сканировать».
- Открыть специальное программное обеспечение для сканирования, которое устанавливается в компьютер с драйвером для вашего МФУ. Обычно для него появляется ярлык на рабочем столе. Там можно открыть настройки и задать нужные.
- Paint. Эта утилита идет в комплекте с ОС Windows. Запустить ее можно открыв меню Пуск — Все программы — Стандартные — Paint. Раскрываем меню Файл (или нажимаем на кнопку со стрелочкой вниз в Windows 7). Выбираем «Со сканера или камеры«. В открывшемся окошке можно выбрать тип сканируемого изображения. Если времени нет и нужно быстро что-то отсканировать — сразу выбираем нужный тип и жмем «Сканировать». Если время есть можно выбрать «Настроить качество сканированного изображения» и задать более подходящие настройки.
- Сохраняем. После того как сканированное изображение появится в программе раскрываем меню Файл — Сохранить как — Изображение в формате JPEG. Выбираем директорию или папку для сохранения документа в компьютере, задаем имя файла и жмем «Сохранить».
DPI — разрешение или количество точек на дюйм. Чем больше — тем качество изображения выше, тем выше его разрешение (количество пикселей по длине и ширине) и тем больше будет «весить», занимать места файл на диске вашего компьютера. Чем выше вы установите разрешение, тем дольше принтер будет обрабатывать или сканировать документ.
- 100-200 dpi — если нужно быстро и вы не будете распознавать документы.
- 300-400 dpi — подойдет если вам нужно распознать текст.
- 500-600 dpi — если нужны мельчайшие детали документа.
С разрешением 600 dpi отец сканирует старые семейные фотографии, которые ему удается достать. Там нужно максимальное разрешение ибо качество фото 20-30-40 годов — «не очень».
Мне удобно сканировать в разрешении 300 dpi. Качество фото получается хорошее и текст при необходимости можно распознать.
Тут есть еще один нюанс. Разрешение сканированного файла вы всегда сможете снизить в том же графическом редакторе Paint. А вот повысить разрешение уже не удастся. Придется сканировать заново.









