Как сохранить изображение со сканера на компьютер. Как сканировать фотографии
У каждого в доме есть семейные фотоархивы, где фотографии со временем обесцвечиваются, желтеют. А иногда так хочется вспомнить былые времена, рассказать о своей семье на страничке в социальных сетях, подготовить презентацию или сделать маленький фильм к юбилею. Для этого нужно фотографии отсканировать. Такое действие может сделать любой пользователь, для этого требуются только внимание и исполнительность.
1. Для того, чтобы обзавестись оцифрованными фотографиями включите принтер и компьютер, убедитесь, что они подсоединены друг к другу. Современные принтеры имеют 3 функции: печать, ксерокс и сканирование. Сканер, как и цифровой фотоаппарат, переводит изображение в электронный вид.
2. Приготовьте Ваши фотографии, посмотрите, чтобы на них не было пуха, грязи, пятен. Осторожно удалите грязь и пыль с поверхности фотографии тканью без ворса или мягкой щеткой.
3. Проверьте стекло сканера. Оно должно быть также чистым, без пыли, отпечатков пальцев, волос или пятен.
4. Аккуратно положите ваше фото лицевой стороной вниз на стекло на сканер.
5. Сканированием фото можно управлять или с компьютера, или с самого принтера. Если будете руководить со сканера, найдите и нажмите кнопочку – «сканировать» и ваша фотография через некоторое время будет сохранена в папке «Мои документы/ Мои рисунки».
6. Если будете управлять сканированием с компьютера, то запустите программу, касающуюся вашего принтера, и выберете действие «сканировать».
7. Указывайте тип сканирования. Вы можете при сканировании фотографий выбрать цветное или черно-белое сканирование.
8. Назначьте лучшее разрешение сканирования для хорошего качества ваших цифровых фотографий.
9. Избегайте любой коррекции изображения, когда идет сканирование. Ни в коем случае не пытайтесь приподнять крышку сканера.
10. После сканирования, вы сможете отредактировать изображение в любой графической программе, которые дадут гораздо больше возможностей, чем редактор сканирования.
11. Проконтролируйте величину файла, чтобы убедиться в том, что разрешение, выбранное вами при сканировании, не создало файл изображения, который будет так велик, что ваш винчестер окажется наполненным до отказа. Если размер файла будет больше, чем вы надеялись, настройте разрешение при сканировании, чтобы получить файл нужного размера.
Сканирование фотографий на компьютере – это очень удобное и простое сохранение изображений в электронном виде, а главное его можно сделать в домашних условиях.
Многие люди сегодня переходят на цифровую технику, фотоаппараты, видеокамеры и прочее. Тем не менее, у каждого дома есть фотоальбом со старыми фотографиями, который хотелось бы сохранить в таком виде, в котором он сейчас, ведь бумажный носитель имеет свойство со временем портиться. Благодаря современным технологиям это возможно, но понадобиться специальная техника и немного вашего времени.
Специальная техника для сканирования – это сканер. Он может быть отдельным устройством, а может быть три в одном вместе с принтером и ксероксом, или 2 в 1 в любой модификации.
Выполните следующие шаги для сканирования документов в Windows 10, 8 или 7

Самый быстрый и простой способ открыть Факсы и сканирование — просто найти его. Просто введите Сканирование из панели поиска, и вы увидите, что она отображается в результатах поиска. Нажмите или щелкните по нему, чтобы открыть его.
В Windows 10 панель поиска находится рядом с кнопкой «Пуск». В предыдущих версиях Windows панель поиска может вместо этого находиться внутри кнопки «Пуск», поэтому вам может потребоваться щелкнуть ее первым, прежде чем вы ее увидите.
Если вы предпочитаете не искать, Факсы и сканирование доступен через меню «Пуск» в каждой версии Windows:
Windows 10: кнопка «Пуск» -> Стандартные Windows
Windows 8: стартовый экран -> Приложения
Windows 7: Пуск -> Все программы
Сканер Windows
Этот инструмент представляет собой визуальное обновление для более старой версии программы Факсы и сканирование. Оно обеспечивает большинство тех же функций, в зависимости от Вашего принтера, но не содержит компоненты факса и электронной почты.
Перейдите в магазин приложений Microsoft и установите Сканер Windows (бесплатно) и нажмите синюю кнопку «Получить». После установки на Вашем компьютере нажмите кнопку «Запустить» во всплывающем уведомлении в Windows 10.

Вы также можете получить доступ к новому приложению «Сканер» — из меню «Пуск».

С открытым приложением Ваш сканер должен появиться в списке слева. Вы также увидите опцию «Тип файла» вместе со ссылкой «Больше». Нажмите на эту ссылку для просмотра полного меню приложения Сканер.

С помощью «Цветового режима» Вы можете сканировать документы в полноцветном режиме, в оттенках серого или в черно-белых тонах. Между тем, настройка «Разрешение (DPI)» позволяет переключаться на различные DPI.

Настройка «Тип файла» предоставляет четыре параметра: JPEG, PNG, TIFF и Bitmap. Форматы JPEG и TIFF обычно предлагают высококачественные результаты, хотя файлы TIFF также поддерживают прозрачный фон. Файлы PNG идеально подходят для публикации в Интернете, а файлы BMP представляют собой необработанные, несжатые изображения.
Наконец, вы увидите опцию «Конечная папка». По умолчанию она настроена на «Сканы» и помещает отсканированные документы в папку «Сканы», расположенную в папке «Изображения». Правильный путь:
Нажмите на ссылку «Сканы», и появится «Проводник». Здесь Вы можете создать новую папку или выбрать текущее местоположение и нажать кнопку «Выбор папки».

Когда Вы будете готовы к сканированию, вставьте документ в устройство подачи или поднимите крышку сканера. Для последнего поместите документ на стекло лицевой стороной вниз и закройте крышку.
Вы можете нажать «Просмотр», чтобы протестировать сканирование и при необходимости внести коррективы, прежде чем завершить работу кнопкой «Сканировать».

Настройка через утилиту
Каждый бренд МФУ имеет собственные утилиты, которые можно найти на официальном сайте производителя. Убедитесь в том, что выбранная программа подходит под установленное ПО, и скачайте нужный вариант. Далее просто следуйте инструкции на экране. После завершения ярлык утилиты отобразится на панели задач.
Обычно в офисе используется один аппарат сразу для нескольких компьютеров. Есть два способа настройки МФУ в этом случае.
- Подключить принтер к одному компьютеру и открыть общий доступ. Но в этом случае устройство будет делать скан только тогда, когда работает главный компьютер.
- Настроить принт-сервер, чтобы устройство отображалось как отдельный узел в сети, а компьютеры не зависели друг от друга.
Что касается устройств нового типа, в которые встроен сервер печати, то им дополнительная настройка не требуется.

Ниже подробно рассматривается несколько вариантов того, как снять скан с принтера.
Пересъемка на фотокамеру
Сканеры и МФУ нечасто покупают для использования в домашних условиях. Если оцифровка требуется для нескольких сотен или тысяч снимков, покупка сканирующего устройства будет оправдана. Для того чтобы перевести в «цифру» небольшой фотоальбом можно воспользоваться намного чаще встречающейся дома техникой – фотоаппаратом. Не обязательно зеркальным и профессиональным – достаточно даже «мыльницы» с разрешением 8-12 Мп.
До перевода старого фото в файл с помощью цифровой камеры придется выполнить несколько действий – подготовить аппарат и место для размещения снимков, и настроить освещение. Камеру желательно не держать в руках, а установить на штативе или другой ровной поверхности. Фотографию желательно разместить в 25-30 см от объектива.

Освещение выбирается так, чтобы фото получилось хорошо освещенным, но без бликов. Идеальный вариант – оцифровывать фото днем в хорошо освещаемом помещении или на улице (террасе, балконе, лоджии) в облачную погоду. Если фотобумага глянцевая – стоит избегать попадания на нее прямого света, из-за которого на оцифрованном изображении появятся засветы. При съемке в условиях искусственного освещения можно воспользоваться достаточно мощной настольной лампой или, если такой в наличии нет, выполнять работу прямо под люстрой.
Важный момент при фотографировании изображения – добиться такого угла между объективом и фото, при котором не было бы никаких отражений. Переснимая глянцевую фотографию, не стоит устанавливать ее перпендикулярно оси объектива и точно напротив его центра. В этом случае на темных участках снимка будет заметно отражение, требующее серьезной обработки в редакторе. Снимок следует передвигать до тех пор, пока не исчезнут блики.
Что делать, если устройство не сканирует
Причин, по которым это происходит не так уж много.
- Не отвечает программа. Здесь все просто, перезагружаем устройство, и ждем загрузки системы. Если задача повторилась, то выключаем его не менее, чем на 60 секунд, затем включаем.
- Ошибка. Если в работе вашего сканера допущена ошибка, то следует устранить ее, предварительно узнав ее код. Для того, чтобы узнать код ошибки, необходимо произвести диагностику, которая у каждой модели проходит по-разному. Важно помнить, что сканер может работать в сервисном режиме, правда, сканировать и ксерить такой МФУ не сможет, по крайней мере до того момента, пока не будет устранена ошибка. У сканеров марки Canon для активации такого режима необходимо пять раз нажать кнопку сброса настроек.
- Ваше устройство в данный момент выполняет другую поставленную задачу. МФУ может ожидать копию, поставленную в очередь на печать как раз в тот момент, когда вам потребовалось что-то отсканировать. Для этого просто завершите текущую задачу и начните новую.
- Слетел драйвер сканера. Если указанные выше методы не помогают, попробуйте переустановить драйвер сканера, возможно, дело в нем.
- Проблема подключения шнура. Выдерните шнур из ПК и сканера, затем снова подключите, в некоторых случаях это может помочь решить проблему.
- Возможно, повредился общий драйвер устройства (и на принтер, и на сканер). В таком случае следует переустановить все ПО. Легче всего отыскать его на сайте производителя.
- Сбрасываем настройки. Если ничего из вышеперечисленного не помогает, можно попробовать оживить прибор с помощью сброса настроек до заводских. Делается это в меню ОС, кликом по соответствующему пункту «сброс настроек», либо аппаратно (см. инструкцию).
Перед тем, как нести устройство в сервис, попробуйте подключить его к другому ПК, установить драйверы и отсканировать что-нибудь. Если не получается, то поломка, возможно, серьезная, и устранить ее подручными средствами трудно.
Подробная инструкция: скан с принтера на компьютер
Перед тем, как вы решите отсканировать документ, необходимо решить, в каком виде будет скан. У вас 2 выбора: либо это версия в изображении, либо обычный текст. Так как подключенный к компьютеру сканер создает по умолчанию отдельную фотографию проделанной работы, то придется выбрать, как именно будет сохранен документы.
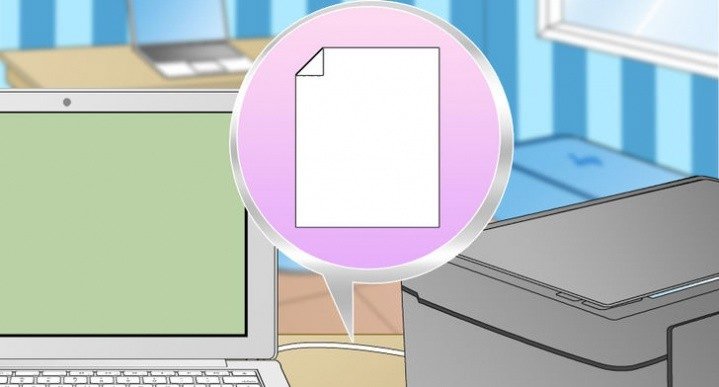
Так же, чтобы все сохранилось исключительно только текстом, то обязательно воспользуйтесь распознавателем – специальным программным обеспечением, которое нужно установить для видения текста сканером. Так, обычная картинка превратится в файл, который можно будет свободно редактировать.
Итак, вы подключили сканер к компьютеру, установили все необходимые на рабочий стол драйвера, чтобы устройство правильно работало. Что нужно делать дальше? Каков алгоритм пользования сканером? Как с принтера сканировать документ на ПК?
Алгоритм выглядит так:
- Аккуратно положите желаемый документ для скана в необходимое поле для сканирования в принтере.
- На панели будет несколько кнопок. Вам нужна та, где написано «сканировать». Внимательно прочитайте все кнопки, чтобы не спутать функцию. Возможно, на других принтерах заглавие будет немного отличаться, но суть – одна и та же. Кстати, кнопки могут выделяться специальными сигнализирующими значками, на них тоже обращайте внимание.
- Как только принтер будет запущен, начнется основная работа устройства. Вы сами вручную настраиваете желаемые параметры, перенося изображение на рабочий стол компьютера. Вы увидите рамочки, читайте абсолютно все, что написано, выбирая цвет, форму скана, наличие текста и так далее. А затем нажимайте «далее», сохраняя свои настройки.
- Как только принтер сделает свою работу, документ появится на рабочем столе ровно в той программе, которую вы задали пару минут назад. Такой документ можно теперь напечатать на бумаге, скинуть на флешку для распространения или отправить по факсу.
Второй вариант: скан через Paint

Помните такое «древнее» приложение, которое существует еще с времен четвертых пентиумов? Оно до сих пор есть на каждом компьютере. Правда, в немного обновленном виде, но функция программы осталась той же самой.
Самое главное то, что данный редактор может не только научить рисовать и обработать изображения, но и помочь отсканировать документ на компьютер. По какой схеме действовать?
- Посмотрите на меню Paint, здесь есть кнопка получения картинки «со сканера или камеры». Нажимайте ее, ждите, пока не откроется специальное окошко.
- Затем, вы сами можете выбрать параметры, удобные для вас. Так, например, отсканировать документ можно как в цветном формате, так и черно-белом. Качество вы так же настраиваете самостоятельно.
- Здесь так же можно отредактировать изображение на свой вкус, а затем – сохранить его в любом удобном формате на рабочем столе или в другой папке.
ТОП лучших программ для сканирования
Пускай все эти программы обязательно помогут в сканах. Все зависит от индивидуального предпочтения, так что выбирать только вам.
- ABYY FineReader. Специальная утилита, активно распознающая тексты любой сложности и насыщенности знаков. Программа читает цифровые изображения в очень высоком качестве. Несмотря на то, что ее придется покупать, каждому предлагается несколько дней на тестирование приложения. Лучше попробуйте, чтобы сделать вывод – подходит ли вам такая программа или нет.
- ScanLite. Допустим, вам нужно отсканировать не 2-3 документа, а большое количество. Данная программа как раз создана для таких целей.
- RIDoc. Программа уникальна тем, что сохраняет все сканы в том формате, который для вас наиболее удобен в работе.
Windows умеет сканировать
Допустим, вам срочно нужно сделать скан, но не получается работать с программой Paint. Как же быть тогда? Есть еще один простой вариант – возможность вашей операционной системы.

- Нажмите «Пуск», найдя раздел «Устройства и принтеры».
- Ищите сканер, который подключен к компьютеру, открыв вкладку и выбрав необходимое. после этого нажмите «Начать сканирование».
- Как только откроется окно, внимательно просмотрите свои возможности: вы можете изменить формат или ориентацию изображения. Если снизить яркость или повысить ее – это существенно повлияет на качество сканируемого изображения. Так что с «Яркостью» и «Контрастностью» будьте аккуратнее.
- Нажав «Сканировать» ожидайте результат, который появится в отдельной папке на компьютере. Желаемое место можно изменить или оставить по умолчанию, чтобы всегда был запрос, куда сохранять документ.
Сторонние программы
Если необходимо более гибко настраивать сканер и управляться с полученным документом, например, сразу отправлять файл по E-mail, тогда предлагается воспользоваться специализированными программами для сканирования.
ABBYY FineReader
Программа известна и широко используется благодаря встроенному функционалу, позволяющему распознавать текст и таблицы с изображений. Есть несколько версий программы, которые отличаются возможностями, Цена за каждую версию разная, а стоимость максимального пакета превышает 30 тыс. р.
Обладает как достоинствами, так и недостатками. Для обычного сканирования покупать софт нет смысла. Больше пригодится для профессиональной работы. Также позволяет сканировать в PDF из нескольких листов.
VueScan

Известное приложение, которое рекомендуют даже производители техники. Если нужно гибко и настраивать качество, тогда софт то, что необходимо. Программа поддерживает работу большинства марок, моделей многофункциональных и сканирующих устройств. Имеет встроенную функцию оптического распознавания символов – преобразования изображения в текст.
Сканер CuneiForm

Бесплатная программа, которая доступна для скачивания на официальном сайте разработчика OpenOCR. Имеет минимальные системные требования, не грузит компьютер и быстро работает.
Встроен механизм распознавания текста. Перед сканированием в программе можно поправить область скана, обрезать при необходимости, и сделать цветовую коррекцию. После сканирования можно работать с текстом прямо в окне CuneiForm.
ScanPapyrus
Программа позволяет значительно ускорить сканирование за счет выбора ограниченной области обработки. Например, если считывается фотография размером 10×15, то нет необходимости выполнять сканирование всей области. В настройках можно выставить нужный размер и сканирование пройдет быстрее. Для фото 10 на 15 больше всего подходит размер А6.

Откройте крышку сканера и ориентируясь на разметку, положите фото в нужное место. На корпусе могут быть отметки, которые указывают, какой размер бумаги кладется в конкретную область.

Если подобных отметок нет, то фотографию необходимо класть в угол, где находится стрелка (указывает начало хода сканера).

Предварительно отключите опции «Автообрезка» и «Автоконтраст». Последнюю функцию лучше применять для сканирования текста.
На вкладке «Сканирование» обязательно выставьте качество (рекомендуется «отличное», что приравнивается к 600 т/дюйм) и выберите цветность. Для фотографий лучше выбирать цветное сканирование.

Чтобы запустить процесс, сделайте клик по кнопке «Сканировать страницу». Когда надо отсканировать много страниц, например, перевести много фотографий из старого альбома, тогда лучше воспользоваться функцией потокового сканирования. Нажмите на соответствующую кнопку. Появится окно, где надо выставить интервал времени, которого вам хватит, чтобы сменить фотографию.

По истечении времени сканирование автоматически выполнится и таймер заново начнет отсчет. При необходимости нажмите «Enter» и сканирование сделается без ожидания.

Когда все цифровые образы фотографии создадутся, можете нажать на «Завершить». После, сканы отобразятся и появится простая панель форматирования. По желанию можно воспользоваться встроенными инструментами.
Для сохранения файла нажмите комбинацию «Ctrl+S». Выберите качество, формат, создайте или выберите существующую папку, где окажутся все отсканированные документы.












