Что делать, если принтер HP не сканирует в Windows 10
HP относится к числу крупнейших брендов принтеров для Windows 10. Как правило, модели HP – это универсальные принтеры, с помощью которых пользователи могут печатать и сканировать. Такие принтеры, как HP Deskjet 2130 и Envy 5540, являются моделями с высоким рейтингом.
Тем не менее, принтеры HP по-прежнему могут время от времени сканировать. Это особенно актуально для пользователей, которые только что обновились до Windows 10 с Win 7 или 8.1. Некоторые пользователи заявили на форумах, что их принтеры HP не сканируют после обновления платформы.
Таким образом пользователи могут исправить принтеры HP, которые не сканируют.
Выполните следующие шаги для сканирования документов в Windows 10, 8 или 7

Самый быстрый и простой способ открыть Факсы и сканирование — просто найти его. Просто введите Сканирование из панели поиска, и вы увидите, что она отображается в результатах поиска. Нажмите или щелкните по нему, чтобы открыть его.
В Windows 10 панель поиска находится рядом с кнопкой «Пуск». В предыдущих версиях Windows панель поиска может вместо этого находиться внутри кнопки «Пуск», поэтому вам может потребоваться щелкнуть ее первым, прежде чем вы ее увидите.
Если вы предпочитаете не искать, Факсы и сканирование доступен через меню «Пуск» в каждой версии Windows:
Windows 10: кнопка «Пуск» -> Стандартные Windows
Windows 8: стартовый экран -> Приложения
Windows 7: Пуск -> Все программы
Устанавливаем драйвер HP Deskjet 2320

Установочные файлы идут в комплекте – оповещение об их наличии выводится после подключения устройства. Для этого следует включить компьютер, принтер и дождаться, пока устройство прогреется. Через несколько минут выведется всплывающее окошко, по которому нужно кликнуть правой кнопкой мыши. Для установки драйверов просто следуйте инструкции, выбрав папку для хранения файлов.
В случае, если драйверов для HP Deskjet 2320 нет, скачайте их с интернета. Выберите проверенный сайт и проведите загрузку, предварительно проверив материал на наличие угроз. Сделать это можно любым антивирусом, лучше использовать известные платные версии. Также при установке внимательно следите за дополнительными программами, которые можно случайно загрузить вместе с установочниками.
Для этого следуйте рекомендациям:
- поднимите верхнюю крышку;
- разведите направляющие пластины в стороны;
- поместите пачку бумаги вертикально;
- немного сдвиньте пластины, чтобы они прижимали листы;
- откиньте нижний лоток, чтобы обеспечить выход листам после печати.
Готово – теперь оргтехника HP Deskjet 2320 готова к печати. Подача бумаги будет осуществляться автоматически, как и ее выход. Будьте внимательны, чтобы листы не перекосились, в этом случае их может зажевать.
Сканирование
Самый простой способ отсканировать изображения – воспользоваться мастером работы со сканером, доступным в приложении «Факсы и сканирование». Чтобы приступить к оцифровке изображений, нужно:
- через панель управления или поиск в Windows открыть «Факсы и сканирование» и запустить приложение;
- в открывшемся окне выбрать «Новое сканирование»;

- настроить параметры, указав тип документа, формат, в котором сохранится файл, разрешение и т.д.;

- воспользоваться предварительным просмотром и убедиться, что все устраивает;
- нажать «Сканировать».
После завершения работы устройства оцифрованное изображение можно сохранить на компьютере, отправить по электронной почте, распечатать и т.д. А найти этот фал можно, открыв папку «Документы», а в ней – «Отсканированные документы».
Сканирование текстовых документов при помощи специального ПО
Для достижения наилучших результатов при сканировании текстовых документов рекомендуется использовать специальное ПО от производителя устройства. Процесс везде будет примерно одинаков. Отличия если и будут, то незначительные. Алгоритм действий имеет следующий вид.
- Запустить программу, начать сканирование.
- Выбрать тип документа, формат сохранения, черно-белое или цветное сканирование, разрешение и другие параметры. Конечный результат будет зависеть от того, насколько точно установлены эти значения.
- Задать имя будущего изображения, указать папку для сохранения.
- Использовать «Предпросмотр», при необходимости внести коррективы в настройки.
- Отсканировать документ и сохранить результат.
Сканирование фотографий
Для сканирования изображений можно использовать встроенные возможности Windows – мастер работы со сканером или Paint. Чтобы получить фотографию со сканера через данное приложение, необходимо:
- запустить программу, кликнуть по вкладке «Файл»;

- выбрать «Со сканера или камеры»;

- выбрать режим изображения – «Цветное», «Черно-белое» и т.д.;
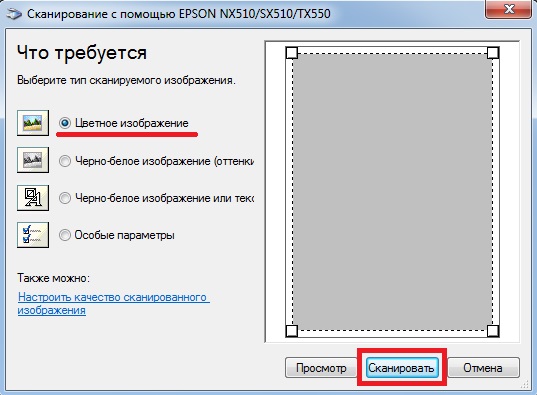
- начать сканирование;
- полученное изображение можно обработать при помощи встроенных инструментов Paint;
- для сохранения нужно перейти в «Файл». Кликнуть по кнопке «Сохранить как», выбрать формат, указать имя, конечную папку и нажать на кнопку «Сохранить».


Сканирование личных документов
Официальные документы, отсканированные на компьютер, должны быть хорошо видны, читабельны, поэтому оцифровать их нужно в максимальном качестве.
Совет! Для лучшего качества рекомендуется использовать ABBYY Fine Reader или другие программы с аналогичными возможностями. В параметрах сканирования следует установить «Оттенки серого» и разрешение «З00 dpi». Во время работы сканера крышку можно прижать рукой, чтобы лучше копировать информацию.
При предварительном просмотре нужно убедиться, что все буквы различимы и правильно читаются. Только после этого можно сохранять изображение. Хранить официальные документы стоит в форматах bmp или tif.
Сохранение отсканированных документов
Часть программ от производителей сканеров и МФУ не сохраняют оцифрованные изображения, а лишь открывают их с помощью приложений для просмотра. В этом случае комбинацией «Ctrl+S» можно выбрать путь, куда будет перемещен файл. А такие программы, как Adobe Reader, способны автоматически сохранять скан. Для этого нужно один раз указать формат и папку для размещения изображений, в дальнейшем приложение все сделает самостоятельно.
Важно! При сканировании изображений нужно выставлять разрешение 150 dpi, для документов – 300 dpi. Размер сохраненного файла будет зависеть от выбранного формата. Наименьший размер имеет Jpeg, наибольший – bmp и tif.
Выбирать приложение для сканирования документов следует в соответствии с потребностями пользователя и результатом, который он желает получить. Так, для работы с текстами можно скачать Scanitto Pro : программа распознает текст и переводит его в форматы txt , docx или rtf , что делает возможным открыть файл в Word для дальнейшего редактирования. WinScan2PDF сохраняет изображение в формате PDF, что дает пользователю больше вариантов применения оцифрованной картинки.

Совет! Если устройство отсканировало изображение с черными полями, при помощи графического редактора их можно обрезать.
Проведение подготовительных работ
Прежде чем приступить к непосредственному сканированию документов, необходимо провести подготовительные действия – это поможет избежать трудностей и возникновения ошибок со стороны техники.
Итак, перед тем, как пробовать отсканировать документ, важно:
- Убедиться в том, что имеющийся у вас аппарат «наделен» необходимой функцией. Современный рынок офисной техники перенасыщен многофункциональными устройствами, однако встречаются и модели, с помощью которых невозможно сделать скан. Отыщите паспорт устройства и ознакомьтесь с инструкцией к применению.
- Позаботьтесь о правильном подключении прибора. Современная техника позволяет производить манипуляции, «соединившись» с персональным компьютером с помощью беспроводной связи. Однако не все ПК и МФУ поддерживают данный формат взаимодействия. Как правило, при покупке сканера/принтера в коробке с товаром уже есть USB-шнур – воспользуйтесь кабелем для подключения устройства к вашему компьютеру.
- Убедитесь, что ваш аппарат подсоединен корректно, нажав кнопку включения девайса. Если индикаторы не реагируют на клавишу питания, перепроверьте правильность подключения техники. Некоторые устройства требуют установки драйверов.
- После того, как бумага оказалась в сканере, нужно плотно закрыть его крышку и нажать на кнопку, запускающую процесс.
Полезно: обратите внимание на индивидуальные особенности вашего сканера – рядом со стеклянной поверхностью должен располагаться символ, который подскажет, как поместить документ, чтобы изображение не отсканировалось вверх ногами. В противном случае вам придется разбираться, как перевернуть экран на компьютере, или знакомиться со всевозможными приложениями-редакторами, позволяющими манипулировать графическими файлами.
Программа для сканирования hp laserjet
HP LaserJet Scan – официальная утилита, предназначенная для взаимодействия с многофункциональными устройствами от HP серии «LaserJet Pro».
- Убедиться в наличии бумаги в податчике;
- Запустить утилиту на стационарном компьютере:
ОС Win 10 – «Пуск» — «Все приложения» — «HP» — используемый принтер.
ОС Win 1 – Выбрать значок в виде стрелки, направленной вниз в левом нижнем углу, затем выбрать используемое МФУ (принтер).
OC Win 8 – «Все приложения» — выбрать наименование используемого МФУ.
OC Win 7 – «Пуск» — «Все программы» — «HP». После чего перейти в папку с устройством и нажать на наименование МФУ; - По запуску утилиты нажать кнопку «Сканирование» — «Сканирование документа или фотографии»;
- Подтвердить начало операции нажатие функции «Сканировать».
Официальные программы для сканирования hp работают со следующими принтерами, сканерами и МФУ:
| HP Laserjet | m1132 mfp, laserjet pro, m1005 mfp, m1120 mfp, 3055, 1536, m125ra, 1536dnf, 1536dnf mfp, 3052, 3050, m1212nf mfp, m1522nf, m2727nf, m1214nfh mfp, m1522n, 3050, hp 400 mfp |
| HP ScanJet | 200, g3110, 3800, g2410, g2710, 2400, 4370, 2300c, 5590, 2400, g3010 |
| HP DeskJet | 2130, 3525, 2130, f380, 1510, 2050, 1050a, 5525, 2540 series, 2130, 2135, 1515, 3515, 1510 |
| HP Laser | mfp 135w, mfp 137fnw, mfp 135r, mfp 135a |
Скачать и установить программы можно с официального сайта по ссылкам ниже:
С помощью MSetup
Использование стандартных средств Windows
Большинство востребованных офисных программ уже установлены в базовой комплектации в версиях Windows 7 и выше. Если нет необходимости делать сканы в высоком разрешении, можно воспользоваться этим функционалом.
Давайте посмотрим – как отсканировать документ через стандартные средства Windows:
- Зайти в «Пуск».
- Выбрать раздел «Устройства и принтеры» в меню «Оборудование и звук».

- В настройках сканирования дважды кликнуть на название устройства, которое подключено к компьютеру.

- Нажать на него дважды или кликнуть «Начать сканирование».

- В новом окне нужно отрегулировать настройки цвета, яркости и контрастности вручную и нажать «Сканировать».
- Далее нужно дождаться окончания процедуры.
Готовые файлы нужно будет переименовать и сохранить на съемный носитель или в папку на компьютере.
Способ 7: Смена учетной записи Windows
Предпоследний метод, который может оказаться эффективным в сложившейся ситуации, заключается в смене пользователя Windows на того, кто имеет права администратора. Это поможет избавиться от проблем, связанных с ограниченным уровнем доступа. Детальнее о том, как сменить пользователя в операционной системе, читайте в материалах по ссылкам ниже.
Подробнее:
Получение прав Администратора на компьютере с Windows 10
Используем учетную запись Администратора в Windows

Статья 26.1. Дистанционный способ продажи товара
1. Договор розничной купли-продажи может быть заключен на основании ознакомления потребителя с предложенным продавцом описанием товара посредством каталогов, проспектов, буклетов, фотоснимков, средств связи (телевизионной, почтовой, радиосвязи и других) или иными исключающими возможность непосредственного ознакомления потребителя с товаром либо образцом товара при заключении такого договора (дистанционный способ продажи товара) способами.
2. Продавцом до заключения договора должна быть предоставлена потребителю информация об основных потребительских свойствах товара, об адресе (месте нахождения) продавца, о месте изготовления товара, о полном фирменном наименовании (наименовании) продавца (изготовителя), о цене и об условиях приобретения товара, о его доставке, сроке службы, сроке годности и гарантийном сроке, о порядке оплаты товара, а также о сроке, в течение которого действует предложение о заключении договора.
3. Потребителю в момент доставки товара должна быть в письменной форме предоставлена информация о товаре, предусмотренная статьей 10 настоящего Закона, а также предусмотренная пунктом 4 настоящей статьи информация о порядке и сроках возврата товара.
4. Потребитель вправе отказаться от товара в любое время до его передачи, а после передачи товара — в течение семи дней.
В случае, если информация о порядке и сроках возврата товара надлежащего качества не была предоставлена в письменной форме в момент доставки товара, потребитель вправе отказаться от товара в течение трех месяцев с момента передачи товара. Возврат товара надлежащего качества возможен в случае, если сохранены его товарный вид, потребительские свойства, а также документ, подтверждающий факт и условия покупки указанного товара. Отсутствие у потребителя документа, подтверждающего факт и условия покупки товара, не лишает его возможности ссылаться на другие доказательства приобретения товара у данного продавца. Потребитель не вправе отказаться от товара надлежащего качества, имеющего индивидуально-определенные свойства, если указанный товар может быть использован исключительно приобретающим его потребителем. При отказе потребителя от товара продавец должен возвратить ему денежную сумму, уплаченную потребителем по договору, за исключением расходов продавца на доставку от потребителя возвращенного товара, не позднее чем через десять дней со дня предъявления потребителем соответствующего требования.
5. Последствия продажи товара ненадлежащего качества дистанционным способом продажи товара установлены положениями, предусмотренными статьями 18 — 24 настоящего Закона.












