Как отсканировать документы на компьютер с принтера?
Минимум один раз в жизни практически каждый человек сталкивается с необходимостью обновить флеш-плеер на компьютере или «перевести» документ или фотографию в электронный вид. При этом далеко не все обладают достаточными навыками для того, чтобы справиться с задачей без посторонней помощи. Сегодня мы рассмотрим, как отсканировать документ на компьютер с использованием принтера – представленная инструкция позволит выполнить действие максимально быстро и без дополнительных трудностей, даже если манипуляции совершает неопытный владелец ПК.
Прежде чем приступить к непосредственному сканированию документов, необходимо провести подготовительные действия – это поможет избежать трудностей и возникновения ошибок со стороны техники.
Итак, перед тем, как пробовать отсканировать документ, важно:
- Убедиться в том, что имеющийся у вас аппарат «наделен» необходимой функцией. Современный рынок офисной техники перенасыщен многофункциональными устройствами, однако встречаются и модели, с помощью которых невозможно сделать скан. Отыщите паспорт устройства и ознакомьтесь с инструкцией к применению.
- Позаботьтесь о правильном подключении прибора. Современная техника позволяет производить манипуляции, «соединившись» с персональным компьютером с помощью беспроводной связи. Однако не все ПК и МФУ поддерживают данный формат взаимодействия. Как правило, при покупке сканера/принтера в коробке с товаром уже есть USB-шнур – воспользуйтесь кабелем для подключения устройства к вашему компьютеру.
- Убедитесь, что ваш аппарат подсоединен корректно, нажав кнопку включения девайса. Если индикаторы не реагируют на клавишу питания, перепроверьте правильность подключения техники. Некоторые устройства требуют установки драйверов.
- После того, как бумага оказалась в сканере, нужно плотно закрыть его крышку и нажать на кнопку, запускающую процесс.
Полезно: обратите внимание на индивидуальные особенности вашего сканера – рядом со стеклянной поверхностью должен располагаться символ, который подскажет, как поместить документ, чтобы изображение не отсканировалось вверх ногами. В противном случае вам придется разбираться, как перевернуть экран на компьютере, или знакомиться со всевозможными приложениями-редакторами, позволяющими манипулировать графическими файлами.
Подготовка
Прежде чем начать процесс сканирования, необходимо установить и настроить ваше МФУ. Имейте в виду, что если устройство подключается через LPT-порт, а у вас не старый стационарный ПК, а ноутбук или ПК нового образца, то необходимо дополнительно приобрести специальный LPT-USB-переходник. Как только принтер будет подключен к компьютеру с помощью USB-кабеля или через Wi-Fi, операционная система автоматически обнаружит устройство и начнет установку драйверов.
Драйвера также можно установить вручную, воспользовавшись диском, который идет в комплекте с устройством, или найти их на официальном сайте производителя вашего аппарата.
После этого можно приступать к настройке.

OCR CuneiForm скачать
Приложение для точной идентификации сфотографированных и сканированных документов. Легко анализирует и распознает документацию благодаря интеллектуальной системе и качественным алгоритмам, также экспортирует распознанный материал для корректировки и редактирования.
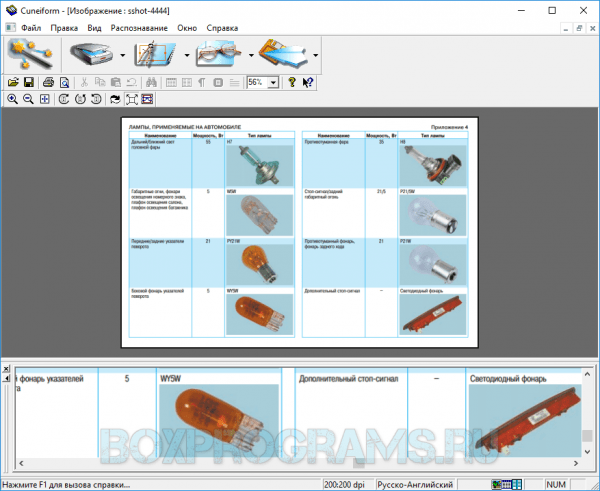
ОЦР работает с разными шрифтами и некачественными картинками, проверяет ошибки и опознает несколько языков в тексте, при этом, не меняя структуру содержимого. Прога также проводит пакетную обработку, распознает таблицы и изображения.
Что нужно знать перед началом работы со сканером, принтером на компьютере?
Для того чтобы избежать возможных конфликтов с оборудованием и прочих сложностей при сканировании фотографии или документа, крайне важно правильно подготовиться к этому процессу и удостовериться, что выполнены некоторые условия. Так что же нужно знать перед началом работы со сканером, принтером на компьютере:
- Убедитесь, что ваше устройство предназначено для сканирования документов. Несмотря на то, что современная офисная техника, представленная на рынке сегодня, является многофункциональной, попадается достаточно много моделей узкого профиля, которые не имеют функции сканирования;
- Удостоверьтесь, что принтер или сканер правильно подключен к компьютеру. Большинство моделей позволяют подключиться к компьютеру с помощью Wi-Fi или Bluetooth, однако у некоторых персональных компьютеров могут отсутствовать данные модули. Поэтому лучше всего выбрать способ подключения по USB-кабелю, который идет в комплекте с вашим устройством. Так вы точно будете уверены, что проблем с подключением не возникнет;
- После подключения устройства к компьютеру через USB-шнур необходимо включить само устройство. На нем должна быть кнопка активации, после нажатия на которую на устройстве должны загореться один или несколько световых индикаторов. Если этого не произошло, то стоит проверить USB-шнур. Возможно он вставлен не до конца в разъем или поврежден. Также некоторые модели сканеров и принтеров имеют дополнительные блоки питания, которые требуется подключать в розетку;
ВАЖНО: Для некоторых моделей принтеров и сканеров требуется устанавливать дополнительный софт (драйвера). Как правило, диск с необходимым программным обеспечением идет в комплекте с самим устройством. Если вы его потеряли или повредили, то на задней панели сканера или принтера указана их модель. Введите название модели в поисковик Яндекс или Google и скачайте совместимый для них пакет драйверов.
После того, как вы подключили устройство сканирования к компьютеру и он его распознал, вставьте свою фотографию или документ в соответствующий на принтере/сканере слот и плотно закройте его. На этом подготовительная часть завершена и можно переходить непосредственно к самому процессу сканирования.
ШАГ 4: как получить текстовые данные из отсканированных изображений
Многие пользователи ошибочно полагают, что после сканирования документа — у них сразу на выходе получается текст.
На самом деле, после сканирования — будет картинка (такая же, как при фотографировании — только без фронтального «искривления»).
Для того, чтобы картинка с буквами и цифрами стала реальным текстом, который можно добавить в Word и редактировать — необходимо провести операцию распознавания .
В этом плане один из лучших продуктов — это Fine Reader (который уже в 3-й раз рекомендую).
После запуска Fine Reader в меню выберите вариант «. В Microsoft Word».

Fine Reader — популярные задачи, вынесенные в стартовое окно приветствия
Далее отсканируйте страницу(ы) и нажмите кнопку «Распознать» — запустится автоматическое распознавание текста на странице.
Fine Reader самостоятельно определит, где блоки текста, где картинки и таблицы. В правой части экрана будет распознанный документ, в левой — оригинал, который был отсканирован.
Отмечу, что если у вас неправильно сработало авто-распознавание, то можно выделить блоки текста, таблиц и пр. в ручном режиме.
Совет : не забудьте проверить орфографию документа, т.к. в процессе распознавания не все символы правильно «переводятся» из картинки в текст.

Fine Reader — распознавание текста и картинок в PDF файле
В целом, дизайн и меню Fine Reader очень похожи на все классические программы Windows (как тот же Word, например), и поэтому, даже если никогда не работали в ней — быстро освоитесь.
Подробная инструкция: скан с принтера на компьютер
Перед тем, как вы решите отсканировать документ, необходимо решить, в каком виде будет скан. У вас 2 выбора: либо это версия в изображении, либо обычный текст. Так как подключенный к компьютеру сканер создает по умолчанию отдельную фотографию проделанной работы, то придется выбрать, как именно будет сохранен документы.
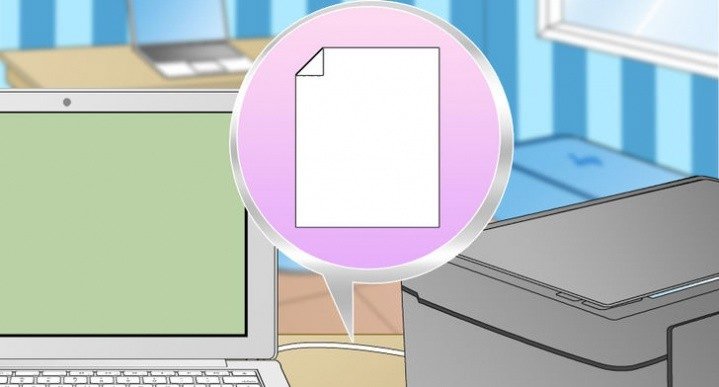
Так же, чтобы все сохранилось исключительно только текстом, то обязательно воспользуйтесь распознавателем – специальным программным обеспечением, которое нужно установить для видения текста сканером. Так, обычная картинка превратится в файл, который можно будет свободно редактировать.
Итак, вы подключили сканер к компьютеру, установили все необходимые на рабочий стол драйвера, чтобы устройство правильно работало. Что нужно делать дальше? Каков алгоритм пользования сканером? Как с принтера сканировать документ на ПК?
Алгоритм выглядит так:
- Аккуратно положите желаемый документ для скана в необходимое поле для сканирования в принтере.
- На панели будет несколько кнопок. Вам нужна та, где написано «сканировать». Внимательно прочитайте все кнопки, чтобы не спутать функцию. Возможно, на других принтерах заглавие будет немного отличаться, но суть – одна и та же. Кстати, кнопки могут выделяться специальными сигнализирующими значками, на них тоже обращайте внимание.
- Как только принтер будет запущен, начнется основная работа устройства. Вы сами вручную настраиваете желаемые параметры, перенося изображение на рабочий стол компьютера. Вы увидите рамочки, читайте абсолютно все, что написано, выбирая цвет, форму скана, наличие текста и так далее. А затем нажимайте «далее», сохраняя свои настройки.
- Как только принтер сделает свою работу, документ появится на рабочем столе ровно в той программе, которую вы задали пару минут назад. Такой документ можно теперь напечатать на бумаге, скинуть на флешку для распространения или отправить по факсу.
Второй вариант: скан через Paint

Помните такое «древнее» приложение, которое существует еще с времен четвертых пентиумов? Оно до сих пор есть на каждом компьютере. Правда, в немного обновленном виде, но функция программы осталась той же самой.
Самое главное то, что данный редактор может не только научить рисовать и обработать изображения, но и помочь отсканировать документ на компьютер. По какой схеме действовать?
- Посмотрите на меню Paint, здесь есть кнопка получения картинки «со сканера или камеры». Нажимайте ее, ждите, пока не откроется специальное окошко.
- Затем, вы сами можете выбрать параметры, удобные для вас. Так, например, отсканировать документ можно как в цветном формате, так и черно-белом. Качество вы так же настраиваете самостоятельно.
- Здесь так же можно отредактировать изображение на свой вкус, а затем – сохранить его в любом удобном формате на рабочем столе или в другой папке.
ТОП лучших программ для сканирования
Пускай все эти программы обязательно помогут в сканах. Все зависит от индивидуального предпочтения, так что выбирать только вам.
- ABYY FineReader. Специальная утилита, активно распознающая тексты любой сложности и насыщенности знаков. Программа читает цифровые изображения в очень высоком качестве. Несмотря на то, что ее придется покупать, каждому предлагается несколько дней на тестирование приложения. Лучше попробуйте, чтобы сделать вывод – подходит ли вам такая программа или нет.
- ScanLite. Допустим, вам нужно отсканировать не 2-3 документа, а большое количество. Данная программа как раз создана для таких целей.
- RIDoc. Программа уникальна тем, что сохраняет все сканы в том формате, который для вас наиболее удобен в работе.
Windows умеет сканировать
Допустим, вам срочно нужно сделать скан, но не получается работать с программой Paint. Как же быть тогда? Есть еще один простой вариант – возможность вашей операционной системы.

- Нажмите «Пуск», найдя раздел «Устройства и принтеры».
- Ищите сканер, который подключен к компьютеру, открыв вкладку и выбрав необходимое. после этого нажмите «Начать сканирование».
- Как только откроется окно, внимательно просмотрите свои возможности: вы можете изменить формат или ориентацию изображения. Если снизить яркость или повысить ее – это существенно повлияет на качество сканируемого изображения. Так что с «Яркостью» и «Контрастностью» будьте аккуратнее.
- Нажав «Сканировать» ожидайте результат, который появится в отдельной папке на компьютере. Желаемое место можно изменить или оставить по умолчанию, чтобы всегда был запрос, куда сохранять документ.
Подготовительный этап
Перед тем как отсканировать документ на компьютер с принтера, необходимо проверить совместимость сканера и установленной версии Windows. Компьютер и устройство можно соединить:
- По Wi-Fi.
- Через Bluetooth.
- Через USB-кабель.
Первые два параметра содержатся далеко не в каждом модели МФУ. Поэтому надежнее присоединить устройство через провод. Функционал Windows автоматически находит и устанавливает необходимые драйвера для сопряжения МФУ и ПК. При успешном подключении на экране появится уведомление “Найдено новое оборудование”. Если нужные драйвера не установлены, то в сопряжении будет отказано и это.
Стандартный метод подключения подразумевает несколько этапов:
- Размещение файла с изображением лицевой стороной на поверхности для сканирования.
- Нажатие на кнопку «Сканировать» на устройстве, и отправка изображения на рабочий экран.
- Выбор параметров сканирования и завершение процесса.
После сканирования возможно дополнительно сохранить в одной из папок на компьютере. Если эта функция не предусматривается автоматически – для этого предусмотрено горячее сочетание клавиш CTRL + S .
TopOCR скачать
Завершит нашу подборку универсальный инструмент для идентификации и редактирования текстов на различных языках. Софт легко переведет документы, поможет создать аудиокниги, прочитает вслух текст, обработает изображения и многое другое.
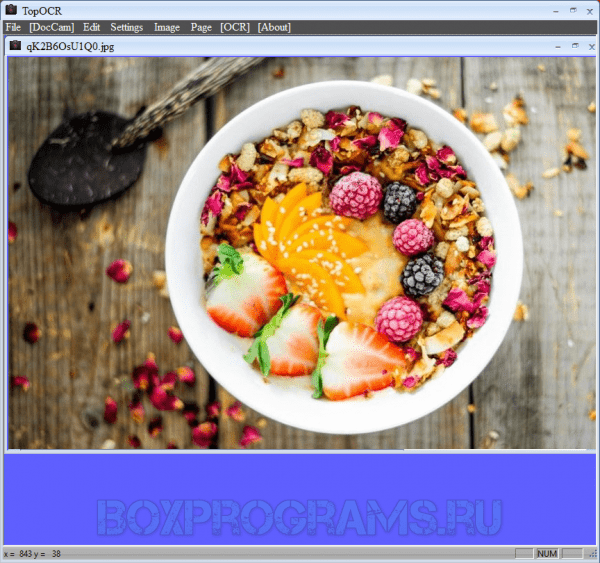
Поскольку ТопОЦР является комплексной прогой, пользователь может воспользоваться функциями сканера, идентификатора, редактора, читалки и переводчика. Утилита работает со многими форматами и сохраняет работы в удобные популярные, может голосом озвучивать обработанный текст, читать и записывать многостраничные пдф и архивировать материалы. Демо-период активен 30 дней.












