Как сканировать документ на компьютер через принтер самсунг
Основные функции сканирования описаны в Краткое руководство (см. Базовые возможности сканирования).
Функции и комплектация устройств могут различаться в зависимости от модели (см. Функции различных моделей).
Максимальное разрешение, которого можно добиться, зависит от множества факторов. Среди них: быстродействие компьютера, свободное место на диске, объем памяти, размер сканируемого изображения и параметры битовой глубины. Таким образом разрешение зависит от вашей системы и от сканируемого оригинала, что может не позволить добиться высоких значений числа точек на дюйм.
Подготовка
Прежде чем начать процесс сканирования, необходимо установить и настроить ваше МФУ. Имейте в виду, что если устройство подключается через LPT-порт, а у вас не старый стационарный ПК, а ноутбук или ПК нового образца, то необходимо дополнительно приобрести специальный LPT-USB-переходник. Как только принтер будет подключен к компьютеру с помощью USB-кабеля или через Wi-Fi, операционная система автоматически обнаружит устройство и начнет установку драйверов.
Драйвера также можно установить вручную, воспользовавшись диском, который идет в комплекте с устройством, или найти их на официальном сайте производителя вашего аппарата.
После этого можно приступать к настройке.

Как правильно сканировать через сканер фото: пошагово
Для переноса фотографий больше подойдет ресурс Paint. Нам нужно сделать следующее:
- Открыть меню.
- Выбрать раздел «Со сканера или камеры».
- У нас высвечивает окно, где нам необходимо выбрать параметры перенесенной картинки (как при сканировании документов, шаг 3). Выбираем цветное или черно-белое изображение.
- Сохраняем фото в любом удобном для нас формате.
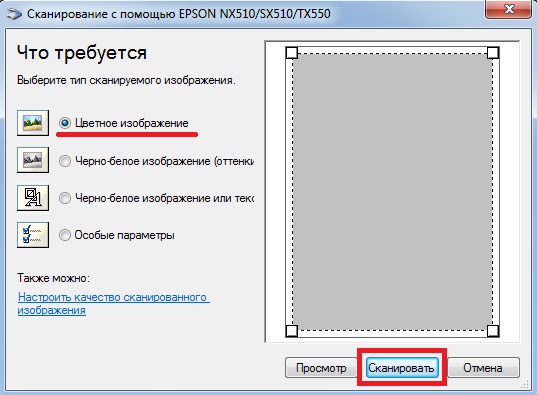
ABBYY FineReader
Программа «ABBYY FineReader» предназначена для того, чтобы отсканировать документ любого разрешения и качества. Для неё не стоит искать специальные драйвера, так как она была создана под рабочие инструменты Windows. «ABBYY FineReader» способна распознавать около 150 языков мира, а также сканировать рукописные тексты в высоком разрешении. Работа с данным приложением не сложнее, чем со стандартными программами компьютера.
- Запустить программу и выбрать вкладку «Файл».

- Выбрать путь сохранения будущего скана в файл: Word, Excel или Image;
- Отредактировать настройки и отправить на сканирование.

Полноформатная версия программы платная — она подходит для большинства пользователей ПК, которые нечасто пользуются функцией сканирования. В «ABBYY FineReader» доступна функция перевода изображения документа в формат редактирования.
Основные требования к сканированию документа на компьютер с МФУ Samsung
Для начала отметим, что такой принтер является многофункциональным агрегатом, который может выполнять функции и принтера, и сканера. Чтобы работать с таким устройством, вам понадобится специальная программа Samsung SmarThru 4.
Итак, первое, что нужно сделать – установить драйвера и приложение Samsung SmarThru 4. Это все есть на диске, который идет в комплекте с принтером. Если диска нет, приложение и драйвер следует загружать только с сайта производителя Samsung.
Если все это уже сделано, то теперь вам нужно удостовериться, что принтер включен и подключен к ПК или ноутбуку. Если у вас возникают с этим трудности и ПК не определяет данное устройство, вы можете обратиться в центр по ремонту принтеров и МФУ Samsung.
Список дополнительных программ
Удобной программой для сканирования документов МФУ является «VueScan». Она не только сохраняет изображение в различных форматах: jpeg, tiff, pdf, – а также имеет встроенную систему OCR.
- «ScanLite» и «RiDoc» — отличные программы, с помощью которых можно сделать скан и сохранить документ в различных форматах.
- «WinScan2PDF» — утилита, включающая набор функций с возможностью сохранения файла исключительно в формате PDF. Её преимущество состоит в том, что она бесплатна.
- Программа «Xerox Easy Printer Manager» создана специально для работы с устройствами Xerox, а потому не сможет отксерокопировать файлы с принтера HP. Она позволяет редактировать и улучшать изображение.
Бесплатная программа «CuneiForm» рассчитана на работу с: таблицами, картами, шрифтами – и имеет функцию распознавания нескольких десятков языков, чего среднестатистическому юзеру вполне достаточно. Каждая из этих программ имеет понятный и простой интерфейс, который может основываться лишь на индивидуальных предпочтениях пользователя.
Качество печати
Хотя лазерному принтеру Samsung SCX-4200 не хватает скорости, он создан для качества. Печать текста отличная: четкая и читабельная, вплоть до очень малых размеров (2 пункта). Единственное, в чем можно увидеть проблему, – это насыщенность: пользователи предпочли бы, чтобы текст был темнее. Графика тоже приятная, с четкими деталями. Большие пятна серого цвета покрываются слабой штриховкой, но это распространено среди лазерных принтеров. Монохромное сканирование не совсем хорошее, хотя и пригодное. Белая часть цветового диапазона раздута, в результате чего теряются детали ярких элементов. Цветные сканы оказались лучше, с хорошей цветопередачей, плавными изгибами и четкими деталями. В целом пользователи довольны качеством печати, особенно по такой цене; этого должно быть достаточно для большинства небольших офисов.

Как использование отсканированных документов
После сканирования документ появится в области документа в окне «Факс и сканирование Windows». Прокрутите вверх и вниз по области, чтобы просмотреть весь отсканированный документ.
Теперь вы можете решить, что вы можете сделать с документом, нажав одну из опций слева направо в синей строке меню в верхней части окна:
- Нажмите «Переадресация как факс», чтобы отправить факсимильный отсканированный документ одному или нескольким получателям в факсимильном и сканировании Windows.
- Нажмите «Переслать как электронную почту», чтобы отправить отсканированный документ в виде вложения файла в сообщение электронной почты, которое вы можете отправить одному или нескольким людям. После того, как вы нажмете на эту опцию, появится новое окно сообщения в вашей предпочтительной программе электронной почты с прикрепленным файлом, чтобы вы могли обращаться, вводить и отправлять свое сообщение.
- Нажмите «Сохранить как», чтобы открыть окно «Сохранить как», чтобы сохранить документ с другим именем, в другом формате графического файла и / или в другой папке.

Даже если вы ничего не делаете с документом или фотографией, которую вы сканировали, Windows Fax and Scan автоматически сохраняет ваше сканирование в виде файла, чтобы вы могли просматривать прошлые проверки в любое время при открытии программы.
Просмотрите файл, щелкнув имя документа или фотографии в списке файлов. Отсканированный документ или фотография отображаются в панели документов, чтобы вы могли подтвердить, что файл содержит то, что вы ожидаете. Затем вы можете выполнять любые задачи отправки или сохранения, которые я обсуждал ранее.












