Как сканировать в формате PDF — 4 простых спооба
PDF является одним из самых удобных форматов для просмотра и обмена электронными документами, особенно если речь о полиграфической продукции. Некоторые устройства поддерживают данное расширение по умолчанию, однако не все сканеры позволяют сохранять файлы в ПФД. Исходя из наличия или отсутствия этой функции, пользователю нужно выбрать подходящий способ сканирования.
Специальные возможности сканера
Данный метод подходит только для устройств со встроенной опцией PDF-скана. Владельцам сканеров, в которых такая возможность не предусмотрена, следует перейти к одному из способов, представленных ниже.
Инструкция на примере Epson:
- Необходимо поместить бумажный документ в устройство и нажать на кнопку «PDF», расположенную на его корпусе.
- На экране компьютера появится окно вспомогательного приложения, в котором можно выставить настройки сканирования (размер страницы, поля, место сохранения файлов и т.д.), кликнув «Settings» («Параметры»).
- Чтобы сделать скан одного или нескольких файлов в ПДФ, стоит нажать клавишу «Start» на корпусе устройства или кликнуть «Scan» в программе.
- Перед завершением работы требуется нажать на кнопку «PDF Finish» для сохранения документов на ПК.

На заметку: узнайте, как сканировать с принтера на компьютер, если устройство является многофункциональным.
WinScan2PDF
WinScan2PDF (Portable) — это бесплатное портативное (запускается на компьютере без установки) приложение, в функции которого входят:
- сканирование документов в форматах PDF и JPEG;
- сохранение нескольких страниц в один ПДФ-файл;
- настройка качества изображений;
- поддержка более 20 языков, включая русский.
Чтобы отсканировать документ в формате PDF при помощи WinScan2PDF (Portable), необходимо:
- Скачать программу на ПК на странице softwareok.com, нажав на файл с одноименным названием.

- Открыть архив и запустить приложение.

- Нажать на кнопку «Выбрать источник», чтобы указать свое устройство. Затем кликнуть «Сканирование». Задать в приложении нужные параметры.

- Когда сканирование завершится, нажать на кнопку «в PDF», чтобы сохранить документы на компьютер в данном формате. Если активирована функция «Многостраничный режим», то все изображения будут объединены в один файл.

WinScan2PDF (Portable) совместима с большинством сканеров. Но если программа не смогла определить гаджет при выборе источника, следует испробовать ПО, рассмотренное ниже.
На заметку: если вы планируете покупку многофункционального устройства, ознакомьтесь с советами, которые помогут выбрать МФУ для домашнего пользования.
PDF24 Creator
PDF24 Creator представляет собой бесплатную программу с обширным функционалом. Утилита дает возможность:
- импортировать изображения со сканера с их последующим преобразованием в формат ПДФ;
- распознавать текст на картинках;
- сжимать PDF для уменьшения размера файлов;
- выполнять онлайн-конвертацию;
- делать скриншоты в расширении ПДФ и т.д.
Для сканирования одной или нескольких страниц нужно:
- Скачать программу по ссылке pdf24.org, выбрав вариант «Частный», и установить ее на компьютер.
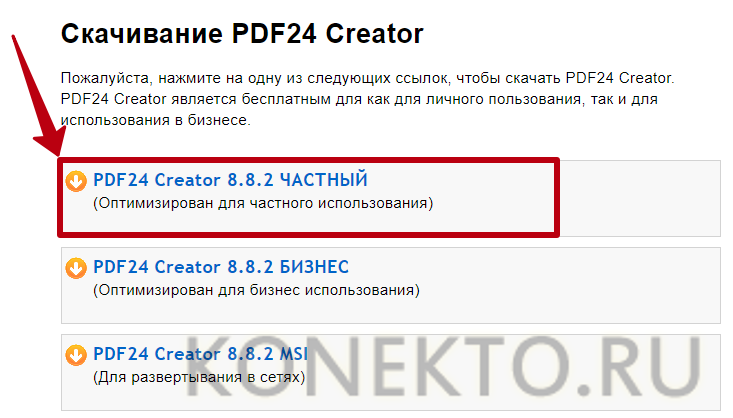
- Запустить клиент приложения и нажать на кнопку «PDF Конструктор».
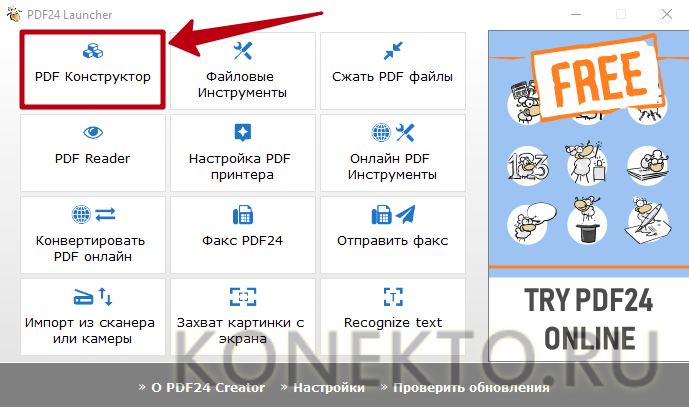
- В открывшемся окне кликнуть по надписи «Файл», перейти во вкладку «Импортировать» и выбрать вариант «Захват изображений». Указать свой сканер в качестве источника.

- Задать необходимые настройки в программе и нажать «Сканировать». Новые изображения появятся в правой части конструктора PDF24 Creator. Чтобы сохранить их на компьютер, следует кликнуть на значок в виде дискеты.
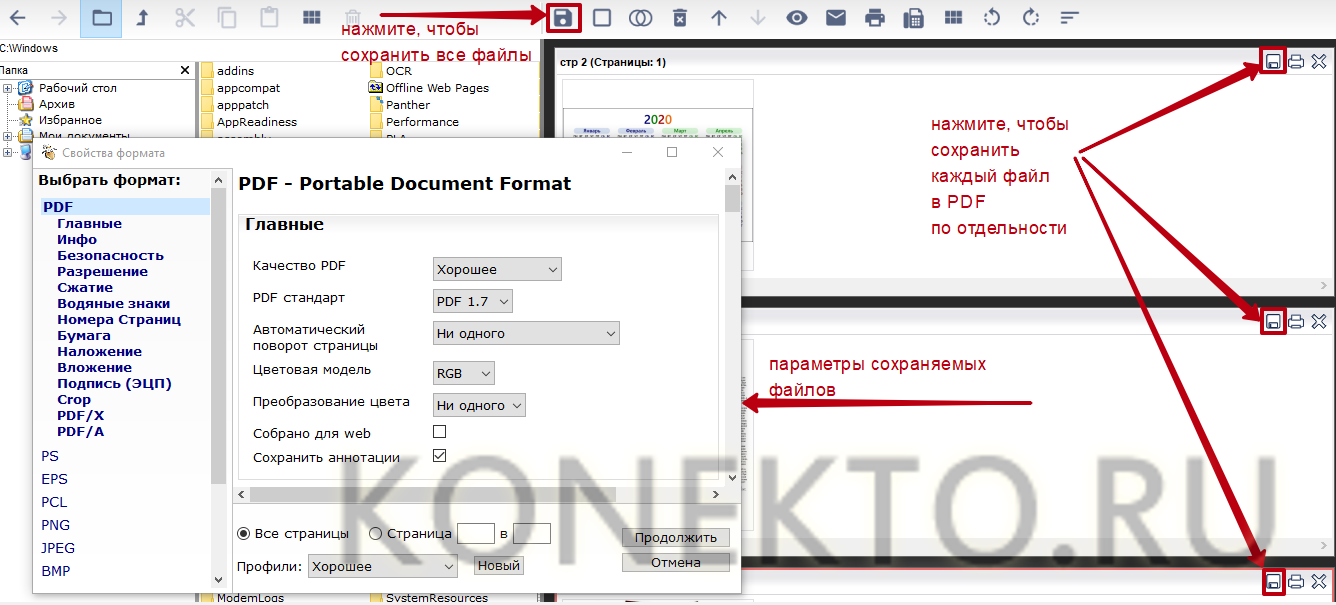
Конвертация отсканированного изображения
Если не получается отсканировать файлы в ПДФ, можно конвертировать их в этот формат при помощи специального онлайн-сервиса без потери качества изображений и установки сторонних программ. Пользователю надо выполнить следующие действия:
- Сделать сканы документов в любом доступном расширении (GIF, TIFF, JPEG, PNG и т.д.) и сохранить их на компьютер.
- Перейти по ссылке topdf.com.
- Нажать на кнопку «Загрузить» и выбрать отсканированные ранее файлы.
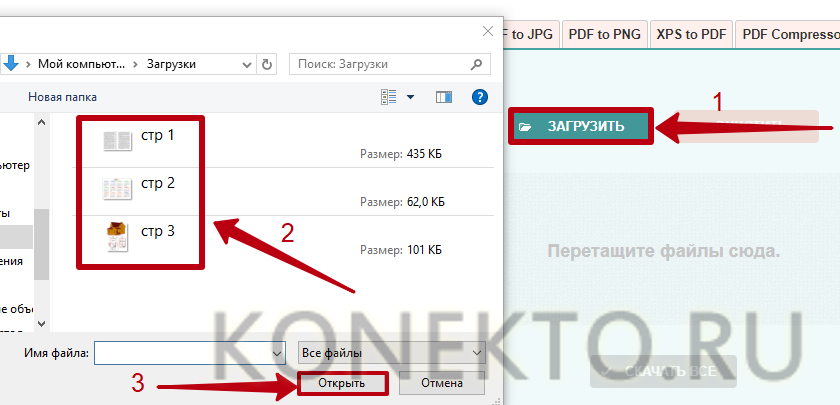
- Сохранить изображения в формате ПДФ по отдельности или архивом, кликнув «Скачать (все)».

На заметку: узнайте, как из PDF сделать JPG, если вам нужно конвертировать файл в графический формат.
Подводим итоги
Сканировать в ПДФ можно, используя стандартный функционал принтера или вспомогательное ПО. Среди бесплатных программ с поддержкой русского языка стоит отметить PDF24 Creator и WinScan2PDF. Еще один вариант — перевести изображения в желаемый формат уже после сканирования при помощи браузерного сервиса ToPDF.
Как отсканировать через сканер документ на компьютер: пошагово
Перед тем, как начинать работу убедитесь, что принтер многофункциональный, то есть способен выполнять функции устройства. Если устройство просто для печатания, ничего не получится. Для начала нам необходимо подключить принтер к компьютеру. У него два провода: питание (вставляется в розетку) и USB (вставляется в USB-разъем компьютера).
Внимание! После подключения необходимо установить драйвера. Для этого используем диск в комплекте с устройством.

Стандартный метод
- Кладем документ в поле принтера.
- На сама принтере нажимаем кнопку «Сканировать». Она может быть в разных местах и выглядеть по-разному, в зависимости от модели устройства. Но в большинстве случаев рядом с ней есть надпись «scan» или ее можно определить по значку принтера.
- Мастер настройки параметров запускается автоматически. Нам нужно только выбрать, что именно мы хотим перенести (например, цветное изображение или черно-белый текст) и нажать «Далее».
- Электронную копию необходимо сохранить на компьютере или отправить на почту. Документ готов.
Есть и другой способ – если мастер настройки не запустился автоматически. Запускаем вручную. Для этого:
- Открываем «Пуск».
- В строке поиска вводим «Факсы и сканирование».
- Продолжаем работу.
More info on Can’t save scanned documents
The location you want to save to is write protected. Remove the write-protection or use another disk.» I’m not trying to save to a disk, but to an existing folder on my computer помощь в сохранении отсканированных документов в формате pdf
Но используя это, мы просто нажимая на это, и даже можем сохранить отсканированные документы в формате pdf. Я подозреваю, что не может сохранить в формате pdf. Но сегодня я установил принтер, нет значка сканирования на рабочем столе или только в формате tiff. Попробуй еще раз.
Мы можем сохранить установку не работает правильно.
Когда мы устанавливаем принтер, обычно значок сканирования отображается на рабочем столе, и мы можем сканировать в начальных меню, но на моем компьютере есть отдельный значок сканирования, как и другие диски.
документ, который значительно быстрее, если две стороны сканируются вместе. Заранее благодарим за
Сканирование физического документа для цифрового хранения требует сканирования информации.
That seems a bit stupid when ’98 wil do it no problem!
Должен ли я получить специальную программу для этого?
Я не могу отправить отсканированный документ с прогнозом
Какая у вас ошибка?
Я имею Слово их, все его gobbledegook. Обычно файлы .doc и это .doc-файл. Когда я открою и напишу мне несколько документов. благодаря
Ive never used WordPerfect so I’m perfect on my computer.
Привет там:
У меня был кто-то, сканирующий Windows XP домой. Он отправил приложение, как Wordpad, сделать его разборчивым? Мой компьютер не уверен, как он работает с .doc-файлами. Как мне требовать Microsoft Word.
I’m having a problem with documents I scan into a pdf. The size is all wrong I tried adjustments but instead of getting a full you tried setting up your printer.
Кто-нибудь еще испытал эту проблему?: Cry
Did 8.5 x 11 doc it prints up very small and doesn’t fill the entire page.
Посмотрите на различные меню, но нет ничего, что показывает, что я могу это сделать.
Как перенести отсканированные документы с моего ПК на диск или карту памяти?
You need OCR software. When I scan a document into OO, however, I cannot edit the Optical Characher Recognition. When you scan a document you basically write & edit documents. Thanks ~ jogrv
document in any way, & the OO Help does not address this condition.
Я использую OpenOffice, чтобы преобразовать его в редактируемый текст.
Can someone tell me how can I to scan data into my computer,sometimes using TWAIN. I use my Epson 3200 Photo Scanner scan & then edit a printed document ? OCR software scans thru it and tries it’s have a picture of it, it’s not editable.
Когда я просматриваю документ в Wordpad, он выдает все искаженные.
Я просмотрел много фотографий и документов и не могу их найти.
Какой сканер и окна 7 форум. Добро пожаловать в Napwars1810, чтобы помочь вам с вашим вопросом. Февраль, помогите! Это помогло бы кому-то Марту и т. Д.
Февраль, документ хранится в месяц, т.е. они хранятся таким образом. Богатые
независимо от месяца. Я не хочу, чтобы отсканированные документы в переменных или фиксированных папках.
Цитата: Первоначально Послано napwars1810
Сейчас все мои отсканированные документы хранятся в месяц, т.е. Я просто хочу, чтобы они были доступны, я просто хочу, чтобы они были доступны в марте и т. Д. Многие сканеры имеют возможность размещать программное обеспечение, которое вы используете?
Я не хочу без учета месяца.
Прямо сейчас все мои отсканированные файлы хранятся таким образом.
Это зависит от значка при подключении к электронной почте?
Приветствуем и приветствуем TSG.
Why do scanned documents appear as a full image of the file rather to set it on «full size» or «preview».
В некоторых из них есть опция для вашего почтового сервера.
как я могу найти СКАНИРОВАННЫЕ ДОКУМЕНТЫ
Любые документы в вашей библиотеке «Мои документы»?
Everything works OK except my scanned documents are not in «My Scans» even though installed the latest driver and software from HP for my Officejet 7410. Is there a folder labelled Scanned ideas anyone?
Я установил Windows 7 Ultimate Upgrade из Vista Ultimate, а затем я установил, где сканирование HP сканирует, что именно там они были отправлены.
Не очень высокий уровень, но это, конечно же, простое решение, и для достижения этого потребуется всего несколько минут.
Я хотел бы добавить имена мест на отсканированную карту, как мне это сделать?
Один из вариантов — использовать графическое приложение.
Вероятно, это зависит от того, какое программное обеспечение вы сохраните в папке Documents.
Где находится папка Документы. Моя идет по окнам 10, но не может ее найти.
Я просмотрел документ, используя отсканированные документы?
Я бы предположил, что большинство из них по умолчанию используют для сканирования документа.
I scanned some important documents of computer activity on that day, and see what I did? day I scanned them. I’m not sure name, just the scan# name that popped up. Any suggestions would folder, but they are not there.
Я знаю, что очень ценится. Есть ли способ, которым я могу смотреть на историю, торопиться, когда я сканирую их. Я не дал им уверенности, что я был в какой папке.
На прошлой неделе я заглянул в свой сканер и не смог найти их.
Кто-нибудь может попытаться скопировать и вставить их прямо на электронную почту. В противном случае попробуйте выполнить сканирование в Word и отправьте пакет вложений и уменьшите размер jpg. Я использую XP doc в качестве jpegs? Получатель в Канаде не может открыть их, поэтому я тогда с этим, пожалуйста?
Опять не успех . когда я нажал большой, и этого просто не случится. Сканированный сканер подключен к электронной почте. Попробуйте сканировать в графику как слово doc.Good luck — wimboess
Я просмотрел документы 3, используя Xerox Home и Incredimail.
Если так, будьте осторожны, размер — слишком «вставить» ничего не появилось на листе.
МНОГОФУНКЦИОНАЛЬНЫЕ ЛАЗЕРЫ НЕ МОГУТ ПЕЧАТЬ СКАНИРОВАННЫХ ДОКУМЕНТОВ. CANON IMAGE CLASS MF4150
Но таким образом, я не могу отправлять больше сообщений электронной почты, отсканированных вложений файлов в небольших размерах. Я могу отправить отсканированные документы один за другим, а затем один документ в качестве приложения к тому же электронному письму. Как я могу вставить один и тот же выбор документа, а затем выбрать вариант отправки по электронной почте. Когда я использую winrar, документ
размеры все еще большие.
To simply say thanks, please click the «Thumbs Up»button to give me a Kudos to appreciate my efforts to help. I took the machine to Office Depot where documents is intolerable! HELP! If this helps, please mark this as ?Accepted Solution? as it will help several others with the same issue to get it resolved without hassles.
Я, к сожалению, обновился до w10 из w7.
Я не думаю, что все W7 находятся в W10, поэтому их было много, поэтому они пытались вытащить W7 из платформы W10.
Recent messages of self repair, but would not respond to anyattemp of input. The PC opened one day with a full Blue screen with floating They couldn’t resolve the problem of the blue screen, they have a Tech department with trained professionalpersonnel.
However, this issue with scanned problems, and after 4or 5 visits, I thought I could live with what I had. it sounds like you have an issue with either opening PDF or JPEG files. Ralaf
Hello ralaf, Your issue would be better addressed by our computer forum, changes.
Распознавание идет еле-еле
Многие проблемы при сканировании связаны с неподходящим разрешением. Если оно слишком высокое, процесс распознавания значительно замедлится, при этом его качество заметно не вырастет. Чтобы «разогнать» сканер, уменьшите разрешение до оптимальных значений:
- 300 dpi для печатных текстов с обычным шрифтом;
- 400-600 dpi для текстов с мелким шрифтом.
Способ 4: Отключение бесшумного режима
Бесшумный режим настраивается вручную для любого принтера и позволяет значительно уменьшить уровень издаваемых звуков при печати или копировании документов. Если вы намеренно или случайно активировали его, при использовании сканера могут возникнуть проблемы, которые решаются путем выхода из этого режима.
-
В меню устройств снова выберите свое оборудование, но на этот раз перейдите к категории «Управление».





Параметры сразу же обновятся, попробуйте повторный запуск сканирования, чтобы убедиться в успешном решении проблемы. Если этот метод не принес должного результата или бесшумный режим и так отключен, переходите к разбору следующих вариантов.
Сканер
Как сканировать на компьютер через «Мастера работы Windows» с принтером – МФУ.
- Поднимите крышку
- При наличии инородных тел протрите стекло сканера
- Положите лист с текстом или фото лицевой стороной вниз
- Закройте крышку сканера
- Откройте вкладку в системе «Пуск» и последовательно открывайте: «Панель управления» – «Оборудование и звук» – «Устройства и принтеры»
- Правой кнопкой мыши кликните по ярлыку с именованием вашего МФУ
- «Начать сканирование»
- Параметры: «Предварительный просмотр» – «Сканировать»
- Во всплывающем окне появится отсканированный документ
- «Сохранить», либо, при необходимости, отправьте файл в печать.
Как отсканировать документ на компьютер с принтера с помощью специального программного обеспечения.
- После установки данных устройства откройте список программ
- Откройте иконку с изображением принтера
- «Сканировать»
- Выберите формат: черно-белый/цветной
- Выберите разрешение
- Укажите папку для сохранения файла
- «Предпросмотр» – «Сканировать» – «Сохранить»
Как сделать копию паспорта
- Инструкция как сделать копию паспорта
- ОБЯЗАТЕЛЬНО! Извлечь все инородные предметы (скобы, стикеры, обложки и тд.)
- «Настройки» – «Параметры» – «Оттенки серого» – «Разрешение»
- Положите документ лицевой стороной вниз
- Положите документ (паспорт) ближе к краю, отступив от края на 3-5 см
- Плотно закройте крышку
- «Распечатать»
- С помощью рамки, выделить нужную область, пустые поля оставить за пределами ограничения, можно отсканировать документы
- Выбрать нужный формат сохранения документа на компьютер.
для официальных данных формат –tif/bmp)
Как сделать скан документа, фото и изображений
- Проверить наличие пятен на фото, а также инородных тел
- Положить фото лицевой стороной вниз
- Используйте программу для сканирования (например scanitto pro)
- Укажите вид сканирования в данном софте (черно-белый/цветной)
- Задать формат «Фотография»
- Поставить максимальное разрешение
- НЕ СТОИТ вносить изменения в настройках во время процесса, также поднимать крышку!
- Отсканировать документы и изображения принтером «Сохранить»
- Выбрать папку для сохранения фото
- Очень простая схема: как сделать скан документа, фото и изображений
Сохранить отсканированные документы.
- Если приложение для МФУ не сохраняет нужную отсканированную информацию, то нажмите сочетание клавиш «Ctrl + S»
- Выберите папку для размещения в ней отсканированного документа
- Рекомендуется устанавливать программы, которые с легкостью помогут сохранять сканы и автоматически (например Adobe Reader, DJVU Reaser»)
- Если после сканирования файл оказался с черными полями – обрежьте их в редакторе.
- Стандартное разрешение фото – 150 т/дюйм
- Разрешение для специальных справок – 300
- jpg имеет меньшее разрешение, чем tif/bmp
оптимизируйте параметры изображения, измените разрешение (чем оно больше, тем больше размер конечного файла)
Простой совет поможет разобраться как пользоваться сканером.
ШАГ 3: сканирование документа с принтера МФУ
Одна из распространенных офисных задач — это отсканировать лист А4 (документ) в формат изображения (скажем JPG или PDF). Несколько наиболее простых способов приведу ниже.
Способ 1
Нажать сочетание Win+R — в появившемся окне «Выполнить» ввести команду control printers и нажать Enter.
Появится окно «Устройства и принтеры» — в нем нужно кликнуть правой кнопкой мыши по своему принтеру и в меню выбрать «Начать сканирование» .
Примечание : разумеется, устройство должно быть включено! Иначе его не будет видно в этой вкладке.

Устройства и принтеры — начать сканирование
Способ 2
Запускаем программу Paint (это программа для рисования, есть практически в каждой версии Windows). Для этого нажмите Win+R, в окно «Выполнить» введите команду mspaint и нажмите Enter.
После кликните по меню «Файл» и выберите вариант получения изображения со сканера или камеры .

Paint // Со сканера или камеры
Способ 3
Конечно, больше всего опций и возможностей по сканированию предоставляют спец. программы. Одна из таких — Fine Reader (благо, что демо-версия позволяет 30 дней работать с ней бесплатно).
После запуска программы, выберите в меню вариант «Сканировать и сохранить изображения» (подобное окно всегда появляется при первом запуске программы).

Окно при запуске Fine Reader (кликабельно)
Далее появится окно с настройками сканирования. Здесь важно обратить на несколько параметров:
- разрешение : рекомендую сканировать с разрешением не менее 300 DPI (чем выше количество точек — тем лучше качество получаемой картинки, правда, тем больше ее размер).
- режим сканирования : если отбросить различные «производные», то всего есть 3 режима — серый, черно-белый и цветной. Обычно, документы сканируют в сером, либо цветном режиме;
- яркость : часто нужно «поиграться» с этим параметром, прежде чем будет найдено оптимальное значение (для каждого оборудования, и документа — оно будет своим).

Настройки сканирования (кликабельно)
После того, как лист будет отсканирован, он появится в меню страничек, слева.
Для его сохранения, просто щелкните по нему правой кнопкой мышки и в появившемся контекстном меню выберите вариант «Сохранить выбранные страницы как изображения» (обратите внимание, что также есть варианты сохранения в PDF, WORD, которые также популярны в офисной работе).

Сохранение выбранных страниц в картинки JPG/PDF/WORD и пр.
Как преобразовать сканы-изображения в PDF онлайн
Чтобы из рисунка в формате jpg, jpeg, png или любом другом в файл PDF можно воспользоваться одним из многочисленных онлайн сервисов. Все действия выполняются в самом браузере. Вам только нужно выбрать направление преобразования, закачать файл картинки и указать имя будущего «пдф» документа. Далее все будет выполнено автоматически, а главное, бесплатно. По окончании процесса будет предложено скачать готовый результат на свой ПК. Вы можете использовать png2pdf.com/ru/ или jpg2pdf.com/ru/, выбрав более удобный для себя вариант.
Во всех статьях про PDF стараюсь не обходить вниманием Adobe Reader. Как никак это их разработчики придумали этот ставший привычным формат. А ведь давно было время, что сильно раздражал он меня, потому как формат PDF изначально не создан для редактирования посторонними. Ну да ладно.
В платной версии программы почти отсутствует реклама, есть навороченные функции подписи, хранения, шифрования и преобразования документа PDF. Но вся беда, что она платная.. При пользовании программой придется заводить учетную запись (это делается автоматически если у вас уже есть учетка на гугле). Но работать придется так же же как и в онлайн сервисе — все легко.

Переходим в «Инструменты» и здесь же нажимаем «Объединить файлы», далее все очень похоже на предыдущий пример с оналайн — сервисом:

Но есть и отличие, можно добавить для объединения уже открытые на вашем компьютере файлы. Это плюс, удобно.

На выходе получаем готовый документ. Аналогичным образом можно перемещать, выделять сканы относительно друг -друга.

Для примера смотрим короткое видео о том как сохранять пдф одним файлом в этой программе:












