Сканирование документов и создание многостраничных pdf файлов
При загрузке сканированных документов в информационные системы Россельхознадзора к ним предъявляются следующие требования:
- документ должен быть в формате pdf;
- если документ содержит несколько страниц, то он должен быть прикреплен в виде одного многостраничного pdf-файла, недопустимо прикрепление отдельных pdf-документов на каждую страницу;
- рекомендуемое разрешение при сканировании документа — 300 dpi;
- тип сканируемого документа — цветной;
- текст отсканированного документа должен располагаться прямо, изображение должно быть четким и хорошо читаемым как при просмотре на экране компьютера, так и при печати;
- страницы отсканированного документа должны идти по порядку, документ не должен содержать пустых страниц, недопустимо прикрепление документа, где изображение повернуто, либо расположено вверх ногами.
При использовании автоподатчика (ADF)
Интерфейс ABBYY FineReader. В диалоге Настройки сканера отметьте опцию Загружать страницы из автоподатчика бумаги и запустите сканирование, нажав кнопку 1-Сканировать.
Интерфейс TWAIN-драйвера сканера. В TWAIN-диалоге сканера отметьте опцию использования автоподатчика (эта опция может называться по-разному в зависимости от модели сканера; см. документацию, поставляемую со сканером) и запустите сканирование, нажав кнопку 1-Сканировать.
Замечание. Для того чтобы открыть диалог Настройки сканера, щелкните по кнопке Настройки сканера на закладке Сканировать / Открыть диалога Опции (меню Сервис / Опции).
Сканирование многостраничных документов в файл PDF
Вы можете сканировать многостраничные документы, журналы и газеты и сохранять их в один файл PDF на компьютере. Epson Scan отображает окно, в котором вы можете просматривать сканированные страницы, менять порядок страниц, поворачивать и, если необходимо, удалять их.
Положите оригинальный документ или фотографию на планшет сканера. Подробности см. в Руководстве по основным операциям для использования без компьютера.
Выполните основные настройки для того типа оригинала, который вы собираетесь отсканировать. Затем выберите назначение отсканированного изображения в зависимости от того, как в дальнейшем вы планируете работать с этим изображением. См. раздел Выполнение основных настроек.
Щелкните кнопку Preview (Просмотр), чтобы просмотреть изображение, затем выберите область сканирования. См. раздел Предварительный просмотр и выделение области сканирования.
При использовании Автоподатчика, он загрузит первую страницу, Epson Scan проведет предварительное сканирование и отобразит результат в окне предварительного просмотра. Затем автоподатчик подаст первую страницу в приемный лоток.
Положите первую страницу на остальные и загрузите документ (до 30 страниц) в автоподатчик.
В качестве типа файла выберите PDF. Ниже будут отображены текущие значения параметров Paper Size (Размер бумаги), Orientation (Ориентация), Margin (Поля) и Compression Level (Уровень сжатия).
Если вам необходимо изменить текущие настройки PDF, щелкните кнопку Options (Параметры). Появится окно Epson PDF Plug-in Settings (Настройки формата Epson PDF).
Выполните настройки, соответствующие вашему документу, и щелкните OK. Вы вернетесь к окну File Save Settings (Параметры сохранения файла).
После того как вы закончите настройку, щелкните OK. Epson Scan отсканирует страницу, и появится следующее окно.
При сканировании нескольких страниц с использованием автоподатчика, все страницы, размещенные в автоподатчике будут отсканированы автоматически.
Если вы сканировали одностраничный документ, или вам не нужно редактировать отсканированные страницы щелкните Save File (Сохранить файл) и перейдите к шагу 12.
Если вы сканируете многостраничный документ, щелкните Add page (Добавить изображение), на планшете сканера замените страницу на планшете или загрузите новые страницы в автоподатчик и щелкните Scan (Сканировать). При необходимости повторите этот шаг. После того как вы закончите сканировать документ, щелкните Edit page (Выбор изображений) и перейдите к шагу 10.
Откроется окно Editing Page (Выбор изображений), в котором будут отображены миниатюры всех отсканированных страниц.
Откроется окно Editing Page (Выбор изображений), в котором будут отображены миниатюры всех отсканированных страниц. Используя инструменты в нижней части окна редактирования, вы можете выбирать нужные страницы, поворачивать и удалять их, а также изменять порядок страниц. Щелкните кнопку Help (Справка) для получения более подробной информации.
Если вы хотите сохранить все отсканированные страницы документа в один файл PDF и в том порядке, в каком они отображены на экране, перейдите к шагу 11.
Если вы хотите сохранить только несколько из отсканированных страниц, либо щелкните значок для выбора четных страниц или значок для выбора нечетных страниц, либо щелкните по тем страницам, которые вы хотите сохранить в один файл. Затем щелкните значок , чтобы удалить страницы.
Если необходимо повернуть или удалить страницы, щелкните по нужным страницам либо щелкните значок для выбора четных страниц или значок для выбора нечетных страниц, или значок для выбора всех страниц. Затем щелкните значок для поворота страниц против часовой стрелки или для поворота по часовой стрелке.
После того как вы завершили работу со страницами документа, щелкните OK. Документ будет сохранен в формате PDF в папке My Pictures или Pictures, и вы вернетесь в главное окно Epson Scan window..
Способ 3: Adobe Acrobat Pro
Данный инструмент обладает широкими возможностями по работе с файлами PDF, их созданию и редактированию. Не стоит путать программу с Adobe Acrobat Reader, возможности которой ограничиваются только чтением. Порядок действий при сканировании с помощью Adobe Acrobat Pro следующий:
-
В строке меню выберите: «File» — «Create» – «PDF from Scanner» – «Custom Scan…».
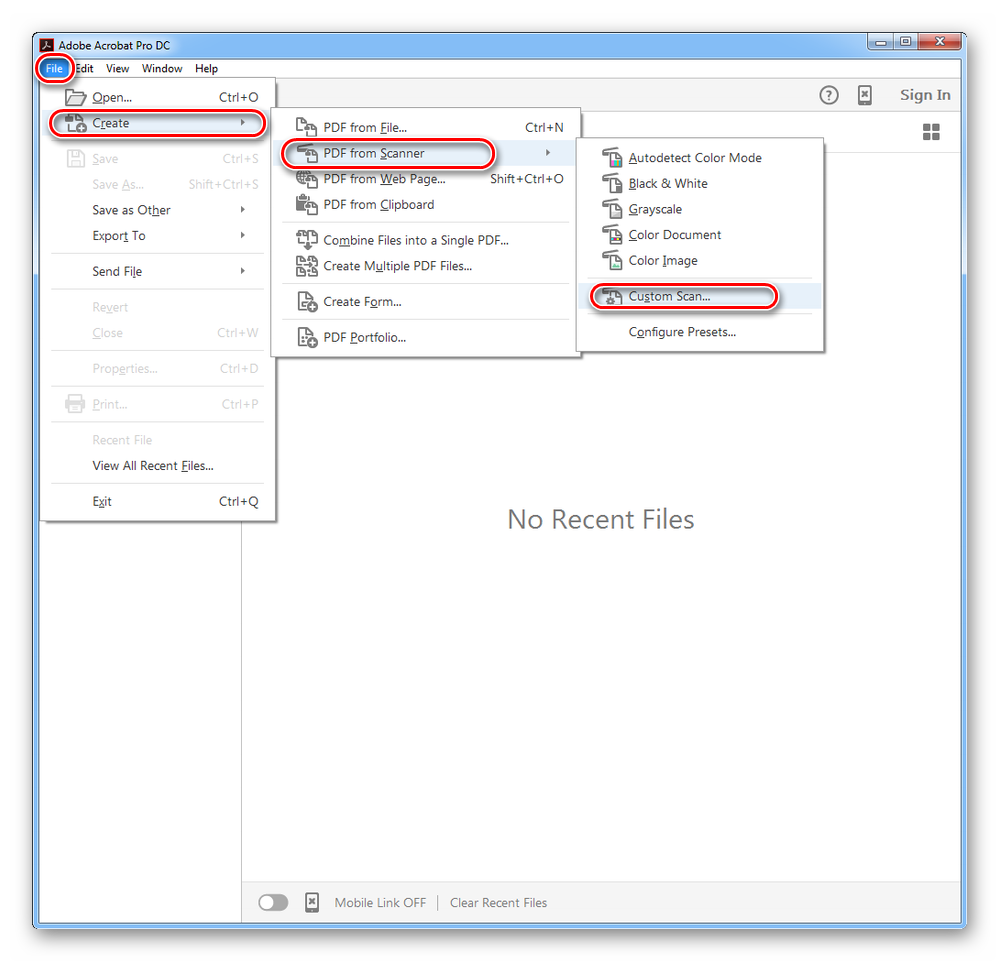
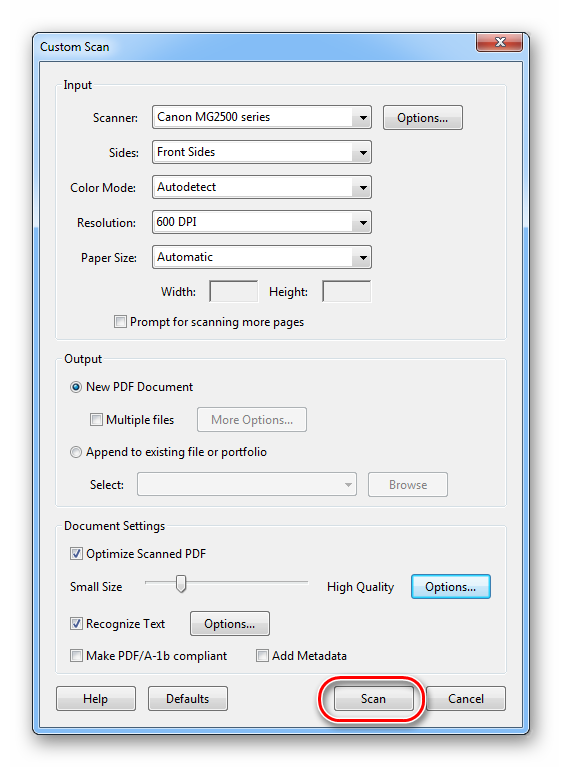
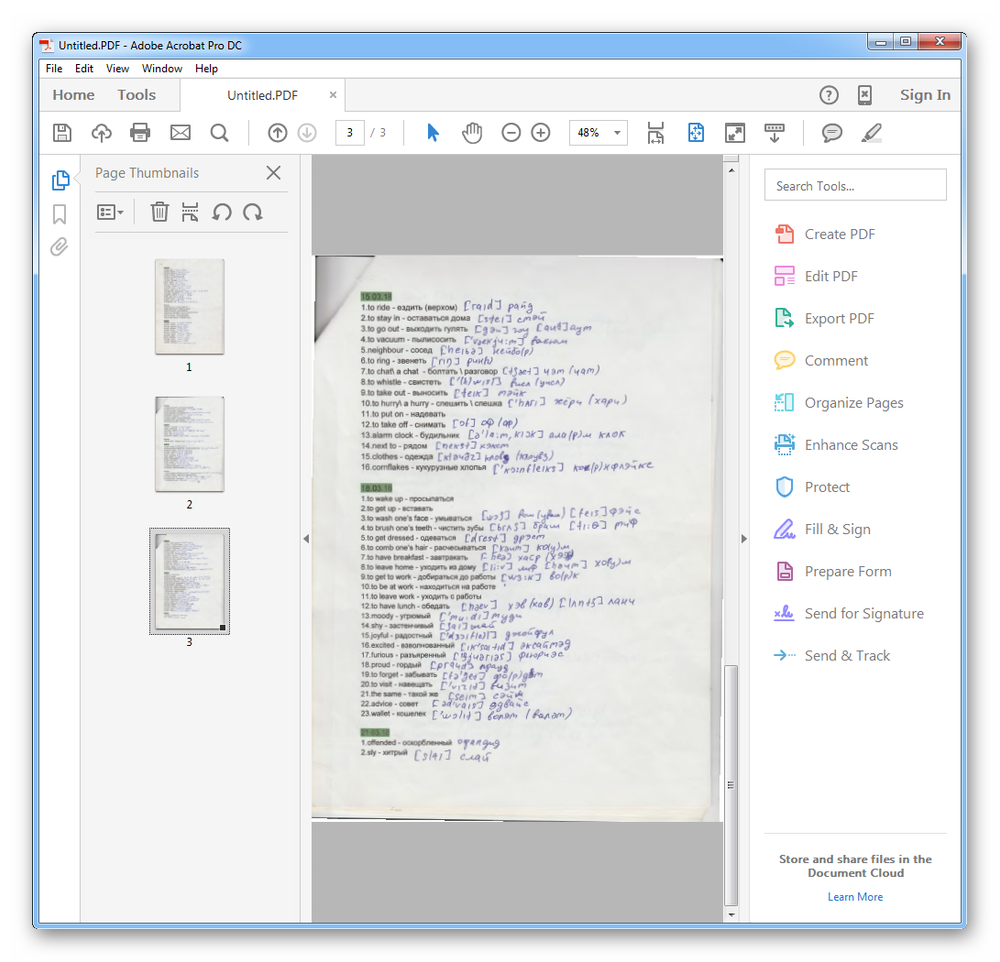
Видео о том, как отсканировать несколько страниц в один PDF
PDFelement-это полноценный инструмент для редактирования PDF, разработанный с несколькими функциями редактирования, начиная от изменения текста и заканчивая изменением страницы. В этом видео показано, как отсканировать несколько страниц в один PDF, что дает вам более подробное и прямое руководство, а также вы можете изучить больше видео из Wondershare Сообщества Видео.
Что такое пакетное сканирование?
Под пакетным сканированием понимают автоматический запуск нескольких последовательных сканов. На планшетном сканере могут найти место несколько фотографий, слайдов или диафильмов для сканирования, которые с помощью функции пакетного сканирования могут быть оцифрованны одновременно для экономии времени.
Лазерные принтеры Samsung — сканирование нескольких страниц в один файл в диспетчере Samsung Scan Manager









