Как скачивать с помощью торрента
В этом пошаговом руководстве вы узнаете, как скачать игру через торрент и установить её на свой компьютер, всего за несколько шагов.
Торрент очень популярен в России. Миллионы пользователей им пользуются из-за ощутимых преимуществ перед обычной загрузкой. Торрент (BitTorrent) – это протокол, позволяющий обмениваться файлами между пользователями по всему миру.
Как указать путь уже установленной игры?
Чтобы это сделать нужно открыть Steam и перейти в библиотеку. В ней находим игру, которая уже установлена на вашем компьютере ипуть к которой вы хотите указать.
Вам будет предложено ее установить. Нажимаем на эту кнопку.
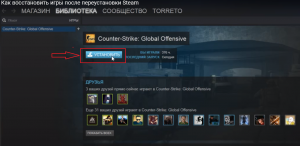
Нажимаем кнопку “Установить”
Далее откроется окно, в котором нужно выбрать папку, куда будет установлена игра. По умолчанию это папка с самим Steam. Но, нажав на стрелку справа, вы можете указать папку, в которой лежит уже установленная игра.
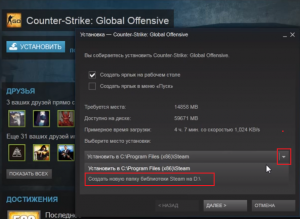
Выбираем локальный диск с установленной игрой
Самое интересное, что если у вас установленных игр несколько, то при единоразовом указании на примере одной игры, Steam автоматически определит и остальные, находящиеся в той же папке.
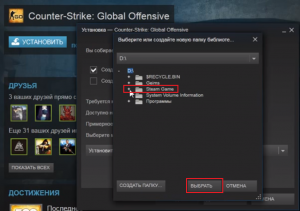
Указываем папку с игрой
Обратите внимание, что если у вас есть общая папка, скажем папка “Games” в которой есть несколько других папок с играми Steam, указывать нужно именно общую папку “Games”, а не папку конкретной игры. В противном случае вы увидите вот такую ошибку:
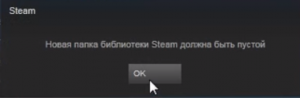
Ошибка “Папка библиотеки Steam должна быть пустой” при неправильном указании папки с игрой
Правильно указав папку с игрой и нажав “Далее” и затем “Готово” вы запустите процесс проверки содержимого папки с игрой, который довольно таки быстро закончится и кнопка “Установить” сменится кнопкой “Играть”.
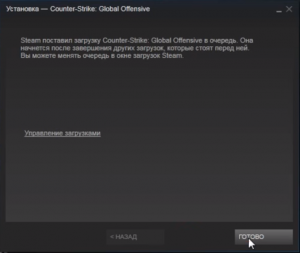
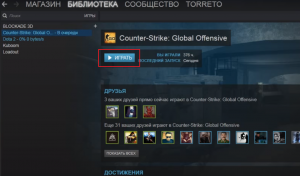
Кнопка “Установить” сменяется кнопкой “Играть” после проверки содержимого папки с игрой
Что нужно для запуска игр на компьютере.

Часто, для пользователя компьютера с операционной системой Windows, появляется проблема запуска графических и тяжелых программ, в том числе и игр. Рассмотрим основные решения.

1) Системные требования программ к компьютеру.
У всех игр или приложений прописываются минимальные и рекомендованные требования к оборудованию, системе компьютера для хорошего отображения, работы и вообще возможности запуска. Возьмем один из примеров и рассмотрим каждый пункт:

Чтобы найти все эти показания на своем компьютере и сравнить, открываем свойства, щелкнув правой кнопкой по ярлыку «Компьютер»:

Где увидим (на примере), что подходит:
Windows 10 (64 bit).
Процессор Intel с частотой 1,60 GHz — вроде слабоват до рекомендованной скорости — 2,60 GHz (Гигагерц в секунду), но в окне свойств отображается базовое значение. Чтобы узнать реальную скорость при загруженном процессоре, нужно при включении компьютера, сразу открыть диспетчер задач на вкладке «Производительность» — «ЦП», т.к. при запуске всех служб и программ, он работает около придела:

Как видим, чуть не дотягивает до рекомендуемой, но для современных игр, наличие 4 ядер у процессора может достаточно улучшить качество в игре, тем более в рекомендации указан двух ядерный всего (Core 2).
Размер ОЗУ нашего компьютера в 4 ГБ — оптимальный для требований игры.
Далее, идет требование к видеокарте и чтобы посмотреть — какая стоит у нас, открываем диспетчер устройств и находим — «Видеоадаптеры»:

Видеокарта NVIDIA GeForce 920M на порядок выше запрошенной (по последнему числу модели определяем).
Последние два параметра не должны вызывать непонимания, т.к. если все вышеуказанные параметры подходят, то и звуковая карта должна стоять на компьютере не старая, ну и про место на жестком диске для игры — предельно ясно написано!
Так же, хочу обратить внимание на саму Windows!
Кто бы что не старался говорить, но самая новая Windows 10 — усовершенствована, умеет оптимизировать работу процессора, оперативной памяти и имеет автоматические настройки для повышения производительности в тех же играх, поэтому — советую иметь именно ее на компьютере!
2) Дополнительное программное обеспечение — это набор пакетов, которые должны быть установлены на компьютере для возможности работы игр и других тяжелых графических программ.
В системах 8.1 и 10 многое входит в стандартные обновления, поэтому стоит установить последние.
Итак, этого обеспечения, довольно не мало, все ссылки на официальный сайт продуктов (не забывайте снимать галочки в установщиках, например, рекомендующийся поиск Bing):
Как устанавливать игры с кэшем на Android
Кэш – это специальный файл, в котором хранятся необходимые для правильной работы игры ресурсы: текстуры объектов, видеовставки, изображения и т.д. Разработчики создают кэш для своих приложений, чтобы объемные файлы не занимали слишком много места на внутренней памяти устройства. Если на странице с игрой вы видите ссылку на скачивание кэша, обязательно загрузите и установите его, иначе игра не будет работать.
- sdcard/gameloft/games – игры от Gameloft
- sdcard/glu – игры от Glu
- sdcard/Android/data – игры от Electronic Arts и некоторых других разработчиков.
Как установить кэш, если он находится не в архиве и не в папке
Часто кэш скачивается не в запакованном виде, а просто в виде файла OBB. В этом случае установка слегка усложняется:
1. Вы скачали APK-файл и кэш. Установили первый, но второй представляет собой файл с названием в стиле main.7610.com.rovio.battlebay.obb.
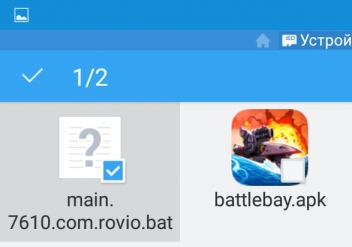
2. Тогда вам необходимо узнать ID игры и создать папку с ним в каталоге /Android/obb: переходим на страницу нужной вам игры в Google Play (в нашем случае — BattleBay); обращаем внимание на URL-адрес — play.google.com/store/apps/details?id=com.rovio.battlebay&hl=ru; в нем и скрыт ID; текст ID игры написан после id= и до &, если последний присутствует. Таким образом, наш ID — com.rovio.battlebay.
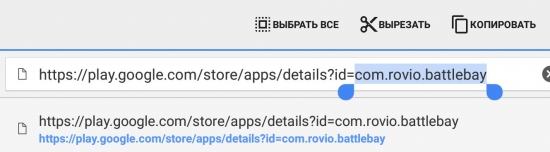
3. Копируем ID из адресной строки и в файловом менеджере ( ES Проводник ) переходим в каталог /Android/obb. Там создаем папку, у которой имя — ID нашей игры. Просто вставляем com.rovio.battlebay в поле имени папки.
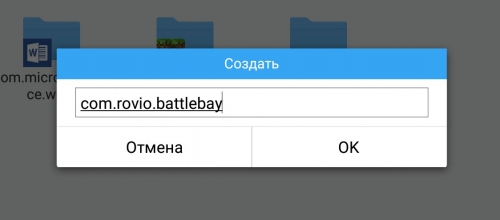
4. Далее возвращаемся к кэшу, который вы скачали. Копируем main.7610.com.rovio.battlebay.obb и переходим назад в /Android/obb/com.rovio.battlebay. Вставляем туда файл кэша.
5. Запускаем игру.











