Что такое формат EPUB и чем его открыть
EPUB – это файловый формат, используемый для хранения электронных книг и других типов контента. Разработан Международной ассоциацией цифрового книгоиздания (International Digital Publishing Association).
Если в интернете ты увидел формат EPUB, знай, что это электронный контент, который открывается с помощью специального программного обеспечения. Он свободно используется как на компьютерах, так и на смартфонах, планшетах или электронных книгах.
Общая информация
Компания Apple позаботилась о том, чтобы владельцы ее изобретений не могли напрямую обмениваться информацией. Но загрузить книгу на «Айфон» достаточно просто, воспользовавшись несколькими специальными приложениями из AppStore. Данная статья содержит информацию о том, как скачивать и читать книги на «Айфоне» совершенно бесплатно.
Существуют специальные программы и нехитрые приемы, которые позволяют быстро скачать интересующую книгу на мобильный аппарат. Пользователь может выбрать один из следующих способов:
- Всемирная сеть Интернет.
- iTunes.
- Приложение «ЛитРес».
Далее подробно рассмотрим каждый из указанных способов.
Менеджер файлов для Айфона
Здесь ситуация с передачей и просмотром документов и объектов, в том числе и pdf, обстоит несколько иначе. Встроенного менеджера в iPhone не предусмотрено, поэтому приходится прибегать к сторонним решениям, чтобы удобно передавать любые данные между устройствами и переносить их внутри самого гаджета.
-
Самое популярное решение для работы с любыми файлами — iFile. Эта программа устанавливается и на устройства с джейлбрейком, и без такового. Она позволяет скинуть любую информацию в другую директорию, копировать, создавать любые файлы и папки, а также переносить их в памяти самого Айфона. Приложение работает и с pdf-документами, и с doc, а также с архивами zip, rar и 7z, системными файлами c, java, css и многими другими.
Редактировать через стандартный просмотрщик iFile можно всего несколько типов данных: txt, doc, docx, rtf, htm, html, sql. Через сторонние решения можно редактировать pdf-документы, перепаковывать архивы и делать многое другое.
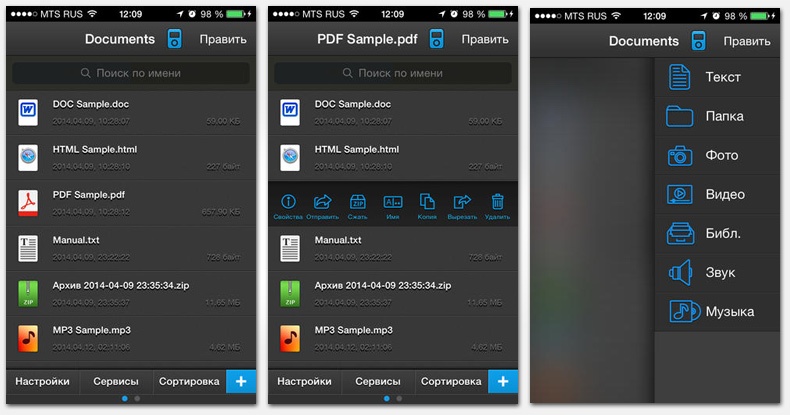
iFile — снимки экрана
Есть у приложения и своя изюминка: можно перенести любые файлы в Айфон через веб-интерфейс. Это особенно актуально для небольших документов в формате pdf и архивов, которые за пару секунд попадут в устройство «по воздуху». Данные можно будет скинуть и в обратном направлении, достаточно лишь активировать функцию веб-сервера в самом телефоне. И тогда с компьютера можно будет просмотреть любую директорию телефона и перенести на него любой документ.
Диспетчер файлов iStorage
-
Эта программа тоже в какой-то степени относится к менеджерам файлов, но не может скинуть файлы на компьютер и обратно. Зато она может многое другое: работать на устройствах без джейлбрейка и открывать популярные форматы файлов: PDF, MS Office, iWork, HTML, аудио и видео.
Чтобы загрузить информацию в приложение, достаточно скопировать данные в папку Documents через любой компьютерный файловый менеджер. Затем в эту же папку следует зайти на смартфоне и выбрать нужный файл. Программа откроет его в подходящем редакторе и позволит просмотреть и отредактировать. Стоит отметить удобное отображение информации на мобильном устройстве.
-
Информация была полезной?
Не забывайте читать комментарии, там тоже много полезной информации. Если на ваш вопрос нет ответа, а на более поздние комментарии есть ответ, значит ответ на ваш вопрос содержится в статье, уважайте чужое время.
Вам также может быть интересно

Дневник Day One: как вести записи, не заплатив разработчикам

Полезные мультимедийные программы для Mac от Movavi
Комментариев: 2
Перенес я получается файл с ноутбука на айфон , а он сохранился в приложении «Видео» , а я его оттуда нельзя не куда перетащить и нельзя выложить в инстаграм , как пофиксить ?
Нужно удалить эту хрень прогу видео и поставить vlc плеер в айтюнсе найти общие файлы и качать через плеер
Как сделать резервную копию Айфона в iCloud
Понадобится подключить смартфон к Wi-Fi сети и убедиться, что в iCloud есть свободное место для всех файлов, которые есть на данный момент на смартфоне.
1. Откройте настройки и зайдите в свою учетную запись по Apple ID. Здесь перейдите в iCloud, сразу можно будет посмотреть сколько места свободно в облачном хранилище.

2. Зайдите в «Резервная копия», если флажок у одноименной опции стоит в активном положении — снизу будет показано, когда был сделан последний бекап. Создайте новую, нажав на соответствующую кнопку. Пока процесс не будет закончен не отключайте свой смартфон от сети. По времени обычно не занимает больше пяти минут — но зависит от интернета.

Важно! Именно здесь включается автоматическое резервное копирование айфона. Данную опцию желательно включать всегда, чтобы при непредвиденных обстоятельствах все можно было быстро восстановить.
Перемещение изображений без сторонних программ на Mac
Если синхронизировать устройства не удалось (создать экосистему) или ПК на оси macOS привязан к другой учетной записи, то можно также легко перенести фотографии без лишних программ. Алгоритм действий практически идентичен предыдущему:
- Точно также подсоедините родной кабель к ноутбуку или компьютеру на базе macOS;
- Откройте программу захвата изображения («Image Capture»), которую можно найти в разделе «Программы» («Applications»);
- В новом окошке кликните на иконку своего гаджета (картинка в форме телефона);
- Ниже высветится окно, куда нужно перенести изображения. Выберите пункт назначения;
- Следующим шагом выделите все изображения, которые вы хотели бы перенести. Чтобы выделить несколько файлов разом, воспользуйтесь клавишей «Command». Удерживайте ее, чтобы выделить интересующие фотографии;
- Последним действием кликните на «Import» («Импортировать»). Кнопка располагается в нижней части экрана. Дождитесь, пока закончится синхронизация. После этого все выбранные фотографии окажутся в папке, которую вы выбрали перед перенесением.
Часть 3. Перевод книги с iPad к компьютеру с помощью сторонних приложений
Здесь мы перечислили top 5 приложений для передачи книг с iPad на компьютер, который может предоставить вам немного помочь, когда вы собираетесь передавать книги с iPad к компьютеру.
iMobile AnyTrans
Это одно из приложений, разработанных для передачи файлов с iPad к компьютеру. Он предназначен для поддержки переноса из более чем 20 различных iOS файлов и документов с iPad к компьютеру. Вы можете передавать книги и другие документы, файлы, фотографии, музыку, текстовые сообщения, календарь, фильмы и много больше, используя это приложение сторонних. Первое, что вам нужно сделать, когда вы хотите перевести книги с iPad к компьютеру с помощью этого приложения, чтобы установить приложение на ваш компьютер и связать ваш iPad к компьютеру. Ждать app для загрузки содержимого вашего приложения и щелкните книгу, которую вы хотите перенести на компьютер, и он будет передан без лишних затрат времени.
- Переводы более 20 различных видов содержимого iOS с iPad к компьютеру
- Передача происходит быстрее, чем другие приложения
- Легкий и простой в использовании
- Совместим со всеми моделями iPad, включая последние iPad
- Разработанный с привлекательный и интуитивно понятный интерфейс
- Требуется подключение к Интернету.
- Трудно управлять аудио и видео.
«Тим Кук. Гений, который вывел Apple на новый уровень»

Кто критикует Тима Кука, как вы думаете, кто мог бы занять его пост?
Оригинальное название: «Tim Cook. The Genius Who Took Apple to the Next Level» Год публикации: 2019 Автор: Кани Линдер Количество страниц: 272
Тим Кук — нынешний генеральный директор компании Apple, пришедший в 2011 году после смерти Стива Джобса. Кто-то ругает его и говорит, что Apple стала при Тиме Куке «не той». Тем не менее, при его руководстве компания смогла пробиться в топы и преодолеть отметку рыночной капитализации в $2 трлн в 2022 году. Невероятные цифры.
А в 2011 была достигнута отметка $338,8 млрд, что впервые сделало Apple самой дорогой компанией. Может быть, дела у Apple всё-таки идут не так плохо?
Книга написана тем же автором, что и о Джонатане Айве. В ней рассказывается о том, чем Тим Кук занимался в Apple раньше, а также почему именно Джобс выбрал его на место генерального директора. Издание поможет лучше понять, что происходило с Apple в последние 10 лет и представить, что случится дальше.
Чтение книг и не только с помощью приложения «Книги»
Покупайте, загружайте и читайте книги удобно в приложении «Книги».
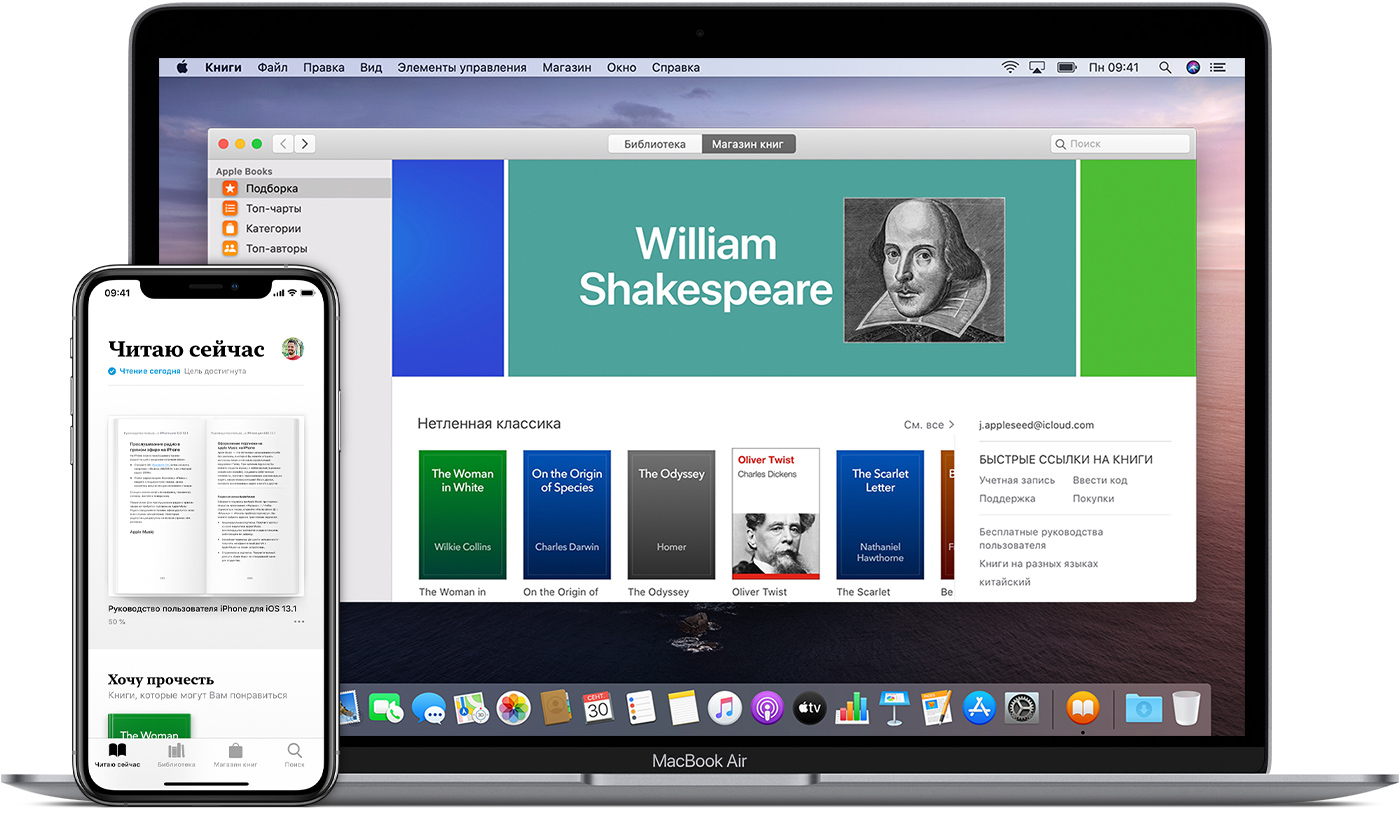
Обзор «Магазина книг»
В разделе «Магазин книг» можно искать и покупать книги из множества категорий и жанров.
Просмотр книг на устройствах iPhone, iPad и iPod touch
- Откройте приложение «Книги» и нажмите «Магазин книг» в нижней части экрана.
- Просмотрите рейтинги книг или рекомендуемые книги. Или нажмите значок просмотра разделов, чтобы просмотреть такие разделы магазина, как «Скоро в продаже», а также жанры — «Дети и молодежь» или «Нон-фикшн». Кроме того, можно открыть вкладку «Поиск», чтобы найти книгу по названию, автору, диктору и т. д.
- Коснитесь обложки книги. Вы можете нажать «Отрывок», чтобы прочитать отрывок из книги, или «Хочу прочесть», чтобы добавить книгу в соответствующий список на вкладке «Читаю сейчас».
Вы можете нажать «Купить» и подтвердить покупку книги. Все книги, серии книг, файлы PDF и аудиокниги, которые вы приобрели в «Магазине книг», «Магазине аудиокниг» или добавили на устройство вручную, отображаются на вкладке «Библиотека».
Просмотр книг на компьютере Mac
- Откройте приложение «Книги» и нажмите «Магазин книг» в верхней части окна.
- В боковом меню нажмите «Рейтинги книг», NYTimes или «Лучшие авторы», чтобы найти книги. Или нажмите «Категории», чтобы просмотреть жанры, например «Комиксы и графические романы», «История» или «Детективы и триллеры». Вы также можете воспользоваться поиском в правом верхнем углу.
- Нажмите название книги. Затем можно нажать «Загрузить отрывок», чтобы просмотреть книгу перед покупкой.
Вы можете нажать «Купить» и подтвердить покупку книги. Все книги, серии книг, файлы PDF и аудиокниги, которые вы приобрели в «Магазине книг», «Магазине аудиокниг» или добавили на компьютер Mac вручную, отображаются на вкладке «Библиотека» в меню «Все книги» на боковой панели.

Чтение книг
Коснитесь обложки книги или дважды нажмите ее, чтобы открыть и начать читать. Если закрыть книгу, приложение «Книги» запомнит страницу, на которой вы остановились. Элементы управления позволяют регулировать настройки и добавлять заметки. Вы также можете искать определенные слова или номера страниц и создавать закладки.
Управление чтением на устройствах iPhone, iPad или iPod touch
Нажмите по центру экрана на устройствах iPhone, iPad или iPod touch, чтобы открыть или закрыть элементы управления во время чтения. Можно нажать кнопку «Содержание» , чтобы перейти к другой главе или разделу, просмотреть добавленные закладки, выделенные моменты и заметки.
Управление чтением на компьютере Mac
Чтобы просмотреть элементы управления во время чтения на компьютере Mac, переместите указатель в верхнюю часть книги. Можно нажать кнопку «Содержание» , чтобы перейти к другой главе или разделу. Чтобы перейти к странице с закладкой, нажмите стрелку вниз рядом с кнопкой закладки .

Управление библиотекой
Упорядочивайте книги в своей библиотеке и загружайте их для чтения без подключения к Интернету. Если необходимо, можно удалить ранее загруженные книги и аудиокниги со своих устройств.
Загрузка книг на устройства iPhone, iPad или iPod touch
- Найдите объект в библиотеке. Не отображается необходимая книга?
- Нажмите книгу, чтобы открыть ее и загрузить автоматически. Вы также можете нажать кнопку «Ещё» под книгой и выбрать «Загрузить».
- Если книга является частью серии, сначала нужно открыть серию, затем нажать кнопку загрузки под книгой, которую необходимо загрузить.
Упорядочивание библиотеки на устройствах iPhone, iPad или iPod touch
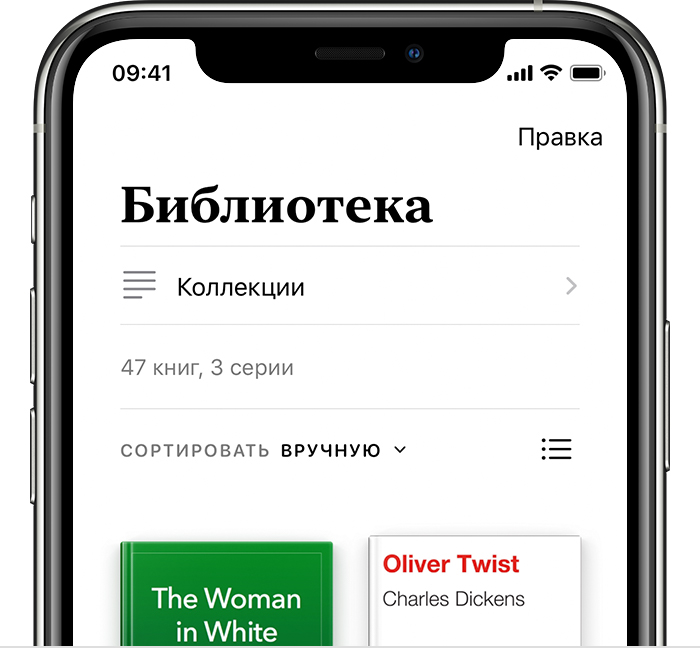
- Нажмите «Библиотека».
- В разделе «Коллекции» нажмите слово рядом с «Сортировать». Если не показан параметр «Сортировать», смахните вниз по экрану, чтобы открыть его.
- В открывшемся меню выберите «Недавние», «Заголовок», «Автор» или «Вручную». Вы также можете сортировать другие коллекции. Например, перейдите в «Коллекции» > «Аудиокниги», чтобы отсортировать аудиокниги по автору.
Нажмите кнопку представления списка , чтобы просматривать книги в виде списка, а не сетки.
Загрузка книг на компьютер Mac
- Найдите объект в библиотеке. Не отображается необходимая книга?
- Нажмите значок облака в правом верхнем углу. Если значок облака не отображается, книга уже загружена на ваше устройство.
- Если книга является частью серии, сначала нужно открыть серию двойным нажатием, а затем нажать значок облака на книге, чтобы загрузить ее.
Упорядочивание библиотеки на компьютере Mac
- Нажмите «Все книги» на левой боковой панели.
- Нажмите «Сортировать» в правом верхнем углу.
- Выберите «Последние», «Заголовок» или «Сортировка вручную».
Нажмите кнопку представления списка , чтобы просматривать книги в виде списка, а не сетки.

Если книга не отображается
Если книга, приобретенная в «Магазине книг», не отображается в библиотеке, попробуйте выполнить следующие действия.
Обновление устройства
Убедитесь, что вы используете последнюю версию iOS или iPadOS на своем устройстве iPhone, iPad и iPod touch или последнюю версию macOS на компьютере Mac.
Включение службы iCloud на устройстве iPhone, iPad и iPod touch
- Откройте «Настройки».
- Нажмите [ваше имя] > iCloud
- Включите iCloud Drive и приложение «Книги».
- Затем перейдите в меню «Настройки» > «Книги». В разделе «Синхронизация» включите iCloud Drive.
Загрузка всех книг на компьютер Mac
- Откройте вкладку «Магазин книг» в верхней части окна.
- Нажмите «Подборка» на боковой панели.
- В разделе «Быстрые ссылки» нажмите «Покупки».
- Нажмите кнопку «Загрузить все» в нижнем правом углу.
Повторная загрузка или отображение книг
Повторно загрузите книги, чтобы снова добавить удаленные ранее покупки в свою библиотеку.
Если эти покупки были ранее скрыты, вы можете заново отобразить книги.

Другие способы чтения
- В приложении «Книги» на устройствах iPhone, iPad, iPod touch или компьютере Mac можно слушать аудиокниги. Также можно воспользоваться приложением iTunes на компьютере с ОС Windows.
- Устройство Apple TV может читать сказки вслух с помощью приложение iBooks StoryTime.
- В приложении «Книги» можно сохранять копии файлов PDF из сообщений электронной почты и с веб-страниц.
- Можно также добавлять в медиатеку незащищенные с помощью DRM книги в формате EPUB, книги iBooks Author, книги, созданные в приложении Pages, аудиокниги в форматах MP3 и AAC, а также аудиокниги, загруженные с веб-сайта Audible.com.
Информация о продуктах, произведенных не компанией Apple, или о независимых веб-сайтах, неподконтрольных и не тестируемых компанией Apple, не носит рекомендательного или одобрительного характера. Компания Apple не несет никакой ответственности за выбор, функциональность и использование веб-сайтов или продукции сторонних производителей. Компания Apple также не несет ответственности за точность или достоверность данных, размещенных на веб-сайтах сторонних производителей. Обратитесь к поставщику за дополнительной информацией.
eBoox
Бесплатная удобная читалка для iPhone, которая выделяется тем, что поддерживает практически все форматы электронных книг, меняет фон, ориентацию, шрифт и размер, но самое главное – умеет переключаться между страницами кнопками громкости (это единственная читалка из обзора, наделенная данной возможностью).

Из приятного дополнения можно выделить наличие встроенных инструкций, рассказывающих, как загружать электронные книги из браузера, программы iTunes или облака. По умолчанию в читалку уже включено несколько замечательных литературных произведений.












