Как в скайпе включить запись видео на компьютере
Мы используем файлы «cookies» на нашем веб-сайте для анализа трафика. Используя веб-сайт, вы соглашаетесь с нашей политикой конфиденциальности
© 2022, DIGITAL WAVE LTD. Все упомянутые торговые марки являются собственностью соответствующих владельцев
Как скачать видео со Скайпа
Помимо голосовых и видеовызовов, а также передачи мгновенных сообщений — Skype используется и для обмена файлами между пользователями. Непосредственно во время разговора вы с собеседником можете слать другу другу различный контент, не переживая, что он будет перехвачен. Далее мы расскажем, как скачать видео со Скайпа — для этой простой процедуры потребуется выполнить несколько действий. Указанный ниже алгоритм подойдет не только для видеороликов, но и для фотографий, музыки или текстовых документов.

- Итак, если ваш собеседник отправляет вам какой-либо контент, первое, что необходимо сделать — это нажать на кнопку «Принять файл».
- В зависимости от размера загружаемого фото, видео или аудио, будет корректироваться и время ожидания. На оперативность скачивания влияет также и скорость вашего интернет-соединения.
- После того, как полоска с идентификатором загрузки остановилась, вы можете просмотреть файл. Для этого нажмите на кнопку «Показать в папке».
- Мы всегда рекомендуем пользоваться именно этим способом поиска полученного контента, потому что вручную обнаружить эту папку на компьютере крайне сложно.
Для изменения места хранения полученных файлов следует:
- Открыть меню «Инструменты/Настройки».
- Перейти в раздел «Чаты и смс» и открыть дополнительные настройки.
- В самом низу под строчкой «При получении файлов» поставить «галочку» возле пункта «Сохранить все в».
- Кликнуть на кнопку «Выбрать папку».
- В открывшемся окошке выбрать необходимое расположение и нажать «Ок».
Как видите, скачать видео со Скайпа проще простого — для этого не требуются дополнительные программы и сложные действия.
Как записать видео разговор в Skype

Практически у всех на компьютере установлена программа Skype. Очень удобная вещь, благодаря которой можно общаться и одновременно видеть друг друга. Видео звонки осуществляются в довольно хорошем качестве, поэтому мы отлично видим собеседников на том конце.
Многие пользователи задумываются о записи разговора для дальнейшего сохранения на свой компьютер. Такая потребность возникает, когда, к примеру, Вы получаете пошаговые инструкции от кого либо, или вебинары. В общем случаи бывают разные, а цель одна — записать разговор в скайп на компьютер.
Как записать видеозвонок в Скайпе
Программ для записи видео разговоров в Skype предостаточно. Однако, сегодня я Вам покажу на примере одной проверенной бесплатной утилиты «Free Video Call Recorder for Skype», как можно быстро и легко записать разговор Skype.
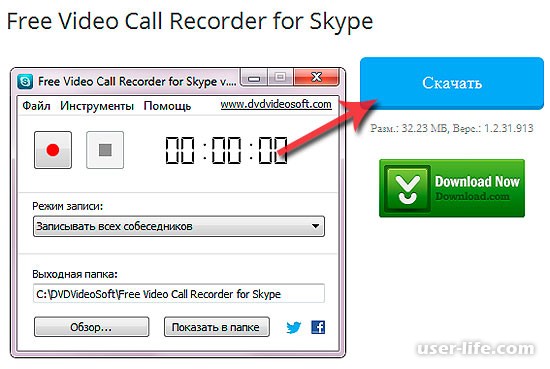
Когда программа загрузится, открываем установочный файл. В этом окне нажимаем Далее.
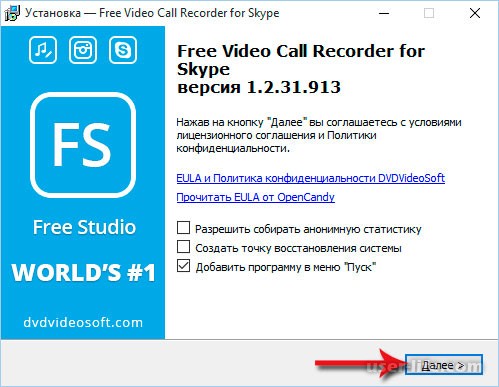
Снова Далее.
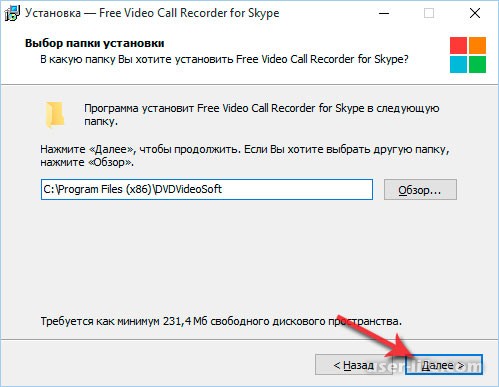
После того, как программа инсталлировалась нажимаем Завершить.
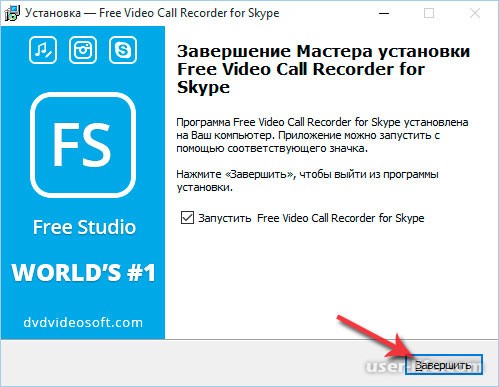
Откроется небольшое окно программы Free Video Call Recorder for Skype,
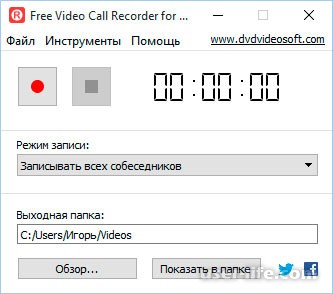
При желании можно выбрать режим записи: записывать всех собеседников либо записывать только аудио. Также можете указать путь выходной папки, куда будут сохраняться записанные видеоролики разговоров,
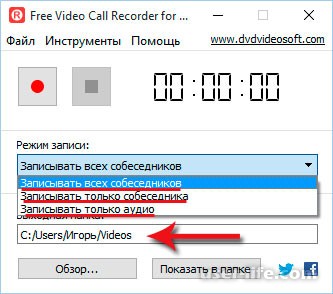
Также можете зайти в Опции и указать предпочитаемые настройки видео и аудио, и расположение Моего видео.
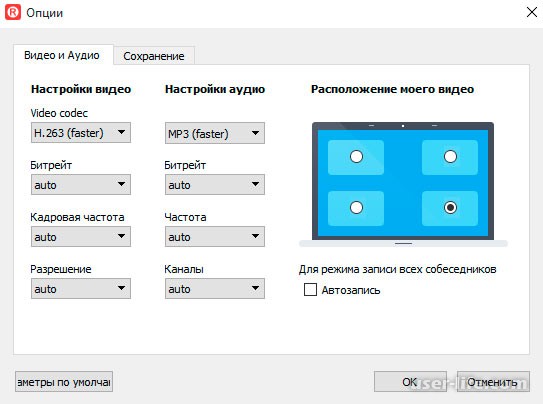
Итак, с программой разобрались. Теперь давайте запишем наш первый разговор. Выбираем собеседника и звоним ему.
После того, как связь установилась, и Вы видите друг друга, развертываем программу Free Video Call Recorder for Skype и нажимаем Красную кнопку. Данная утилита начнет записывать Ваш разговор.
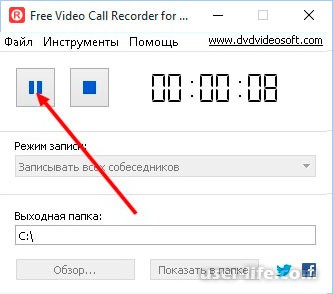
Когда Вы прекратите общаться, нажмем на кнопку Стоп. Теперь в указанной ранее папке можно будет найти видеофайл Вашего разговора с кем либо. Как видите, ничего сложного!
Также можете воспользоваться программами Screen Recorder или «Экранная камера».
Еще есть встроенная функция записи разговора в самом Скайпе. Находится она в плюсике в правом нижнем углу экрана («Другие параметры»). При ее использовании участники автоматически узнают, что их записывают.
Да забыл сказать, предупредите заранее своего собеседника, о том, что Вы будете записывать разговор.
Возможные проблемы
Пользуясь мессенджером, можно столкнуться со следующими трудностями:
- Ваше изображение и собеседника отображается перевернутым. Обычно проблема заключается в драйвере. Удалите старый и установите новый, предназначенный для конкретной модели вебки. Если установочного диска нет, ПО можно скачать с официального сайта производителя.
- Собеседник не слышит. Во-первых, нужно выбрать микрофон в настройках. Если все нормально, то проблема может быть вызвана поломкой шнура (актуально для моделей с раздвоенным кабелем). Или штекеры просто вставлены не в те гнезда.
- Видео подтормаживает. У многих стоят продвинутые камеры, где можно выставить высокое разрешение. И если Интернет «слабый», нечего удивляться, что он не может прогрузить картинку как следует.
Почему нужно скачивать программы для записи Skype разговоров
Поскольку в Skype нет собственной функции записи звонков, необходимо воспользоваться дополнительными программами. Для этого, следует скачать любое приложение для записи разговора и установить его на свое устройство.
В некоторых случаях одной установки на компьютер может быть недостаточно. Большинство программ требует подключения непосредственно к Skype. Для этого зайдите в настройки и добавьте выбранное приложение в список разрешенных.
Используйте программное обеспечение для восстановления видео, чтобы восстановить видео сообщения Skype
FoneLab Data Retriever, программное обеспечение для восстановления данных, которое может восстановить все виды файлов и данных. Не только возможность восстановить видео сообщение Skype, но и возможность восстановить файлы с карты памяти и компьютер.
Это программное обеспечение поможет вам восстановить потерянные данные в оригинальном виде. Он работает в режиме только для чтения, который считывает необходимые данные и копирует их в нужное место.
FoneLab Data Retriever — восстанавливайте потерянные / удаленные данные с компьютера, жесткого диска, флэш-накопителя, карты памяти, цифровой камеры и многого другого.
- С легкостью восстанавливайте фотографии, видео, контакты, WhatsApp и другие данные.
- Предварительный просмотр данных перед восстановлением.
Шаг 1 Установить FoneLab Data Retriever за компьютером. Запустите программное обеспечение для восстановления данных, затем выберите тип и расположение файла, затем нажмите Scan начать сканирование на наличие удаленных файлов.
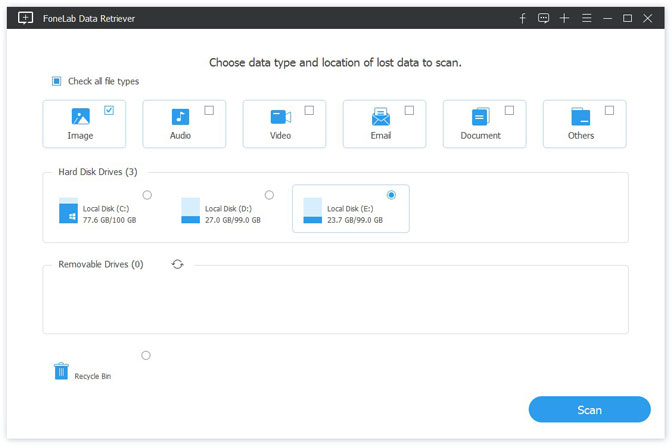
Шаг 2 Вы увидите список восстанавливаемых файлов. Выберите те, которые вы хотите восстановить и нажмите Recover чтобы спасти их. Затем вы можете получить ваши видео-сообщения Skype обратно.
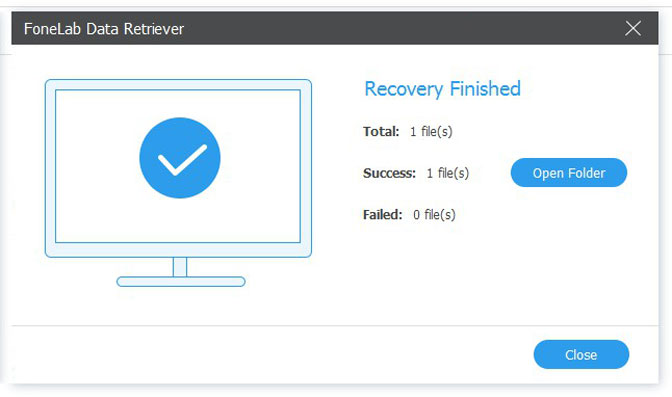
Заключение
FoneLab Data Retriever на удивление легко установить и ничего не настраивать. У него очень удобный интерфейс, понятный большинству пользователей.
Если у вас есть какие-либо другие вопросы о восстановлении видеосообщения Skype и его альтернативах, вы можете поделиться более подробной информацией в комментариях.












