Как передать файл с планшета на флешку?
Войдите в папку «SD Cаrd» и выделите необходимые папки или файлы, используя для этого длительное нажатие на иконку файлов, пока они не отметятся галочкой. Затем просто «кликните» по иконке «Копировать». В завершение войдите в «External SD» либо «USB storage» и в требуемую директорию выберите «Вставить».
Если на вашем планшетном компьютере разъем microUSB, чтобы подключить флешку, нужен кабель USB OTG. Использовать переходник USB OTG довольно просто — нужно только подсоединить флешку к переходнику и воткнуть в разъем на планшете.
Как скачать видео с планшета или телефона на компьютер?
Сегодня рассмотрим вопрос, который будоражит умы многих пользователей операционной системы Android. Допустим, человек снял некое видео с помощью своего устройства и хочет перенести его на компьютер. И вот тут-то возникает вопрос — как это сделать? Ответ — далее.
На самом деле сделать это несложно, просто нужно знать несколько нюансов. Если тот же iPhone предлагает полностью закрытую операционную систему, хоть и разрешает скачивать фотографии и видеоролики, при этом показывая пользователю всего одну папку, то в случае С Android ситуация несколько иная. Когда пользователь открывает память подключенного по USB устройства на компьютере, он видит много папок, количество которых зачастую просто зашкаливает. Не нужно бояться запутаться, все очень просто.
Подключаете устройство к компьютеру с помощью USB-кабеля. Заходите в «Компьютер» и видите подключенное устройство.

Заходите в него и ищите папку DCIM. Обратите внимание, что открыть нужно именно папку внутренней памяти устройства, а не флешку, если таковая присутствует (есть один нюанс — о нем ниже). Вот внутренняя память с нужной нам папкой:

Далее заходим в папку Camera.

Здесь видим фотографии и видеоролики. Обратите внимание, что в вашем случае значки файлов могут быть абсолютно иными, но роли это не играет.

Выбираете нужные файлы и просто копируете их в нужную директорию. С этим проблем возникнуть не должно.

Еще один важный момент. Если в планшете или телефоне установлена флеш-карта, то папку для сохранения фотографий и видеороликов можно выбирать самостоятельно, в том числе и на карту. поэтому если вы записываете ролик на карту, то и находиться он будет именно там — в той директорию, которую вы выбрали.
5 способов, как перекинуть файлы с компьютера на телефон
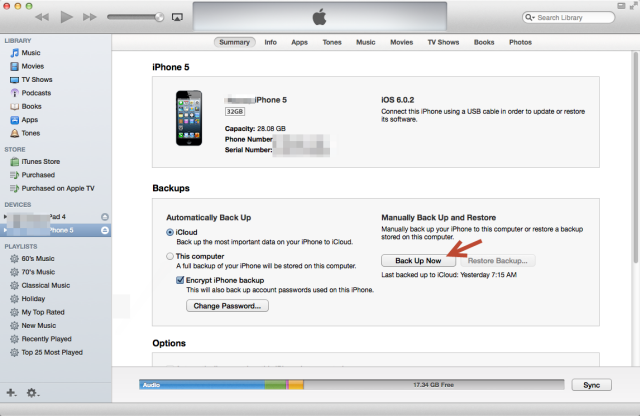
Все пользователи хранят информацию на различных устройствах. Иногда возникает необходимость обмена данными. Как можно перенести файлы с компьютера на телефон? Существуют различные способы подключения устройств.
USB-кабель
Обычно USB кабель для подключения к персональному компьютеру идет в комплекте с телефоном. Можно также приобрести его и отдельно. С одной стороны расположен USB-разъем для подключения к компьютеру, с другой стороны разъем, вид которого зависит от используемой модели телефона. Прежде чем приступить к работе, необходимо соединить устройство с персональным компьютером при помощи кабеля. Теперь заходим в «Мой компьютер». В портативных устройствах необходимо найти подключенный телефон. Если вы хотите переместить сразу все фото и видео, то можно кликнуть в контекстном меню по кнопке «Импорт изображений и видео». В параметрах можно также отметить, чтобы содержимое устройства после импорта удалялось. Если вам требуется скопировать отдельные файлы, кликните дважды на значке устройства. В результате должно открыться окно с двумя папками – Phone и Card. Таким образом, вы можете легко перенести файл с компьютера на телефон. После завершения работы просто отсоедините кабель.
Dropbox
Dropbox представляет собой популярное облачное хранилище, которое позволяет синхронизировать файлы на различных устройствах. Предположим, пользователь загружает данные в хранилище с компьютера и желает сразу получить к ним доступ с планшета или телефона. Прежде чем перекидывать файлы с компьютера на планшет или телефон, необходимо установить Dropbox на все устройства домашней группы. На ноутбуке или стационарном персональном компьютере для этого нужно будет скачать программу клиента с сайта dropbox.com. Далее необходимо запустить процесс установки и зарегистрировать аккаунт. Здесь вам нужно будет указать свое имя и фамилию, написать адрес электронной почты и придумать пароль. Чтобы скачать Dropbox на устройство с операционной системой Android, вы можете использовать Play Market Store. В данном случае вам не нужно будет регистрироваться. Просто введите адрес своей электронной почты и пароль. Как же перекинуть файлы с компьютера на телефон при помощи Dropbox? Вам нужно просто скопировать нужный файл при помощи комбинации Ctrl+C — Ctrl+V. Если объект требуется переместить в папку, выдели его на компьютере и отройте контекстное меню. В меню найдите пункт «Переместить в папку Dropbox». В результате файл исчезнет с компьютера. Данные будут помещены в облачное хранилище. Теперь вы сможете открыть их на любом синхронизированном устройстве.
Использование «ES Проводника»
Используя ES Проводник, можно обмениваться информацией с ПК по Wi-Fi. Для этого необходимо зайти в меню приложения и выбрать «Удаленный доступ» в пункте «Сеть». Затем необходимо зайти в настройки и указать следующие параметры:
— корневую папку: обычно это карта памяти;
— создание аккаунта: данный пункт не является обязательным, однако при анонимном соединении иногда возникают проблемы с доступом;
При желании вы также можете создать ярлык для ftp-сервера. Теперь необходимо выйти из настроек и нажать на кнопку «Включить». В результате на экране должен появиться адрес ftp-сервера. Введите его в Проводнике. Откроется файловая система устройства Android. Таким образом, вы сможете легко и просто скопировать нужный файл с компьютера на телефон, или наоборот. Когда работа будет завершена, необходимо отключить службу в ES Проводнике. Данный способ подходит для разового соединения. Если же вам часто приходится перекидывать файлы с компьютера на телефон, то будет неудобно каждый раз вводить адрес в Проводник. Можно создать для этой цели сетевой диск. Для этого необходимо зайти в «Компьютер» и кликнуть по кнопке «Подключить сетевой диск». Для него необходимо указать любую свободную букву. Далее необходимо нажать на пункт «Подключение к сайту…». В результате должен открыться Мастер сетевого подключения. Здесь нужно нажать «Выберите другое сетевое размещение». В появившемся окне необходимо ввести адрес ftp-сервера, который указан в ES Проводнике на устройстве Android. Здесь необходимо снять галочку с анонимного входа и ввести данные с аккаунта в ES Проводнике. Система запросит у вас имя для сетевого размещения. Для удобства лучше будет указать модель телефона. Теперь в «Сетевом размещении» должна будет появиться папка, содержащая файлы с вашего Android-устройства. Прежде чем скидывать музыку с компьютера на телефон, необходимо включить в ES Проводнике ftp-соединение. Когда вы завершите копирование файлов, просто отключите его.
Total Commander
При помощи данного файлового менеджера вы можете обмениваться информацией между устройствами. Здесь имеется специальный значок с надписью URL, который позволяет создать новое соединение ftp. Вам нужно будет нажать на него и ввести в строке адрес сервера ftp. Далее необходимо снять галочку с «Анонимного соединения» и ввести данные аккаунта. Таким образом, вы сможете получить доступ к файлам, хранящимся на телефоне. Объекты могут легко копироваться в обе стороны.
Bluetooth
Стоит сразу отметить, что скорость передачи данных по Bluetooth достаточно низкая. Но в некоторых случаях это единственный способ передать файлы с одного устройства на другое. Прежде чем приступить к отправке файлов с компьютера на телефон, необходимо включить Bluetooth на обоих устройствах. Если вы пользуетесь операционной системой Windows 7, то вам необходимо открыть «Центр управления сетями…». В пункте «Изменения параметров адаптера» необходимо найти «Сетевое подключение Bluetooth». Включите его при помощи контекстного меню. В операционной системе Android для этого необходимо зайти в настройки и перевести ползунок Bluetooth в положение «Включено». Также не забудьте о том, что телефон должен быть видим для всех устройств. Затем откройте «Панель управления» на компьютере и выберите пункт «Добавление устройства». В появившемся окне необходимо выбрать ваш телефон. В результате на экране появится специальный код, который нужно будет ввести на устройстве Android. Таким образом, вы «свяжете» телефон с персональным компьютером. Далее останется только выбрать нужный файл, открыть для него контекстное меню, нажать «Отправить» — Bluetooth, и указать требуемое устройство. Сама передача может занять некоторое время.
Можно ли перетаскивать содержимое в приложения или между приложениями?
Хотя вы можете перетаскивать содержимое между телефоном и компьютером, не все приложения могут принять контент, который вы хотите перенести. Если приложение не принимает ваш контент, вы можете попробовать использовать для передачи экран телефона. С компьютера нельзя перетаскивать файлы между мобильными приложениями.
При попытке перетаскивания файлов вы можете увидеть красный кружок. Это означает, что вы не можете перетащить файлы.
Это может произойти по нескольким причинам, в том числе:
Перетаскивание файлов уже выполняется. Сейчас вы можете выполнять только одну операцию перетаскивания одновременно.
Переносимый элемент не поддерживается. Например, если даже один из перетаскиваемых элементов является папкой, а не файлом или вы пытаетесь перетащить 100 файлов, устройство с Android не позволит вам начать передачу.
Примечание: Свертывание приложения Связь с телефоном во время перетаскивания приведет к отмене процесса передачи, и вам придется начинать все сначала. Не закрывайте окно приложения при перетаскивании файла.
Забудьте об отправке фотографий и файлов самому себе по электронной почте. Теперь вы можете просто копировать и вставлять или перетаскивать содержимое между устройством Android и компьютером.
Как скидывать файлы на Xiaomi через Mi PC Suite?
Преимуществом программы является возможность передачи на компьютер значительных объемов данных, не используя при этом USB-кабель. Установка файлового менеджера осуществляется на ПК, а скачать его можно в Гугл Плей Маркет.

Затем надо кликнуть по файлу «.exe» дважды, после чего следовать инструкции программы. Остается лишь дождаться завершения установки и нажать на логотип, после чего синхронизация со смартфоном Ксиаоми осуществится в автоматическом режиме.
Теперь вы знаете, как перекинуть музыку с Xiaomi и другие файлы быстро и с удобством. Действия по переброске информации на смартфон с ПК аналогичны, главное – подключиться к компьютеру.











