Как скачать Яндекс.Музыку на флешку: песни, плейлист?
Как слушать любимые треки? – этим вопросом задаются многие пользователи Яндекс.Музыки, которые пользуются этим сервисом. Действительно, плейлист порой предлагает отличные треки и обидно с ними расставаться, если пропадает интернет. А порой приходится много путешествовать или просто находится в местах, отдаленных от интернета – и обидно, если из-за отсутствия связи приходится расставаться с любимыми мелодиями.
Существует несколько способов скачивания песен с Яндекс.Музыки на флешку – такую возможность предлагают как сами разработчики, так и сторонние сервисы. Поговорим об этом подробнее.
Как скопировать песни из плейлиста Яндекс.Музыки на флешку

В последнее время я слушаю музыку на компьютере с помощью Яндекс.Музыки. Там у меня бесплатный аккаунт — мне хватает. Сервис позволяет создавать различные плейлисты, группируя песни по вашему вкусу.
Сегодня я покажу, как можно сохранить песни из плейлистов Я.Музыки в MP3-файлы. Но сначала — три абзаца про неудачные попытки.
В поисках решения
Раньше я пытался сохранять песни напрямую из браузера с помощью плагинов (возле каждой песни появлялся значок дискеты). Но пользоваться этими расширениями было неудобно: они часто сохраняли не только нужную песню, но и соседние.
Второй вариант — зайти на популярный портал Зайцев.нет и скачивать песни по одной через поиск. Но это очень долго и муторно. Особенно, если скачать нужно несколько десятков и даже сотен песен.
Потом я поискал телеграм-боты, которые могли бы упростить мою задачу. Нашел @zaycev_net_music_bot. Бот неофициальный. Вводим название композиции, получаем в ответ песню. Некоторые композиции не находились, хотя они точно имеются на Зайцев.нет. Кроме того, при сохранении файла иногда вместо имени подставлялось безликое название sound. Спасибо — не нужно. Я продолжил поиски.

Решение найдено
Решить мою задачу помог бот @yandex_music_bot. Он тоже неофициальный, но со своей задачей справляется на «отлично». Бот позволяет слушать и скачивать музыку из Яндекс.Музыки. Что особо приятно, можно скачивать плейлисты и альбомы. Инструкция по работе с ботом: https://yandexmusicbot.herokuapp.com/help.
Шаг 1
Создаем плейлист из любимых песен, либо используем имеющийся. Чужие плейлисты также прекрасно скачиваются. В Яндекс.Музыке их полно: на любой вкус.
Шаг 2
Открываем Телеграм и запускаем бот @yandex_music_bot. Если что, для его запуска служит команда /start. Если вас смущает английский язык в главном меню, можно поменять язык.
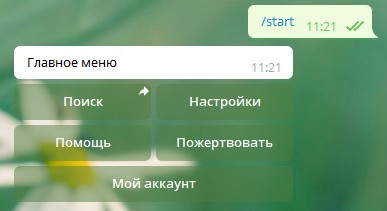
Шаг 3
После старта кликаем на Поиск (Search) и выбираем, в какой чат будет сохраняться музыка (можно в этот же чат). Остается вставить ссылку на плейлист (ищите ее на Яндекс.Музыке). Сразу же начнется закачка песен в чат.
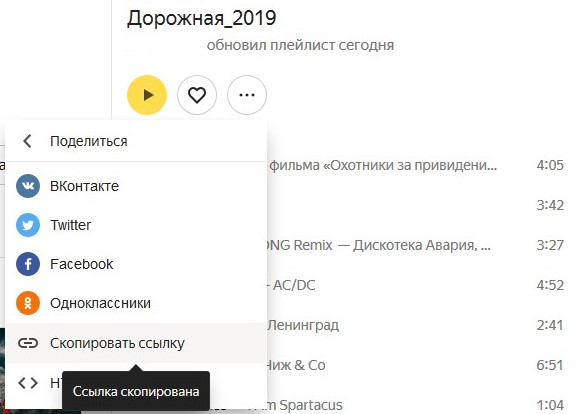
Если вам нужно скачать несколько плейлистов, убедитесь, что предыдущий докачался. Можно подождать пару минут, чтобы треки не перепутались (сортировку позднее будем делать по дате закачки файлов).
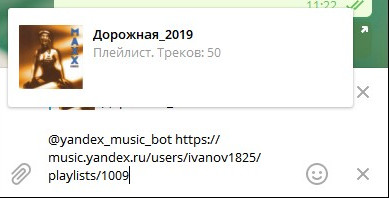
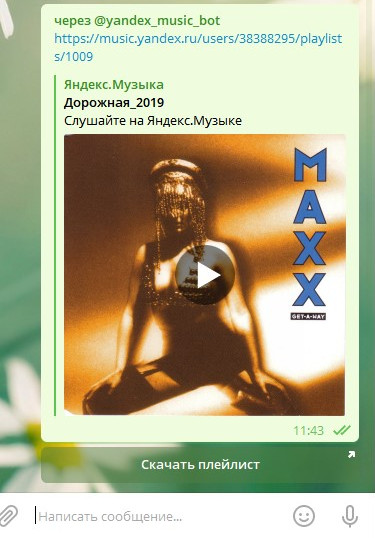
Шаг 4
Telegram не позволяет выделить песни в чате и сохранить их на компьютер. Сохранять по одной — долго. Воспользуемся небольшой хитростью. Заходим в параметры чата и выбираем «Экспорт истории чата». Там отмечаем галочкой пункт «Файлы», не забыв увеличить лимит файлов (по умолчанию стоит 8 Мб, а некоторые песни превышают этот объем). Кстати, можно экспортировать содержимое чата в определенные дни, а не весь.
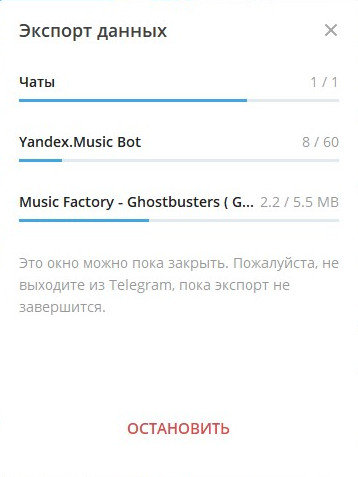
Шаг 5
Спустя некоторое время все песни скачаются на компьютер. Их можно отсортировать по времени, но не все автомагнитолы умеют это делать. Поэтому добавим нумерацию к MP3-файла.
Я пользуюсь двухпанельным файловым менеджером Unreal Commander. Выделяю нужные файлы, затем Файл > Переименовать. В маску добавляю [C]_, где [C] — счетчик. Не забудьте установить число цифр в числах. У меня 50 песен, поэтому выбираю двузначный: 01, 02, 03 и т.д. Иначе автомагнитола будет проигрывать песни в следующем порядке: 1, 10, 11, 12…19, 2, 20 и т.д. Если у вас больше 100 песен — используйте трехзначную нумерацию.
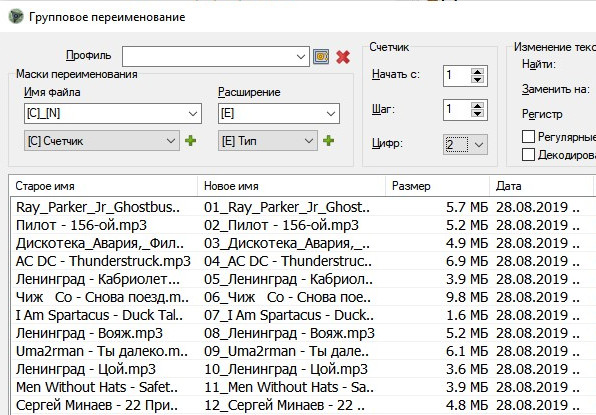
Шаг 6
Переписываем песни на флешку. Флешку вставляем в автомагнитолу. Наслаждаемся.
Покупка песен
Компания Google и другие мировые информационные гиганты ведут широкомасштабную компанию по борьбе с пиратским контентом, вот поэтому буквально в том году, в интернет-магазине PlayMarket появилась новая вкладка – музыка.

С помощью этой опции любой пользователь сможет купить музыкальные альбомы для планшета и с чистой совестью, что он не пират слушать в свое удовольствие. Чтобы более детально ознакомиться с программой, компания Google предоставляет 30-дневйный бесплатный период.

Во время которого вы сможете абсолютно бесплатно скачивать музыку на свой девайс, но для активации этого периода необходимо указать реквизиты кредитной карточки. Через 30 дней, если вы не откажетесь от услуги, с вашего счета будут списаны деньги за использование. Поэтому, если вы решили все-таки попробовать – следите за периодом истечения бесплатной лицензии, чтобы потом не пожалеть.
Плеер от Google
Если вы решили повременить, тогда можете использовать приложение – Play Музыка, как обычный плеер для планшета, который по умолчанию уже установлен вместе с последними обновлениями на PlayMarket.

Это фирменное приложение также имеет русский интерфейс, все предельно понятно и легко в освоении. Вся имеющаяся музыка на девайсе автоматически добавляется в лист проигрывания, поэтому прибегать к дополнительным манипуляциям по добавлению не придется.
Вам достаточно выбрать нужную песню или их блок и нажать воспроизведение, далее утилита сделает все за вас. Обратите внимание, что сейчас воспроизводится недавно загруженная композиция Баха, что еще раз доказывает полную работоспособность вышерассмотренной программы.

Не стоит сбрасывать со счетов и обычный компьютер, который также может быть использован для загрузки композиций и последующей передачи их на планшет через USB-кабель, хоть и присутствует ряд препятствий.
Наверное, каждому человеку, единожды услышавшему музыку любого понравившегося жанра, становится понятным, что без нее он не представляет своих будней. Эти напевы и мелодии привносят в его жизнь разнообразие, а мир вокруг становится ярче и насыщеннее. Потому вопрос о том, как скачать музыку на Андроид бесплатно, задавал себе каждый. И для того чтобы совершить это действие удобным и простым способом, предлагаем рассмотреть наипростейшие варианты.
Как скачать музыку с обычного компьютера на айфон
Перед тем как начать, нужно сделать пару простых действий. Для начала создайте на своем компьютере папку с запоминающимся названием. В ней вы будете хранить все песни своего телефона.
Если вы удалите из нее песню, которая уже будет на вашем телефоне, то при следующей синхронизации она будет удалена. В дальнейшем все песни, которые хотите скидывать на устройство сохраняйте в эту папку.
Теперь можно приступить к самому основному, а именно сбрасывания песен на ваш смартфон.
Подключаем устройство к ПК через кабель и запускаем программу Айтюнс. Мы видим главное окно программы и в нем есть вкладка Моя музыка. Нажимаем на нее если она не активна и перетягиваем все нужные песни в это окно.
Теперь песни должны появится в айтюнсе.
Дальше приступаем к основному процессу. Нажимаем на кнопочку Телефончик, если ее нету, то проверьте шнур и переподключите телефон к компьютеру.
Мы перешли на само устройство и его содержимое. Слева ищем пункт меню Музыка и нажимаем на него. В этом окошке находим сверху надпись Сихронизировать музыку, если галочки нету, то обязательно нужно поставить ее. Теперь справа снизу клацаем на кнопку Синхронизировать.
Процесс передачи музыки можно наблюдать в прямоугольничке сверху.
Теперь отключайте устройство от ПК и спокойно заходим на телефоне в пункт меню Музыка. Все песни должны появится у вас в плейлисте.
3 Передача данных с помощью Bluetooth
И в этом случае вы сможете передавать данные на свой телефон без использования кабеля. Однако у компьютера должен быть Bluetooth-интерфейс. Также можно использовать Bluetooth-адаптер.
- В Windows 10 откройте поиск и введите «Bluetooth». Затем перейдите в меню подключения для других устройств.
- Убедитесь, что Bluetooth включен на обоих устройствах, и настройте соединение. Для этого нажмите «Добавить Bluetooth или другое устройство», и ваш компьютер автоматически выполнит поиск.
- Когда гаджеты будут подключены друг к другу, вы сможете передавать данные как с ПК на телефон, так и с него на компьютер. В обоих случаях надо найти необходимые файлы на выбранном устройстве, выбрать функцию «Отправить», а затем «Bluetooth»/«Устройство Bluetooth» и найти в списке подключенный телефон или компьютер.
Обратите внимание, что скорость передачи по Bluetooth может быть намного медленнее, чем по проводу или Wi-Fi.
Также можно обмениваться данными между устройствами с помощью облачного хранилища: например, загрузив в облако файлы на смартфоне и скачав их на компьютере. Подробнее об этом способе читайте здесь.











