Steam не смог синхронизировать ваши файлы [Fixed]
В этом руководстве показано несколько методов, которые можно попробовать, если вы столкнулись с тем, что Steam не смог синхронизировать ваши файлы с сообщением об ошибке в Steam. Steam — отличный и популярный сервис по распространению видеоигр среди энтузиастов игр. Однако, как и любая другая платформа, в ней есть свои ошибки и недоработки. Одна из таких ошибок — Steam не смог синхронизировать ваши файлы ошибка. Несколько пользователей сталкивались с этой ошибкой во время игры в облаке Steam.
Теперь эта ошибка может быть вызвана несколькими причинами. Это может произойти из-за поврежденных настроек, конфигураций и файлов пользовательских данных. Другая причина этой ошибки — поврежденные или плохие файлы игры. В некоторых случаях ошибка также может возникнуть, если серверы Steam в данный момент не работают. Помимо этого, к этой ошибке могут привести конфликты с брандмауэром Windows или сторонним антивирусом.
Если вы столкнулись с этой ошибкой в Steam, мы вам поможем. Здесь мы собираемся обсудить несколько исправлений для решения этой проблемы. Давайте проверим.
![Steam не смог синхронизировать ваши файлы [Fixed]](https://www.thewindowsclub.com/wp-content/uploads/2021/09/fix-steam-was-unable-to-sync-your-files.png?ezimgfmt=ng%3Awebp%2Fngcb181)
Включите Steam Cloud Sync в Steam
Если Steam не загружает ваши старые сохранения автоматически после установки игры, убедитесь, что Steam Cloud включен для этой игры в Steam.
Для этого найдите игру в своей библиотеке Steam, щелкните ее правой кнопкой мыши и выберите «Свойства». Перейдите на вкладку «Обновления» и убедитесь, что для игры установлен флажок «Включить синхронизацию Steam Cloud». Если этот параметр не отмечен, Steam не будет автоматически загружать ваши облачные сохранения или загружать новые.
Если вы не видите здесь опции Steam Cloud для игры, эта игра не поддерживает Steam Cloud. Не все игры в Steam это делают — это зависит от каждого разработчика.

Можно ли загрузить сохранения с ПК в Steam cloud?

денис филиппов
05.09.2019
Пропали сохранения в игре, можно начать только новую игру. Нашел папку сэйвов на ПК, можно ли как-нибудь загрузить их в Steam cloud?
И почему в игре не отображаются эти сохранения из папки? Игра же сама их в ту папку сохраняла.

Greond
05.09.2019
Да можно найди куда сохраняется игра и закинь туда сохранения игры.
Ищи ID игры там будут сохранения — Steamuserdata0000000
Steam cloud как загрузить сохранения на другой компьютер
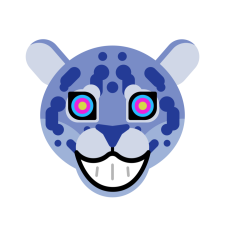
1
Как всё было, играл в Crusader Kings III на своём дряхлом компьютере. Проиграл часов десять, дальше стало очень сильно лагать (типичная проблема игр от Paradox, чем дата ближе к концу игры, тем сильнее лагает), а так как мой компьютер ни по одному условию не соответствует требованиям игры (разве что, операционная система удовлетворяет требования), эти лаги очень, очень чувствительны.
Решил продолжить играть с помощью облачного гейминга. И вот, сама проблема. Когда я только начал играть, я не поставил галочку на «сохранять в Steam Cloud», а поскольку играю я с режимом, в котором нельзя сохраняться (только автосохранения), я не могу сохранить свой прогресс в Steam Cloud.
Мой вопрос: как мне перенести мой файл-сохранения с ПК в Steam Cloud?
На всякий случай, сегодня зашёл через облачный сервис в игру и таки создал сохранение в облаке, чтоб создалась папка и всё такое
Где хранятся сохранения киберпанк?
Сохранения в Windows
Сохранения «Cyberpunk 2077» хранятся в операционной системе Windows в папке [Saved Games], находящейся по умолчанию в профиле пользователя на системном диске «C».
Как загрузить сохранения из облака Steam
Чтобы загрузить сохранения из облака Steam, вам нужно перейти на страницу «Просмотр облака Steam» на сайте Steam. После входа в систему вы должны увидеть список всех игр, в которые вы играли в Steam. В правой колонке рядом с каждой игрой должна быть надпись «Показать файлы». Нажав на эту надпись, вы увидите все имеющиеся у вас файлы для этой игры. Теперь осталось только загрузить их, и вуаля, вы успешно загрузили свои сохранения из облака Steam.
Steam сообщит вам размер каждого файла и даже укажет дату и время загрузки каждого из них. Это облегчит загрузку конкретных данных, которые вы ищете. Загрузка сохранений из облака пригодится, если вы покидаете привычные настройки и направляетесь в место, где может не быть надежного интернет-соединения. Это также просто хорошая резервная копия на случай, если ваши файлы случайно потеряются в облаке.
Теперь, когда вы знаете, как загрузить облачные сохранения Steam, вы можете быть уверены, что ваши игровые данные всегда с вами.









