Windows Movie Maker
Данная программа входит в общий комплекс операционной системы Windows до версии Виста. Созданная Майкрософтом, она направлена на то, чтобы удовлетворить пожелания пользователей, которые занимаются созданием видео. И сейчас скачать Windows Movie Maker бесплатно желают многие, тем более что функционал утилиты открывает широкие возможности для творческого потенциала.
Несмотря на то, что утилита не имеет различных профессиональных примочек, которыми обладают другие «тяжеловесные» видеоредакторы, однако в этом можно увидеть и определенный плюс. С интерфейсом Windows Movie Maker не надо долго разбираться. Здесь все понятно даже для тех, кто на этом поприще делает свои первые шаги.
Конечно, для более продвинутых пользователей чего-то может не хватать, но даже того, что вошло в Windows Movie Maker, достаточно, чтобы создать качественный ролик.
Как бесплатно скачать Movie Maker для Windows 10, 8.1 и 7 на русском языке с Internet Archive
Майкрософт убрала возможность загрузки Windows Movie Maker с официального сайта (и новую «Киностудию» и старый вариант Movie Maker). А этот же видеоредактор, доступный на сторонних сайтах подчас может устанавливать нежелательное ПО. Однако, на сайте Internet Archive (web.archive.org, представляет собой архив интернета, в том числе на предыдущие даты), эти файлы доступны (как часть архива официального сайта): причем именно в оригинальном своём виде, так как были выложены на официальном сайте, что лучше и безопаснее, чем загрузка со сторонних сайтов. Достаточно найти прямую ссылку (это я сделал за вас) на загрузку Movie Maker (именно на русскоязычный файл), как они были представлены в прошлом на сайте Майкрософт, вставить на сайте web.archive.org и выбрать дату, на которую есть сохраненный вариант в Internet Archive.
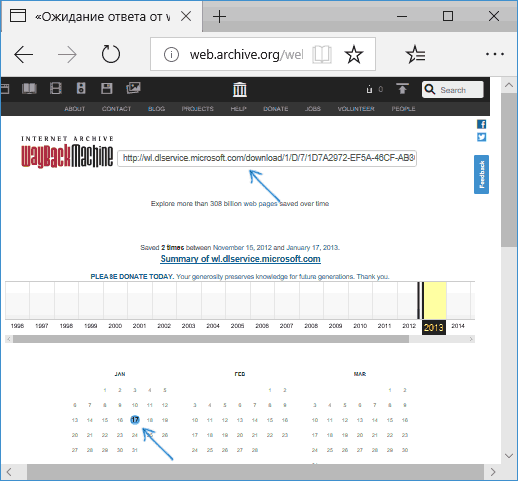
Прямые ссылки на загрузку Windows Movie Maker на русском языке на официальном сайте Майкрософт выглядели следующим образом (можете не использовать их, далее будут приведены прямые ссылки, позволяющие скачать Movie Maker нужной версии с русскоязычным интерфейсом):
- https://download.microsoft.com/download/2/e/3/2e33cda0-9eea-4308-b5a6-2e31abad6523/MM26_RU.msi (Movie Maker 2.6).
- https://wl.dlservice.microsoft.com/download/1/D/7/1D7A2972-EF5A-46CF-AB3C-8767E6EAF40C/ru/wlsetup-all.exe (Windows Movie Maker 2012, Киностудия).
После поиска этих файлов в архиве интернета (если не понятно, как это делать — ниже есть видео) получаем прямые ссылки на загрузку их архива официального сайта:
- Скачать Windows Movie Maker 2.6 для Windows 10, 8.1 и Windows 7 на русском языке можно по адресу https://web.archive.org/web/20150613220538/http://download.microsoft.com/download/2/e/3/2e33cda0-9eea-4308-b5a6-2e31abad6523/MM26_RU.msi
- Загрузить Movie Maker 2012 6.0 (Киностудия) на русском языке в составе «Основные компоненты Windows 2012 можно здесь: https://web.archive.org/web/20130117135929/http://wl.dlservice.microsoft.com/download/1/D/7/1D7A2972-EF5A-46CF-AB3C-8767E6EAF40C/ru/wlsetup-all.exe
Установка и первого и второго варианта не представляет сложностей, работа в Windows 10 проверена, разве что следует учитывать такие моменты:

- В Windows Movie Maker 2.6 интерфейс установщика выполнен на английском языке (сам видеоредактор — на русском).
- При установке Windows Movie Maker 6.0 (2012) на первом экране можно нажать «Выбрать программы для установки» и отключить все ненужные компоненты, оставив только киностудию (и фотоальбом, от которого отказаться не получится).
Я проверил оба установщика— в обоих случаях это оригинальный файл от Майкрософт, установка проходит успешно, причем обе версии Movie Maker успешно работают в Windows 10 (а значит будут работать и в Windows 7, 8 и 8.1).
Однако рекомендую устанавливать Киностудию — у неё куда лучше с поддержкой входных форматов видео, чем у оригинального Movie Maker. Но для её работы потребуется наличие .NET Framework 3.5 на компьютере (вам будет предложено автоматически скачать и установить этот компонент).
Видео инструкция
Обратите внимание: в Windows 10 появился новый простой редактор видео, который предустановлен в системе — Встроенный видеоредактор Windows 10.
Windows Movie Maker: установка
Несмотря на то, что проект по умолчанию поставляется со многими версиями ОС Windows, его можно скачать и в интернете. Для этого нужно зайти на сайт и выбрать подходящий образ.
Чтобы не прогадать, пользователю нужно знать свою систему:
- Windows XP;
- Windows 7;
- Windows 8;
- Windows 10.
Кроме этого, стоит знать и разрядность системы. Все современные модели ПК и ноутбуков поддерживают 64-bit, но есть ещё и устройства 32-bit. Чтобы узнать это, достаточно щелкнуть левой кнопкой мыши на ярлыке «Мой Компьютер» и выбрать пункт свойства. Там во вкладках будет исчерпывающая основная информация по системе.
После скачивания файла нужно пройти стандартную процедуру установки. Не забудьте убедиться, что вы устанавливаете программу на русском – это значительно облегчит ее использование.
Общее представление о работе Movie Maker
Следует учесть, что большим плюсом приложения является наличие русской версии, поэтому работать с видеоредактором будет довольно просто. После запуска Windows Video Maker, на компьютере откроется главное окно.
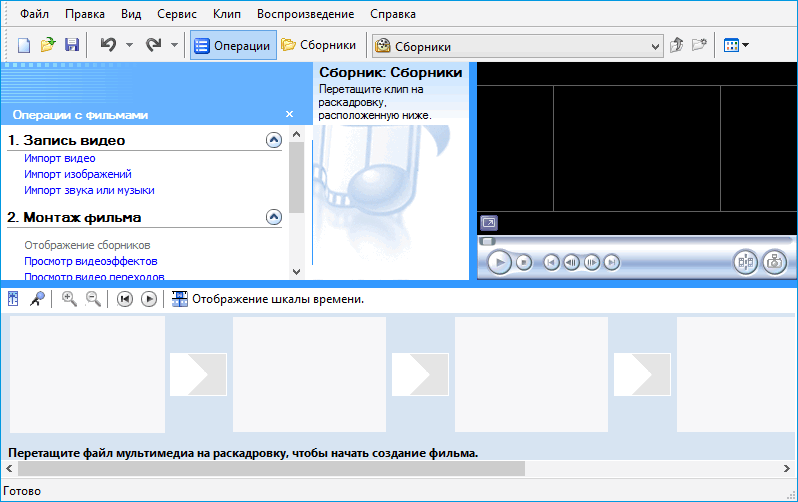
Здесь расположены все необходимые инструменты для создания и обработки видео.
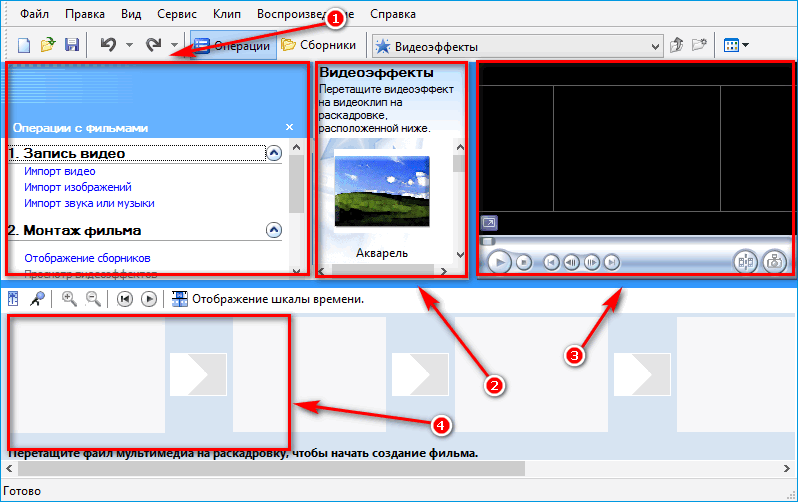
- В этом окне находятся функции для загрузки файлов и выбора эффектов.
- Здесь можно выбирать необходимый визуальный эффект или уникальный переход с кадра на кадр.
- Встроенный проигрыватель позволит смотреть редактируемое видео.
- Дорожка будет изображать все действия пользователя при изменениях файлов (переходы, эффекты и музыкальное сопровождение).
Стоит отметить, что необходимые файлы можно загружать в Movie Maker, перетаскивая их с компьютера на ячейку в дорожке, расположенной в нижней части окна программы. Можно и стандартным способом, при помощи функции «Импорт видео/аудио/музыки» , которая расположена в меню с инструментами.
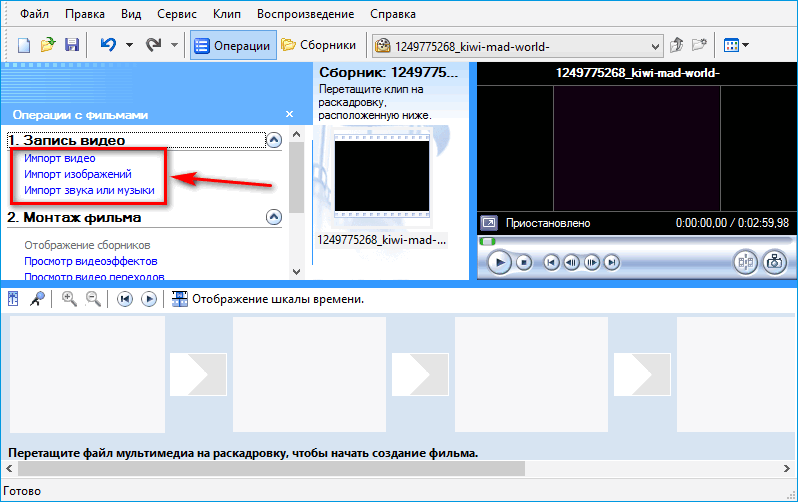
Загруженные файлы изобразятся в папке «Сборники» .
Видео, картинки и музыку нужно будет перекидывать на дорожку внизу рабочего окна. Между каждым файлом есть иконка перехода, в которой будет устанавливаться «Видеопереход» .
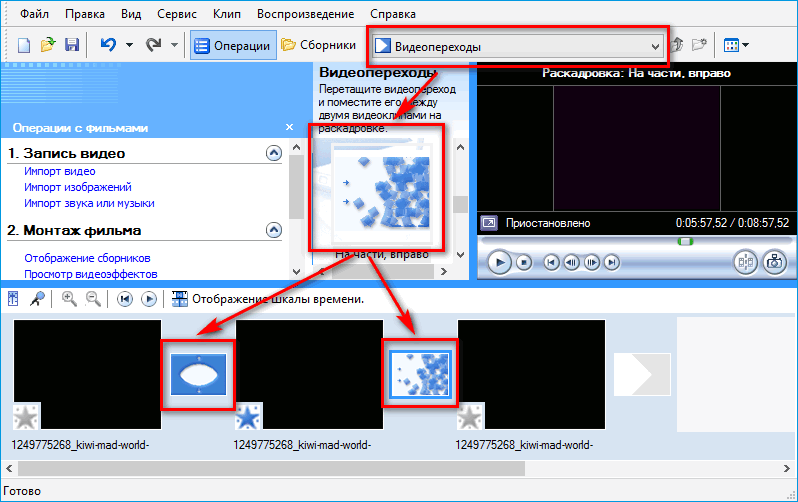
Перейдя на вкладку видеопереходы, как изображено выше, откроется меню с выбором различных визуальных переходов между кадрами. Выбрав желаемый эффект, его нужно будет переместить в окошко между файлами в дорожке.
«Визуальные эффекты» действуют аналогично, только выделяются они звездочками на файлах в дорожке воспроизведения.
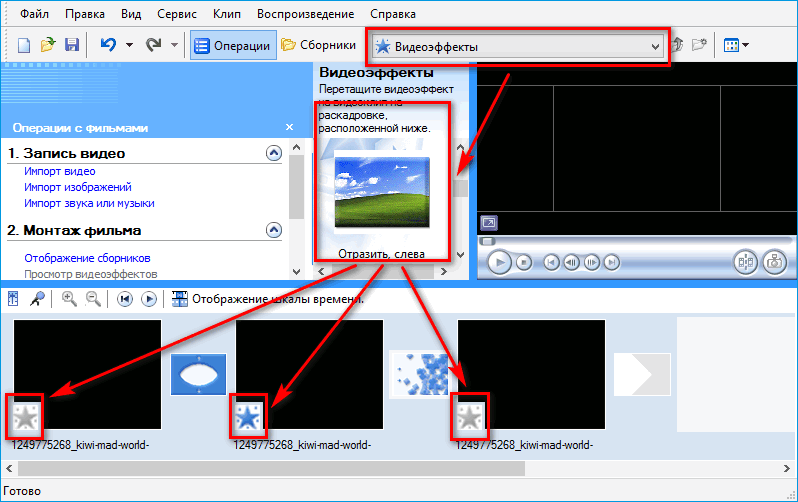
Что касается музыкального сопровождения, то импортируется оно стандартно, как и картинки с видео, однако отображается уже по-другому. На дорожке воспроизведения появляются все файлы с указанием продолжительности. Данная функция удобна для синхронизации видеофайлов или картинок с музыкой.
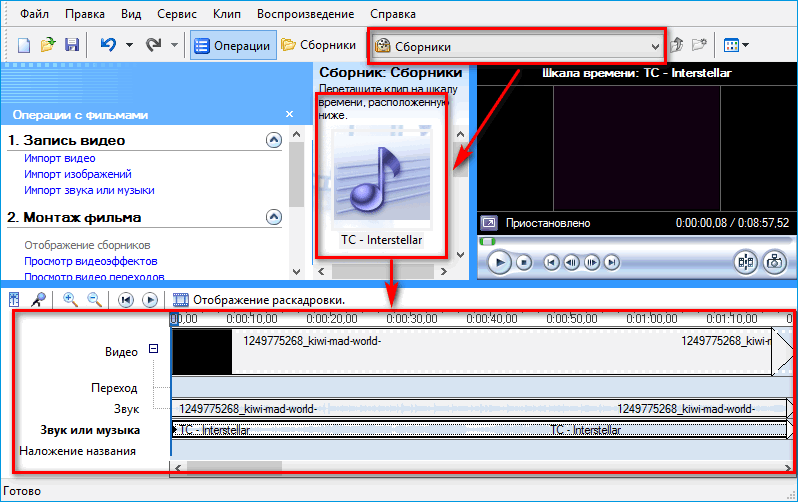
Функционал
- поддержка работы с многочисленными популярными форматами;
- создание фильмов и клипов (при этом можно склеивать и обрезать фрагменты, накладывать звуковые или видео эффекты, музыкальное или текстовое сопровождение, регулировать уровень громкости);
- воспроизведение созданного и обработанного материала с помощью встроенного проигрывателя;
- возможность создания презентаций из текста, анимаций или изображений;
- снятие скриншотов формата JPG;
- публикация обработанного материала на видео-ресурсах;
- возможность предварительного просмотра и записи данных на диск;
- гибкая система настроек (получение расширенных сведений о файлах, управление фильтрами, редактирование масштаба окна для удобства просмотра).
В обновленную версию программы разработчики добавили несколько полезных функций:
- накладывание текстовых фрагментов с тенью;
- функции, предназначенные для стабилизации видео;
- импорт звука, изображений или видео с компьютерного устройства или флеш-карты.
Скачать Windows Live Movie Maker — программа для создания и редактирования видео
• Название: Windows Live Movie Maker
• Тип: Редактор видео.
• Платформы: Windows.
• Операционная система: Windows 10, 8.1, 8, 7, Vista, XP.
• Разработчик: Microsoft Corporation
• Официальный сайт: microsoft.com
• Языки: Русский.
• Статус программы: Бесплатная.
Создавайте свои собственные фильмы, используя фотографии и видео с помощью Windows Live Movie Maker.
Windows Live Movie Maker (Киностудия Windows Live) — мощный и функциональный инструмент от компании Microsoft, с помощью которого можно создавать фильмы, эффектные видеоклипы из фотографий и видео.
Пользователь может добавлять красочные эффекты, переходы, накладывать аудио дорожки, заголовки и др. Готовые проекты можно записывать на оптические носители, передавать по электронной почте, сохранять фильмы для мониторов с высоким разрешением и различных мобильных устройств, а также публиковать видео в сети Интернет (SkyDrive, YouTube, Facebook, Flickr и т.д.).
Рабочий процесс
Лучше всего рабочий процесс можно описать на стандартном примере. Киностудия Windows 7 особо не изменилась с последней версии, и большинство пользователей до сих пор работают в муви мейкере, не изменив операционную систему.
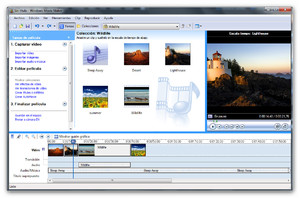
В окне имеется так называемая область просмотра, в которой отображен конечный результат работы. Это видеоролик, который можно ставить на паузу или перематывать. Можно также просматривать отдельные временные фрагменты, щёлкая по шкале воспроизведения ниже области просмотра. Изображение может быть развёрнуто на весь экран при нажатии иконки внизу, изменено по цвету и эффектам или экспортировано на компьютер. Более подробный список тем можно найти в верхней панели.
Темы могут отличаться друг от друга по эффектам, цвету, масштабу или переходам между слайдами. Можно выбрать название и титры, которые будут вставлены в ролик. При подключении к интернету можно предоставить доступ к работе на таких ресурсах, как YouTube, Vimeo, Facebook, OneDrive и т. д. Список ресурсов будет доступен в меню экспорта.
В верхней части окна расположена панель управления. В ней есть все возможные функции программы. В последовательности слева направо можно импортировать или экспортировать видеоролик, выбрать ресурс или формат, а также адрес экспорта. Можно вставить фрагменты видео и аудиозаписей в проект.
Внимание можно заострить на анимации. Все функции, которые несёт в себе муви мейкер для виндовс 7, в неизменной форме сохранились и на прочих версиях, поэтому возможности анимации иногда надоедают своим однообразием. Однако нельзя просто так их пропустить. Если открыть меню анимации или меню визуальных эффектов целиком, то, экспериментируя, можно до неузнаваемости изменить проект.
Например, анимация работает следующим образом. При открытии меню пользователь может навести курсор мыши на эффект и посмотреть, как он будет выглядеть. Так есть возможность отредактировать переходы и сдвиг с масштабированием. Эффект можно применить как к отдельному фрагменту, так и ко всему ролику при выделении области и нажатии на кнопку «Применить ко всем».
Нужно сделать изображение расплывчатым, чёрно-белым или просто поменять фон? Не проблема. Настройки можно найти во вкладке «визуальные эффекты» и так же применить их к определённым фрагментам или активировать сразу несколько эффектов. Такое огромное поле для экспериментов и перечень возможностей ещё никого не оставили равнодушными.

Нет необходимости давать конкретные ссылки на определённые функции. Интерфейс утилиты настолько прост, что нужное находится прямо перед глазами, следует лишь знать, что искать. Из нововведений в новых версиях имеется также и работа со звуком. В виндовс мови макер есть возможность выделить отдельную звуковую дорожку на фоне звука видеоролика. Такая функция подойдёт, если нужно наложить голос или музыку, а потом задать приоритет той или иной дорожки на фоне других дорожек.
Можно наложить музыку на видео и выровнять её автоматически, нажав на кнопку «Синхронизировать с музыкой». Ну и наконец можно приспособить проект под разные мониторы. Настроек размера в видеоредакторе всего две — размер 16:9 и размер 4:3. Полезнее всего будет экспортировать сразу два варианта, на всякий случай.
Прочие функции
При работе в виндовс киностудия является очень полезным элементом. Можно работать над видео в онлайн режиме, программа позволяет пользователю взаимодействовать с ресурсами в интернете и видеохостингами. Если пользователь работает со слайдами и пытается сделать видеоролик, то ему открывается возможность отредактировать вид эскиза, обрезать видеоролик или вставить его к картинкам, а также поработать со звуком на видео.

В случае с музыкой также можно найти много функций. Можно не только отредактировать громкость, но и изменить скорость воспроизведения, а также вырезать из аудиозаписи отдельные куски или поменять их местами.
При вставке текста редактировать можно практически всё. Размер текста, шрифт, место расположения, цвет букв и последовательность появления можно настроить вручную, программа позволяет работать над всем, что связано с видео.
Весь процесс работы отображается рядом с окном воспроизведения. Здесь можно наблюдать и все применённые эффекты, нарезанные фрагменты, выделять куски и редактировать их. Для этого необходимо выделить в рабочей области нужный кусок, а потом пойти в верхнюю панель и применить нужный эффект. Внизу есть небольшая панель управления элементами, позволяющая регулировать размер значков. Она, не то чтобы необходима, но лишней не будет.
Вообще, этот видеоредактор не содержит в себе абсолютно ничего лишнего. По максимуму удовлетворяет даже самые дотошные требования пользователя, но в то же время не надоедает огромным перечнем функций, среди которых иногда трудно найти нужное, как это бывает с другими видеоредакторами.
Ну и конечно же любой пользователь согласится с тем, что в список преимуществ можно включить тот факт, что программа бесплатна и входит в комплект стандартных утилит от майкрософт.
Основные форматы
Список форматов, которые поддаются редакции в win муви мэйкер очень много. Это может быть WMV, JPEG, MPEG-1, MPEG-2, MPEG-4, 3 GP, 3 GPP, mov, TIFF, GIF и многие другие. Сложностей с форматами и расширениями возникать не должно, саму программу можно использовать как конвертер. Интерфейс найдётся на любом языке. Если виндовс на русском, то и программы входящие в комплект будут поддерживать русский язык. Если по какой-либо причине программы на компьютере не оказалось, можно купить её или скачать, используя торрент.
Скачать Windows Movie Maker на русском языке
Если вам необходим простое и бесплатное приложение для коррекции видео, вы можете скачать Windows Movie Maker. Но у приложения есть свои недостатки: оно предлагает только базовые инструменты и работает исключительно на ОС Windows Vista и XP. Новую версию софта (Киностудия 2012) можно использовать на Windows 7, но вы не сможете расширить ее возможности с помощью кодеков или обновлений. Также экспортировать файл можно только в одном формате WMV.
Если вам необходим полнофункциональный редактор на Windows 10, воспользуйтесь аналогом Муви Мейкер. Программа ВидеоМАСТЕР поддерживает работу со многими форматами, предлагает готовые профили экспорта, позволяет обрезать, нарезать и склеить ролики, а также улучшать качество и применять готовые эффекты.
Различия между ВидеоМАСТЕРОМ и Windows Movie Maker отмечены в таблице:
| Характеристики | ВидеоМАСТЕР | Windows Movie Maker |
|---|---|---|
| Большая коллекция эффектов | + | — |
| Добавление субтитров | + | — |
| Прямой импорт видео с сайтов | + | — |
| Готовые профили сохранения в AVI, MP4, MOV | + | — |
| Создание GIF-анимаций | + | — |
Как пользоваться видеоредактором: руководство

Давайте для начала рассмотрим интерфейс программы, чтобы понимать что и где располагается.
Внешний вид выполнен в стандартном ключе, так что если вы раньше сталкивались с программами по видеомонтажу для вас вся должно быть привычно.
Интерфейс состоит из:
- На самом верху экрана стандартное Главное меню: кнопки «Файл», «Правка», «Вид», «Сервис», «Клип», «Воспроизведение», «Справка» – все, как и в большинстве программ.
- Ниже Панель инструментов, с помощью которой можно создать новый проект, сохранить, повторить или отменить действие, скрывать или отображать панели на главном экране и выбирать группы элементов (Видеоэффекты, Видеопереходы и Сборники).
- Еще ниже и слева расположена Панель задач.
Находится она практически под рукой. В ней имеется три раздела:
- Запись видео – можно загружать видео, изображения, звук или музыку. Нажимаем на нужную функцию, выбираем элемент нашего будущего фильма и загружаем его в рабочее поле.
- Монтаж фильма – здесь можно выбрать видеоэффекты, переходы, создать название и титры. Их можно будет выбрать в центре экрана.
- Завершение создания фильма – что мы делаем с готовым материалом: сохраняем на компьютере или отправляем на цифровую видеокамеру – решать вам.
- Шкала времени – это стандартное поле для просмотра и упорядочивания частей фильма: видео, звука, музыки, титров. Здесь также можно увеличить время длительности видеофрагмента.
- Раскадровка – более подробный вид, нужен при добавлении переходов между частями фильма или наложения спецэффектов.
Это все основные элементы программы. Теперь давайте рассмотрим, как с помощью них можно работать с видео.
Монтаж нового видео

- Чтобы добавить свое первое видео, смотрим на Панель задач.
- Кликаем здесь на вкладку «Запись видео» → «Импорт видео».
- В выпавшем окне выбираем нужный вам видеоролик с жесткого диска.
- Подтверждаем и находим его в Окне проекта в центре.
Также можно импортировать изображение, звук и музыку с помощью аналогичных кнопок. Все окажется в Окне проекта. Оттуда элемент следует перетащить мышкой на Шкалу времени – зажимаем фрагмент левой кнопкой мыши и перетаскиваем вниз экрана и отпускаем на строке «Видео». Или можно кликнуть на нем правой кнопкой мыши и выбрать «Добавить на шкалу времени».
Находим на Главном меню «Сервис» → «Автофильм».
И вот видео появляется на временном отрезке. Переходить по фрагменту можно с помощью специального ползунка голубого цвета – просто наведите мышку на его верхнюю часть и перетащите в нужное вам место. Чтобы увеличить или уменьшить время воспроизведения, наводим курсор на край элемента на шкале и перетаскиваем до нужного временного отрезка. С картинками такое можно делать без потерь, а видео или аудио будет ускоряться-замедляться соответственно продолжительности.

Рядом с названием поля «Видео» есть значок «+», кликаем на него и открывается дополнительные две дорожки с переходами и звуком, которыми тоже можно манипулировать с помощью контекстного меню.
Так же добавляем другие фрагменты и вот у вас уже есть некая последовательность, с которой можно работать. Их можно перетаскивать по шкале времени, зажав левой кнопкой мыши и менять последовательность по своему усмотрению.
Каждое видео сразу прицепится к предыдущему и не допустит «провала» во время воспроизведения.
Добавление звука или музыки
Чтобы добавить звук:
- На Панели задач выбираем «Запись видео» → «Импорт звука или музыки».
- Ищем нужную вам музыку.
- Подтверждаем и переносим ее на шкалу времени так же как мы поступали с видеофрагментами, но отпускаем левую кнопку мыши не на полоске «Видео», а на поле «Звук или музыка».
Или еще проще: выделяем фрагмент и жмем Ctrl+D.
На шкале времени с музыкой поступаем так же, как и с видео:
- растягиваем;
- перемещаем, если фрагментов несколько;
- кликаем правой кнопкой мыши – выбираем «Громкость» и регулируем в зависимости от громкости исходного видео (или жмем Ctrl+U).
Важно! Программа предоставляет возможность записи голоса. Функция «Шкала времени комментария» находится чуть выше временной шкалы и обозначена значком с микрофоном.
Для работы вам потребуется исправная гарнитура и тихая комната.
Перетаскиваем ползунок на нужное время и жмем «Запустить» – начинается запись звука.
Как только надиктовали все что хотели, жмем «Остановить» и выбираем место на жестком диске, где хотите сохранить свою запись.
Позже ищем ее на временной шкале в поле «Звук или музыка».
Надписи

Чтобы добавить название или титры к проекту:
- На Панели задач переходим «Монтаж фильма» → «Создание названий и титров».
- В списке выбираем, что мы конкретно хотим добавить: название в начале, перед, во время или после выбранного фрагмента, или титры в конце фильма.
- Щелкаем по ссылке и заполняем поля заголовка и подзаголовка. Например: «Наш сын Саша» – заголовок; «Первые шаги» – подзаголовок.
- Внизу есть возможность выбрать анимацию, шрифт и цвет текста. Как только определились – нажимаем «Готово».
Название и заголовок появится либо в той же шкале что и видео, либо в специальном поле «Наложение названия» на временной шкале – все зависит от того, что конкретно вы выбрали.
С заголовком можно работать абсолютно так же как и с видеофрагментом: перемещаем его вдоль временной шкалы или растягиваем.
За результатом смотрим в встроенном плеере.
Его можно растянуть на весь экран, нажав соответствующую кнопку в левом нижнем углу плеера, или комбинацией Alt+Enter.
Рассчитайте сколько вам нужно времени, чтобы спокойно воспринять заголовок или титры. Прочитайте его в обычном темпе и зафиксируйте продолжительность на секундомере.
Такое же время выставляем в программе на шкале.
Эффекты
Эффекты ищем:

- На Панели задач «Монтаж фильма» → «Просмотр видеоэффектов» и выбираем из списка приглянувшийся. Например, нам нужно сделать фрагмент в черно-белом виде.
- Выбираем эффект «Оттенки серого» и щелкаем по нему правой кнопкой мыши.
- Выбираем «Добавить на шкалу времени», или же перетаскиваем его на нужный фрагмент мышью. Видео с эффектом будет помечено синей звездочкой.
Важно. Для более тонкой настройки спецэффектов на видеофрагменте щелкам правой кнопкой мыши и выбираем пункт «Видеоэффекты».
Перед вами откроется окно «Добавление и удаление видеоэффектов», где можно наложить или наоборот снять позиции по своему выбору, можно перемещать эффекты один перед другим, если вам нужно, чтобы работали сразу несколько.
Здесь есть огромное поле для всевозможных экспериментов.
Переходы между частями
Для простейшего плавного перехода между частями фильма можно «схватить» один фрагмент на временной шкале и чуть завести его за другой. Сразу увидите синий уголок, который поползет по шкале – это отображение плавного перехода.
Его длительность можно регулировать в зависимости от того, как далеко вы перенесете фрагмент.

- На той же Панели задач «Монтаж фильма» → «Просмотр переходов» и выбираем нужный вам эффект переключения между разными частями фильма.
- Его также перемещаем на временную шкалу правой кнопкой мыши и выбираем «Добавить на шкалу времени» или тащим курсором вручную.
- Как только будете удовлетворены проделанной работой, на Панели задач жмем «Завершение создания фильма» → «Сохранение на компьютере», где вводим имя файла и путь для сохранения.
- Жмем «Далее» и ждем, пока процесс не закончится.
Внимание! Чтобы отправить фильм на камеру, она должна быть подключена к вашему компьютеру, но в основном порядок аналогичен.
Чтобы сделать качественный ролик, уже давно не нужно тратиться на дорогие профессиональные программы.Windows Movie Maker – предоставляет все необходимые функции для работы с простыми фильмами и слайд-шоу. Здесь главный элемент – это мышка. Ею совершаются все главные манипуляции на временной шкале. Достаточно освоиться еще и с горячими клавишами и работа в программе пойдет как по маслу.












