Как скачать Movie Maker для Windows 10, 8.1 и Windows 7 на русском бесплатно
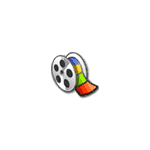
Windows Movie Maker — бесплатный видео редактор от Microsoft, который, в силу своей простоты и того, что ранее входил в состав операционной системы, полюбился многим пользователям. Однако, в Windows 10, 8.1 и Windows 7 вы его не обнаружите, программа больше не поставляется как компонент системы.
Как это часто бывает с такого рода программами, при попытке найти, где можно скачать Windows Movie Maker для Windows 10 и предыдущих версий ОС, пользователь с ненулевой вероятностью попадает на сомнительный сайт, где загруженный архив может содержать не только нужный нам редактор видео. Чтобы этого не случилось, раньше достаточно обратиться к официальному сайту Microsoft, однако с недавних пор эту программу убрали и оттуда. Тем не менее, возможность бесплатно скачать оригинальный Movie Maker 6.0 и 2.6 осталась, в этой инструкции — подробно о том, как это сделать. Также может быть интересно: Лучшие бесплатные редакторы видео
Что это за программа?
Справка. Windows Movie Maker – это бесплатная программа для видеомонтажа и создания слайд-шоу с инструкцией на русском языке.
Конечно, ей очень далеко до аналогичных профессиональных приложений, и Adobe Premier она не сможет заменить, но она отлично подойдет для простых, любительских операций с видео и графикой. Она проста в освоении и это не делает ее хуже – наоборот ее интерфейс будет интуитивно понятен даже человеку, который никогда не сталкивался с видеомонтажом.
С помощью этой программы можно:

- Монтировать видео простыми манипуляциями мышью.
- Создавать слайд-шоу.
- Вставлять специальные эффекты.
- Надиктовывать текст.
- Писать звук.
- Накладывать музыку.
- Добавлять заголовки.
- Работать с цифровой или аналоговой записью.
- Готовый фильм можно сразу записать на жесткий диск и отправить вашим друзьям по электронной почте, или выложить в сети.
Аналоги
DVD Slideshow GUI. Программа для создания слайд-шоу и их последующей записи на DVD. Обладает большим количеством дополнительных функций. Полученные слайд-шоу и презентации доступны для экспорта в любом видеоформате. Готовые проекты также можно загружать на Ютуб.
VirtualDub. Приложение для монтажа видео. Отличается высокой скоростью работы, малыми системными требованиями. Дает возможность захвата, обработки, конвертации файлов в нужные форматы, создания клипов, фильмов, применения эффектов и разнообразных инструментов редактирования.
Microsoft. Photo Story. Мощное и удобное средство для создания фото и видеоальбомов. Обладает встроенным помощником Wizard, выдающим пошаговые подсказки. Имеет практически все необходимые инструменты: звуковое сопровождение, эффекты, текстовые вставки и т. д.
Киностудия Windows Live
Рассмотрим некоторые моменты работы с программой Киностудия Windows live . Чтобы создать свой фильм достаточно выполнить следующие шаги.
Запускаем программу Киностудия из главного меню вашего компьютера. В открывшемся окне имеется две области: слева плеер для просмотра фильма, справа — область раскадровки, в которой отображаются кадры из нашего фильма,звуковая дорожка и другие элементы нашего проекта.
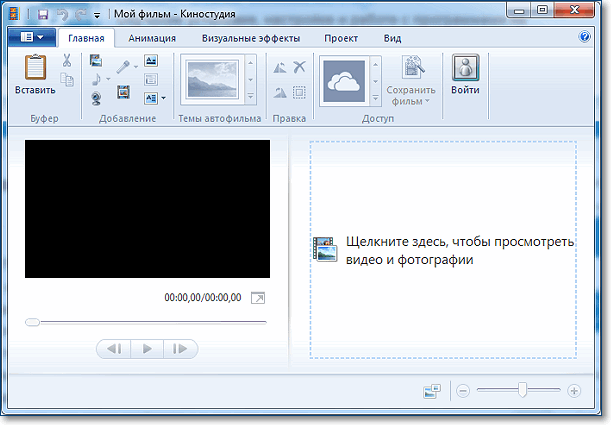
Добавляем фотографии в проект
Нажимаем кнопку Добавить видео и фотографии. Выбираем папку, содержащую фото. Фотографии можно добавлять по одной или сразу несколько, выделив их мышкой.
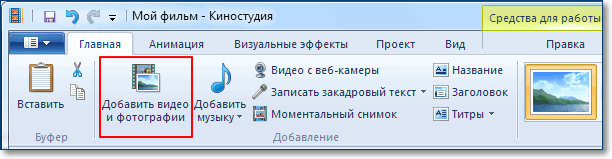
Внимание! Рекомендуется изменить размер оригинальных фото перед добавлением в проект. Так как размер видео HD 1280×720, то и размер добавляемых фотографий не должен превышать этих параметров. Как подготовить фото читайте здесь
Каждое фото в слайд шоу будет показано определенное время, у меня было установлено по умолчанию семь секунд. Этот параметр можно изменить на вкладке Средства для работы с видео –Правка — Длительность
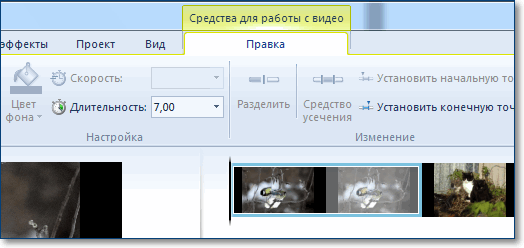
Изменять длительность можно как для одной фотографии, так и сразу для нескольких.
Выделение группы соседних фото делается так: сначала выделяем одно крайнее левое фото затем удерживая кнопку Shift на клавиатуре кликаем крайне правое фото. Для выделения не соседних фото нужно кликать по ним удерживая кнопку Ctrl на клавиатуре.
Добавляем красивые эффекты
После добавления фотографий можно задать эффекты смены слайдов. На вкладке Главная уже есть готовые темы автофильма. Их не так много, но на них стоит обратить внимание.

Если эти заготовки не устраивают, то тогда можно самостоятельно сделать переходы между снимками и добавить к каждому свой эффект. Это вы все найдете на вкладке анимация.
Чтобы добавить Переход (анимационный эффект смены отображаемого фото следующим), нужно выделить снимок и выбрать вариант перехода на панели Переходы во вкладке Анимация.
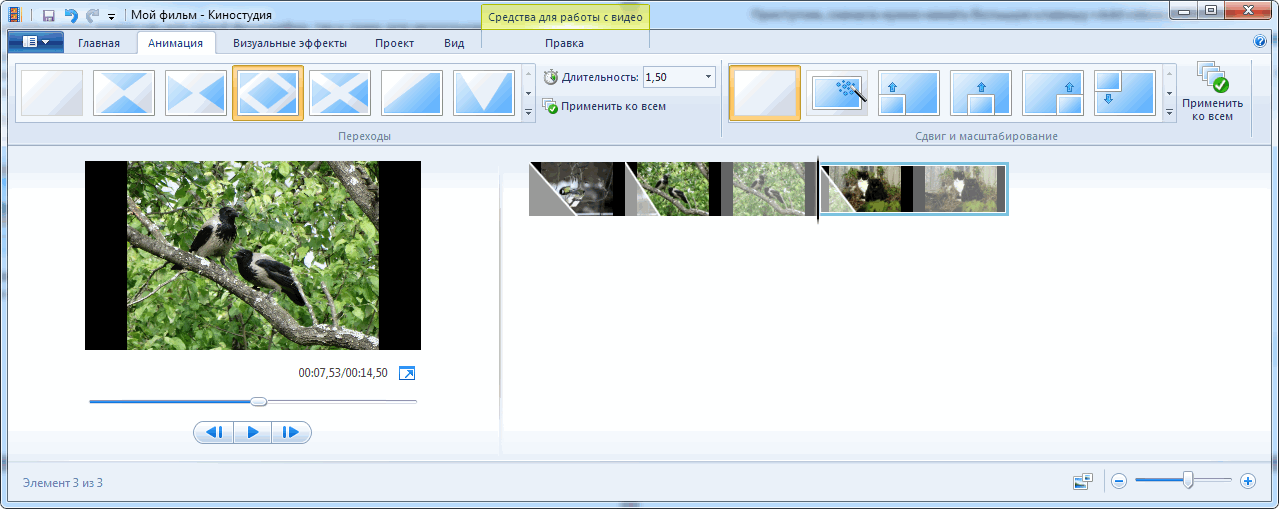
Внимание! Кнопка Применить ко всем автоматически изменит все ранее установленные переходы на текущий вариант. Поэтому будьте внимательны.
На каждое фото также можно добавить эффект, чтобы придать динамику при показе текущего снимка, то есть он будет медленно двигаться или приближаться. Сделать это можно в панели Сдвиг и масштабирование.
Титры и подписи
Следующим шагом можно сделать подписи наших снимков. На вкладке Главная для каждой выбранной фотографии можно добавить название. Оно будет отображаться перед показом фото. Или заголовок, тогда подпись будет видна во время показа снимка.
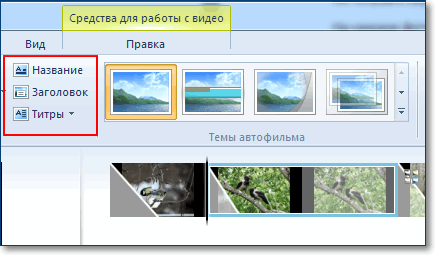
При выборе любого из этих режимов в области просмотра фильма вы увидите подсказку, куда следует ввести ваш текст. Также станет активна новая панель инструментов Форматирование на вкладке Средства для работы с текстом. Здесь вы сможете сделать красивую надпись.
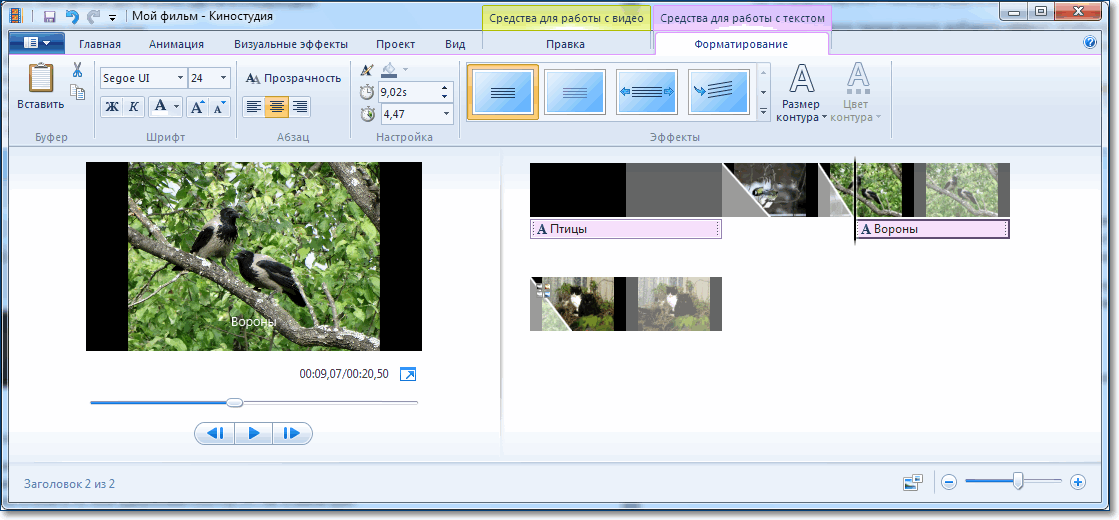
Кнопка Титры является раскрывающимся списком, в котором вы найдете несколько вариантов заготовок для пояснительных надписей к вашему фильму: титры, режиссёр, в ролях и другие.
Музыкальное оформление
Ну, а чтобы было приятно смотреть все наши фотографии с красивыми эффектами добавим музыкальное сопровождение. На вкладке Главная выберем кнопку Добавить музыку. Под эскизами слайдов появится звуковая дорожка и станет доступна вкладка Средства работы с музыкой.
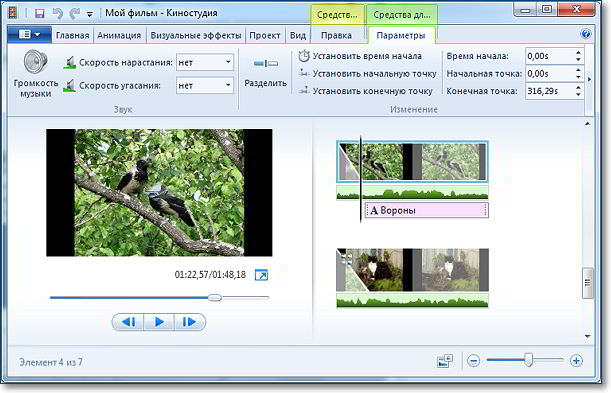
Здесь можно задать громкость музыкального фрагмента. В окне просмотра видео с помощью ползунка (кнопки прокрутки) можно найти нужное место в звуковой дорожке. Вертикальная линия маркер покажет нам текущее место в нашем фильме на шкале раскадровки справа.
Добавление видео
К нашему фильму можно добавить видео заготовки точно также как и фотографии в самом начале. Только не забудьте перед этим установить линию-маркер в нужное место на нашей раскадровке. Именно в это место будет вставлен видеофрагмент. Станет активна вкладка Средства работы с видео, на которой есть все необходимые инструменты для простых операций с видео: обрезка, разделение на несколько фрагментов, ускорение воспроизведения, изменение громкости видео.
Сохранение проекта
Теперь нужно сохранить проект нашего фильма, то есть сохранить в отдельный файл информацию о добавленных фото, видео, эффектах. Вообще-то, это нужно сделать в самом начале после добавления первых фото, а далее в процессе редактирования, через некоторые промежутки времени нажимать кнопку Сохранить (дискетка).
Поверьте, так вы обезопасите себя от случайной потери ваших трудов в случае зависания компьютера. Такое может произойти при большом количестве фрагментов видео в вашем проекте. Важно понимать, что файл проекта это не конечный фильм, который можно посмотреть на другом компьютере или телевизоре.
Сохранение фильма
Теперь настал момент перевести результаты вашего труда в готовый продукт, чтобы показать ваш фильм друзьям или опубликовать в интернет. Итак, открываем главное меню программы и выбираем пункт Сохранить фильм. Далее в раскрывающемся списке выберите устройство на котором вы будете просматривать его. Список можно прокручивать колесиком мыши. Задержитесь на некоторое время на каком-либо пункте и во всплывающей подсказке вы увидите параметры сохранения для выбранного пункта.
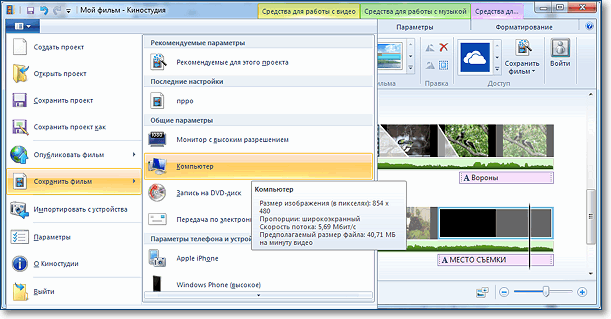
Обратите внимание на размер кадра и размер конечного файла на минуту видео. Определившись с выходными данными, следует указать место для сохранения нашего фильма и задать ему имя. Далее жмем Сохранить. И ждем окончания обработки и сохранения фильма
Надеюсь, что данная статья была для вас полезна, и вы смогли почерпнуть для себя из неё чего-то нового. Теперь вы знаете, как работать в этой простой и в тоже время удобной программе.
Панель управления

Главная. Большая часть основных функций размещена на главной вкладке. Начиная от «вставить, вырезать, копировать» и заканчивая «темами автофильма». Через панель вставляются звуковые файлы, голосовые записи, ролики, фотографии. Очень легко повернуть фото, сохранить киноленту в удобном формате, с помощью программного и аппаратного кодировщика.

Анимация. Раздел позволяющий настроить переходы между отдельными роликами и фотографиями. Их действительно много – хватит даже требовательному пользователю. Существует два вида: переход; сдвиг и масштабирование. При наведении мышки эффект демонстрируется в области просмотра клипа. Присутствуют параметры длительности, функция «Применить ко всем».

Визуальные эффекты. Вкладка любителей экспериментов. Изображение можно сделать черно-белым, расплывчатым или вообще синим. Парой кликов настраивается яркость изображения. Допускается активация сразу нескольких визуальных эффектов, применение ко всем элементам клипа.

Проект. Концентрация сразу нескольких полезных функций:
- Выделение звука. Как было в предыдущих версиях Муви Мэйкер? Настраивать громкость каждой отдельной звуковой дорожки приходилось самому. Теперь же одним нажатием кнопки, например, звук становится громче закадрового голоса или фоновой музыки.
- Синхронизация. Что раньше? Подгонять музыку под фотографии надо вручную. Это занимало уйму времени. Что теперь? Настройка осуществляется простым нажатием кнопки «Синхронизировать с музыкой». Звук с изображениями заканчиваются одновременно.
- Экран. Видеоролик может быть двух основных форматов – 16:9 и 4:3. Иногда удобнее выпустить сразу обе версии фильма для показа на разных мониторах.
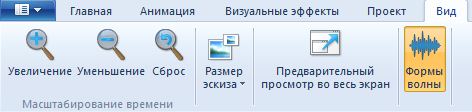
Вид. Простейшие параметры внешнего вида: уменьшить, увеличить, регулировка размера эскиза, формы волны. Еще одна кнопка открытия полноэкранного режима.

Правка. Основное средство работы с кинолентами. Рабочее поле представлено тремя частями:
- Звук. Настройка звука. Ползунок при нажатии на иконку «Громкость видео» появляется над шкалой с фрагментами – регулировка происходит широкими пределами. У скорости угасания и нарастания есть три положения: низкая, средняя, высокая.
- Настройка. Выбор цвета фона текстового элемента, скорости воспроизведения клипа (пределы – от 0,125x до 64х), длительности отображения фотографии.
- Изменение. Инструмент, позволяющий обрезать видео. Его можно разделить, усечь, выбрать начальную и конечную точку. Неотъемлемая часть современного видеоредкатора.

Параметры. Средство работы с музыкальными композициями (музыка накладывается на дорожку). Изменению поддаются громкость, скорость нарастания, убывания (сходство с предыдущим меню). Устанавливаются начальные, конечные точки, обрезаются ненужные фрагменты. Интересно, что начало и конец регулируются с точностью до сотых долей секунды.

Форматирование. Текст тоже нуждается в модификации. Его можно вставлять, вырезать, копировать, видоизменяются шрифты, размеры, уровень наклона. Есть параметры прозрачности, выравнивания, цвета. Внимание привлекает раздел эффектов. Текст по-разному появляется в кадре – предлагает множество эффектных способов.
Киностудия Windows Live — пошаговая инструкция — 4
6. Анимация и визуальные эффекты.
К клипам в KW возможно применение видеоэффектов и переходов между клипами . Видеопереходы доступны из пункта меню «Анимация» :

Как и в случае с эффектами титров, при входе в меню «Анимация» слева вверху появляется набор переходов, который можно раскрыть полностью, нажав на маленькую стрелочку рядом с последним эскизом перехода. При наведении курсора на какой-либо из переходов изменения, которые произойдут с клипом после применения этого перехода, сразу отобразятся в окне предпросмотра. А для применения перехода достаточно щёлкнуть по нему.
Длительность перехода по умолчанию — 1.50, и эту цифру можно изменить в определённых пределах. Чем меньше цифра, тем длиннее переход. А если нажать на кнопку «Применить» ко всем , то все переходы в фильме будут одинакового типа и одинаковой длины. Однако каждый переход может иметь и свой тип, и свою длину.
Видеоэффекты доступны из пункта меню «Визуальные эффекты» . Всего там 26 различнх простеньких эффектов. На один клип можно наложить один или несколько эффектов (фотография — тоже клип!). Для того, чтобы выбрать несколько эффектов на клип, надо нажать на строчку «Несколько эффектов» в самом низу окна выбора эффектов. Появится окошко, в котором можно скомбинировать несколько эффектов из доступных.


Кроме эффектов цветности, есть там и эффекты движения картинки. И ещё можно управлять яркостью клипа: сделать посветлее либо потемнее:

7. Меню «Проект».
В пункте меню «Проект» доступно всего три параметра:

— «Звуковой микшер» мы рассматривали на третьей странице. Это баланс между громкостью видео и громкостью наложенной дорожки.
-«Синхронизировать с музыкой» . Этот параметр можно применить, если делается, например, слайд-шоу, в котором присутствует какая-нибудь песня, и эту песню Вы бы хотели оставить в фильме полностью. При активации этого параметра общий размер всех фотографий и видеоклипов подгоняется под длину музыкального трека. Так что, если у Вас в фильме всего, например, пять фотографий, а длина песни пять минут, то каждая фотография автоматически станет длиною в минуту.
Параметр «Пропорции» позволяет создать либо стандартный (4х3), либо широкоэкранный (16х9) фильм.
8. Меню «Вид».
Меню «Вид» отвечает за внешний вид программы. Там тоже всего три параметра.
Параметры «Увеличение» и «Уменьшение» отвечают за отображение размера клипов в окне проекта.
При нажатии на кнопку «Сброс» видимая длина проекта сбрасывается до максимального ужатия.
Параметр «Размер эскиза» отвечает за размер картинок в окне проекта.
Кнопка «Предварительный просмотр во весь экран» » в комментариях, думаю, не нуждается.
Пункт меню «Правка» — то же самое, что и кнопка «Средства для работы с видео» «, а пункт меню «Параметры» — то же самое, что и кнопка «Средства для работы с аудио» «.
9. Темы автофильма.
Этот параметр появляется при выборе пункта меню «Главная» .
Темы автофильма — это создание фильма для ленивых. При выборе такой темы сразу активируются титры в начале и в конце. Кроме того, к клипам (в основном, это заметно, если в фильме присутствуют фотографии) применяются эффекты перемещения и переходов (всё зависит от выбранной темы).
Обзор лучших бесплатных видеоредакторов
Для удобства оценки далее разделим редакторы на простые и профессиональные. В отдельную категорию также вынесем видеоредакторы, подходящие для ознакомления с азами видеомонтажа.
При составлении топа бесплатных программ для монтажа видео мы обращали внимание на следующие моменты:
Редактор должен поддерживать не только самые популярные расширения — .mp4, .avi, но и более редкие форматы.
Программа должна иметь простое и понятное даже новичку меню, а также в идеале работать полностью на русском языке.
Действительно хороший видеоредактор должен стабильно и быстро работать даже на слабом ноутбуке или компьютере.

Если планируете создавать качественные ролики, то внимательно выбирайте программу, т.к. не все поддерживают 4K.
Топ-5 лучших программ для обработки и монтажа видео
VSDC Free Video Editor
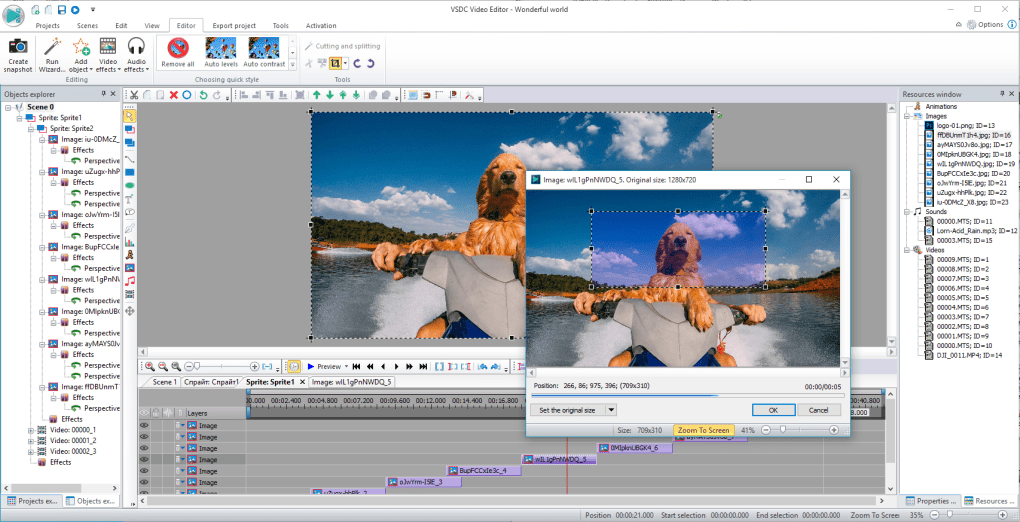
VSDC Free Video Editor — отличный бесплатный видеоредактор. При обработке мультимедиа применяются продвинутые эффекты и фильтры. Результат сохраняется в любом необходимом формате и легко экспортируется в соцсети.
Возможности VSDC Free Video Editor
- Редактирование видеофайлов и создание клипов – функции нелинейного монтажа;
- Наложение разнообразных эффектов перехода, фильтров;
- Применение масок (спецэффектов на определенную область);
- Склеивание фрагментов – видеозаписи могут быть созданы из нескольких видеороликов;
- Захват видео с рабочего стола и любых портативных устройств;
- Встроенный инструмент конвертации (содержит систему профилей);
- Режим деинтерлейсинга для адаптации устаревшего контента под современные стандарты;
- Возможность воспроизведения аудио при предварительном просмотре результирующего файла;
- Создание привлекательных слайдов с большим количеством изображений в форматах bmp, jpg, png, psd, ico, tiff;
- Прямой экспорт из программы VSDC Free Video Editor в социальные сети, на популярные хостинги: Facebook, YouTube, Twitter, Vimeo и т.д.
Заключение
На основании приведенного выше руководства вы можете использовать несколько способов редактирования видео на ПК с Windows. Для многих пользователей Windows Windows Movie Maker по-прежнему является одним из полезных инструментов для простого редактирования видео в Windows. В приведенных выше руководствах мы подробно описали функции редактирования видео. А с плагинами в Windows Media Player интегрированы некоторые функции редактирования видео, такие как обрезка видео. Оба имеют некоторые ограничения, поэтому мы рекомендуем другой универсальный видеоредактор для Windows, Aiseesoft Video Editor. Он не только доступен для Windows 10/8 / 8.1 / 7 / XP, но и предоставляет широкие возможности редактирования.
11 января 2018 15:10 / Автор: Дженни Райан в редактор
Являетесь ли вы опытным домашним видеооператором или делаете свое первое домашнее видео, вот некоторые из лучших приложений для цветовой коррекции видео.
В этой статье будут представлены несколько лучших профессиональных приложений для стабилизации видео для улучшения стабилизации видео на компьютерах и смартфонах.
Найти программное обеспечение для редактирования видео за кадром сложно. Сейчас мы составляем пятерку лучших покадровых видеоредакторов.












