Как скопировать фото с телефона Самсунг на компьютер
Памяти телефона порой бывает недостаточно для хранения всей важной информации, всех фото с вечеринок или видео с отпуска. К счастью, данные с телефона можно переносить на другие носители, в том числе и на ПК. Если вы интересуетесь, как перенести картинки с телефона Самсунг на компьютер, мы расскажем о нескольких способах сделать это.
Производители гаджетов Samsung стремятся к созданию единой системы из смартфона и домашнего или рабочего ПК. Это удобно для быстрого файлообмена и синхронизации программ, например, почты или мессенджеров. Поэтому для смартфонов Самсунг предусмотрено несколько способов передачи данных на ПК.
Перенос данных через USB-шнур
Удобнее всего для передачи через USB-шнур использовать отдельное ПО, например, FoneLab HyperTrans. Эта программа позволяет синхронизировать работу вашей почты, соцсетей, рабочих программ между вашим ПК и смартфоном, а также переносить любые данные: фотографии, видео, презентации, музыку и прочее. С помощью утилиты вы получите доступ с телефона к документам на компьютере, или ответить с компьютера на телефонный звонок.
Чтобы начать работу, загрузите и установите FoneLab HyperTrans на свой ПК.
Подключите телефон при помощи шнура к компьютеру.
Запустите программу. На экране появится информация о подключенном устройстве. В правой части экрана вы увидите список действий, которые производятся с данными на нем.

Нам понадобится раздел фото. В нем можно добавлять или удалять изображения, создавать альбомы и переносить фото на другие носители.

Отметьте необходимое фото и действие, которое хотите с ним совершить. Для переноса на ПК выберите «Экспорт на ПК», затем укажите папку, в которой хотите разместить фотки, и нажмите Ок. Все выбранные файлы будут перемещены в указанный вами каталог.
Способы переноса информации с телефона Samsung на компьютер и возникающие ошибки
Первый способ – через USB
Самым простым способом передачи информации с телефона на компьютер является подключение последнего с помощью провода USB. Первым делом нужно подключить кабель USB, что идет, как правило, в комплекте с вашим мобильным устройством. Обычно, это единственное действие, которое нужно выполнить, так как на большинстве устройств, подключение выполняется автоматически.
Если этого не произошло, то, возможно, для отображения на компьютере, Windows требует дополнительное программное обеспечение. Также нужно убедиться, что все драйвера установлены и работают корректно. Возможно, подключение произошло автоматически, но компьютер не настроен на оповещение об этом. В таком случае нужно посмотреть на панели задач или в проводнике наличие подключенного нового устройства.
Если ваш компьютер все равно не желает видеть смартфон, то попробуйте установить специальное приложение или утилиту, например, программу синхронизации SideSync. Она поможет не только распознать ваш телефон системой компьютера, но и с ее помощью вы легко сможете сделать резервную копию вашей телефонной книги, проверить и обновить ПО и многое другое.

Второй способ – беспроводной
Кроме первого способа, в век Интернета можно воспользоваться и беспроводным путем. Но данный метод не совсем эффективен при перемещении файлов большого объема. Информацию можно перемещать с помощью непосредственно прямого беспроводного подключения смартфона к компьютеру, так и используя сервисы обмена файлами в сети интернет.
Упростить задачу перемещения файлов можно, воспользовавшись облачными хранилищами. Например, от таких гигантов, как Yandex, Google или Mail. В таком случае информация будет храниться не на вашем смартфоне, а на сервере, к которому вы сможете подключиться в любой момент времени и с любого доступного устройства. Единственным недостатком такого способа хранения информации является то, что при утрате подключения к сети, ваши данные будут недоступными до момента восстановления соединения.

Воспользовавшись одним из описанных методов, вы уже никогда не потеряете номера друзей и знакомых, любимые фотографии и видео, важные сообщения и другие файлы.
Вы можете задать вопрос мастерам из нашего сервисного центра, позвонив по телефону или написав свой вопрос на форму обратной связи.
Ваше сообщение отправлено.
Спасибо за обращение.

Автор:
Возможно вас также заинтересует
С помощью флешки или карты памяти
Еще один метод, который можно использовать, если в телефоне есть microSD-карта. Чтобы перенести с нее фото на ПК:
- Подключите карту к компьютеру с помощью картридера (устройства-переходника).
- Откройте «Проводник».
- Найдите на карте папку /DCIM.
- Скопируйте из нее все нужные фотографии.
То же самое касается и USB-накопителей. Разница лишь в том, что сначала придется подключить флешку к смартфону через адаптер с USB-A на micro/mini-USB и загрузить на нее фото вручную. В зависимости от устройства и файловой системы этот процесс может выглядеть по-разному. Обычно он заключается в простом переносе файлов из одной папки в другую.
Снимки, как вы помните, хранятся в каталоге/DCIM, а папка подключенной флешки может называться по-разному. После подключения к телефону она отобразиться в программе управления файлами и папками.
Как восстановить резервные копии данных при помощи Samsung Smart Switch
Вот как восстановить резервные копии данных на смартфоне или планшете Samsung при помощи Smart Switch , когда он подключен к компьютеру выполните следующие действия:

- Выберите Восстановить сейчас, чтобы восстановить самую последнюю резервную копию, или выберите Выбор данных резервной копии, чтобы выбрать другую резервную копию.
Если на вашем устройстве недостаточно места для полного восстановления, вы можете выбрать конкретные типы данных для восстановления на экране « Выбор данных для резервного копирования» .

- Выберите дату и время резервного копирования данных, выберите, какие типы данных вы хотите восстановить, затем нажмите OK.
Нажмите « Разрешить» на мобильном устройстве, если откроется окно « Разрешить доступ» .
На вашем смартфоне или планшете может потребоваться восстановить некоторые функции, такие как данные в виджете Погода на главном экране.
Резервное копирование данных с Samsung Kies
Ещё одно мощное достоинство программы — никогда не потеряете номера друзей и знакомых, а также любые данные и настройки с телефона.
Создав резервную копию их в программе сможете спать спокойно и в случае чего — быстро и легко восстановить. Для этого идём в…
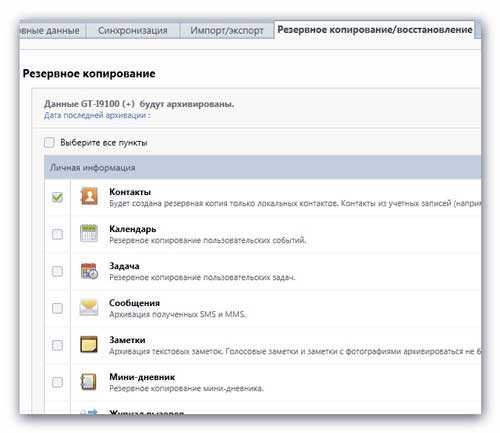
Галочками обозначаем, что хотим сохранить…

И данные сохраняются в специальный архив из которого их потом можно будет без проблем восстановить.
А тут можно перетаскивать данные туда-сюда сколько влезет…
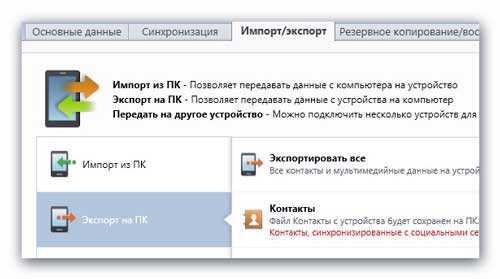
Кстати, можете сохранить контакты на компьютер для переноса их на новый телефон в случае смены аппарата…
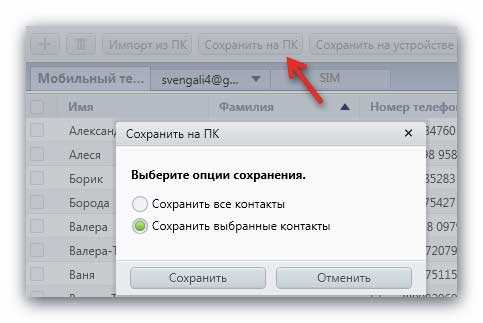
Ещё один плюс от использования Samsung Kies — в пункте…
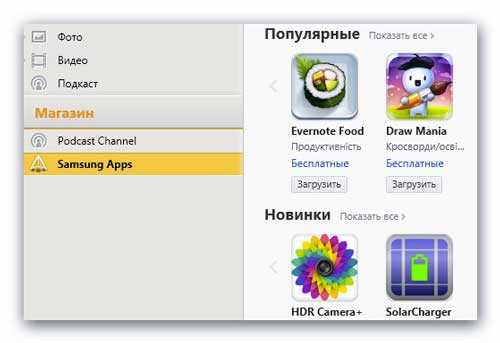
…можно загрузить игрушки и программы совершенно бесплатно.
И в заключение, специально для тех, кто не хочет «мучиться» с программой, а предпочитает пользоваться проводником Windows — можно просто закрыть Kies и забыть о нём. Телефон теперь будет виден в проводнике, как обычная флешка.
Ещё можно даже без установки программы закинуть в систему драйвер маленький, от производителей и смартфон опознается системой при подключении.
Вот этот драйвер (15 Мб), он вырезан из вышеописанной программы…
Как исправить, если компьютер не видит подключенный по USB телефон — дополнительные методы
Если ваш телефон не подключается по USB к компьютеру с возможностью передачи данных, а только заряжается, попробуйте следующие методы исправить проблему.
Проверка работы телефона (MTP устройства) в диспетчере устройств
- Откройте диспетчер устройств на компьютере с Windows 10, 8.1 или Windows 7, когда телефон подключен. Для открытия диспетчера устройств можно нажать клавиши Windows+R на клавиатуре, ввести devmgmt.msc и нажать Enter. Windows — это клавиша с эмблемой ОС.
Посмотрите, есть ли в диспетчере устройств устройство с именем MTP (MTP Device, MTP-Устройство) или именем вашего телефона (может находиться в разделе «Переносные устройства).Если есть, дважды нажмите по нему, перейдите на вкладку «Драйвер», нажмите «Обновить драйвер» — «Выполнить поиск драйверов на этом компьютере» — «Выбрать из списка доступных драйверов на компьютере» и посмотрите список. Если в нем более одного совместимого устройства, попробуйте выбрать не тот драйвер, который установлен в настоящий момент, обычно нужно выбрать «USB-устройство MTP».
- Если никаких новых устройств в диспетчере при отключении и подключении телефона по USB не появляется, это еще один довод в пользу проблем с кабелем, разъемом на телефоне или компьютере.
Подробнее на эту тему, если устройство отображается в диспетчере устройств с восклицательным знаком, в отдельной инструкции Неправильная секция установки службы в этом INF-файле MTP .
Безопасный режим Android, режим разработчика драйверы материнской платы и другие нюансы
Помимо прочего в случае возникновения рассматриваемой проблемы, обратите внимание на следующие моменты:
Включите режим разработчика на Android, а затем в параметрах разработчика включите отладку по USB и, отдельно, найдите в настройках для разработчика пункт Конфигурация USB по умолчанию и установите режим «Передача файлов». Здесь может быть полезно: Как включить отладку по USB на Android.
- Если вы пользовались режимом USB-модема на телефоне, в настройках (обычно в разделе «Подключения» или «Сеть и Интернет» — «Точка доступа и модем») выключите опцию «USB-модем».
- Если телефон перестал быть виден после переустановки или обновления Windows, установите оригинальные драйверы материнской платы, чипсета с сайта её производителя или с сайта производителя ноутбука, если у вас ноутбук.
- Попробуйте перезагрузить ваш Android телефон в безопасном режиме . Если после этого он стал виден при подключении на компьютере, то вероятнее всего, причина в каких-то сторонних приложениях, чаще всего, связанных с защитой, контролем и аналогичных.
- Попробуйте использовать встроенное устранение неполадок в Windows: зайдите в Панель управления — Устранение неполадок — Оборудование и звук — Настройка устройства (в последних версиях Windows 10 пункт отсутствует).
- Если существует такая возможность, попробуйте подключить телефон к другому компьютеру. Если там он тоже не виден, опять же дело скорее всего в кабеле или разъеме. Причем разъем на телефоне может перестать функционировать для передачи файлов просто из-за попадания грязи или воды с последующим окислением контактов.
- Также могут помочь (а могут и создать проблемы с другими USB накопителями, так что беритесь лишь в том случае, если готовы к этому) способы, касающиеся очистки драйверов из инструкции Компьютер не видит флешку по USB .
Если ни один из вариантов не помогает решить проблему, а компьютер все также не видит ваш Android смартфон, опишите ситуацию в комментариях: что делалось, после чего появилась проблема, как ведет себя ваше устройство при подключении по USB, проверен ли кабель с другим телефоном, а проблемное устройство на другом компьютере — я постараюсь помочь.
Используйте FTP через Wi-Fi для передачи файлов с устройства Samsung
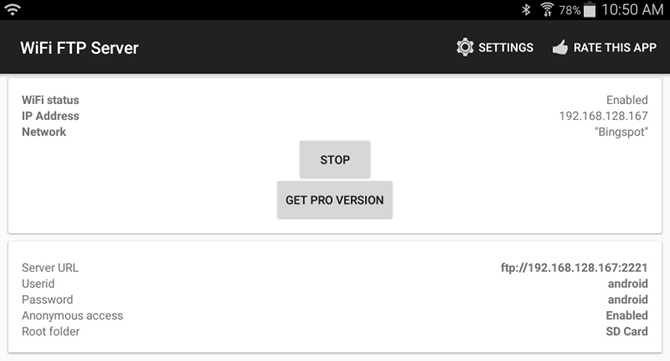
FTP (File Transfer Protocol) — это простой способ передачи файлов через Интернет между сервером (в данном случае вашим устройством Samsung) и клиентом (конечный ПК). Для этого вам нужно установить приложение, которое позволит вашему устройству стать сервером, а также программное обеспечение FTP, которое позволит вашему компьютеру подключаться, пока запущено приложение сервера устройства.
На вашем телефоне вы можете использовать бесплатное приложение под названием WiFi FTP Server. Он прост в использовании, но имеет ненавязчивую рекламу. После установки достаточно нажать кнопку «Пуск», чтобы включить режим сервера.
В Windows мы рекомендуем эти бесплатные FTP-клиенты, если у вас есть опыт использования FTP. Если нет, то мы просто рекомендуем использовать возможности FTP в проводнике
Теперь, когда ваше мобильное устройство и компьютер настроены, вы можете передавать фотографии следующим образом:
- Откройте WiFi FTP-сервер на своем телефоне и нажмите «Пуск». Разрешить разрешение, если спросят.
- Запишите URL-адрес сервера, идентификатор пользователя и пароль, так как вам потребуется использовать их в качестве сведений о подключении в клиенте FTP на вашем компьютере.
- После подключения вы сможете просматривать все содержимое вашего устройства Samsung через FTP-клиент. Перейдите в папку DCIM, чтобы найти фотографии с камеры.
- Используйте FTP-клиент для загрузки этих фотографий на ваш компьютер.
Скачать: WiFi FTP сервер для Android (Бесплатно)
Способ шестой: Отправить в сообщении
Это мой самый любимый способ того, как фотки с телефона перенести на компьютер. Конечно, так можно отправить только небольшое количество файлов, но зачастую именно это и нужно. В этом способе вы должны установить месенджер и на смартфон, и на компьютер. Также следите за трафиком, чтобы не переплатить за мобильную связь при отправке больших файлов.

Из плюсов этого способа перенести изображения то, что он мгновенный и очень простой. Идеально подходит «чайникам», если они уже пользуются месенджерами. Буквально за одну секунду вы получаете фото на компьютере, без проблем с проводами, сопряжениями устройств и сторонними приложениями. Кроме того, иногда мобильные операторы предлагают пакеты услуг, где весь трафик в месенджерах бесплатный, но этот вопрос вам следует выяснить отдельно.
Минус в том, что почти все месенджеры сжимают изображения. Хоть это и не заметно глазу, при необходимости использовать фото в работе, такое сжатие может быть видно. Ещё один минус – сообщение с прикреплённым фото нужно кому-то отправлять. Либо попросить друга, что его чат будет «перевалочной базой», либо создать чат или группу для себя самого. Специфика отличается в разных приложениях: где-то это просто сделать, где-то – сложнее.
Я сам использую для таких целей Телеграм. Там есть специальный отдельный канал «Избранное» только для вас, а ещё можно без проблем создать приватный канал с одним подписчиком – для себя самого. Кроме того, фото в этом месенджере можно отправлять как с сжатием, так и в полном размере. А ещё Телеграм – безопасная служба: все сообщения и файлы шифруются и доступны только вам. Думаю, «чайникам» с ним разобраться легче, чем с другими программами. Но вы точно так же можете перенести несколько фото с помощью WhatsApp, Viber, сообщения Вконтакте и любую другую службу.
Вот как пошагово это сделать, «для чайников»:
- Откройте и на телефоне, и на компьютере любимое приложение для отправки сообщений.
- Выберите или создайте чат, который вы будете использовать для хранения и пересылки файлов «самому себе».
- В приложении на телефоне прикрепите фото: обычно это кнопка внизу, справа или слева от поля ввода сообщения, часто в виде скрепки или плюса.
- Отправьте сообщение.
- Ваши файлы моментально будут доступны на компьютере.
- Скачайте ваши файлы.

Альтернатива для Samsung Smart Switch для ПК
Если ваш телефон несовместим с Smart Switch, мы предлагаем вам попробовать лучшую альтернативу для Samsung Smart Switch для ПК, Apeaksoft Phone Transfer, Его основные функции:
- Перенос данных с Android на Android, iOS на Android, Android на iOS в один клик.
- Не повредить существующие данные как на исходных, так и на целевых устройствах во время передачи данных.
- Для синхронизации данных между смартфонами используйте кабель USB, что намного быстрее и безопаснее.
- Сохраняйте оригинальные форматы и качество при передаче данных между смартфонами.
- Поддержка различных типов данных, таких как фотографии, видео, музыка, контакты и другие документы.
- Совместимость с более широким спектром мобильных устройств, включая устройства Android от Samsung, LG, HTC, Sony, Google и iPhone X / 8 / 7 / 6 / 6s / 5 / 5c / 5.
- Кроме того, он доступен для Windows 10/8 / 8.1 / 7 / XP и macOS 11.
Одним словом, это лучший способ синхронизировать данные между смартфонами.
Как передавать данные между смартфонами с альтернативой для Samsung Smart Switch для ПК
Шаг 1, Установите альтернативу для Samsung Smart Switch для ПК на компьютер.
Установите Apeaksoft Phone Transfer на свой компьютер. Подключите старый телефон и новое устройство к компьютеру с помощью USB-кабелей. Включите отладку по USB на своих телефонах. Он распознает ваши устройства, как только откроет приложение.

Шаг 2, Настройка для передачи данных.
Убедитесь, что старый телефон находится в поле «Исходное устройство», а новое устройство отображается в поле «Целевое устройство». Если нет, нажмите кнопку «Переключить», чтобы исправить это. В главном интерфейсе есть несколько типов данных, таких как Фотографии, Контакты и Медиа. Вы можете выбрать желаемые типы данных в зависимости от ваших требований. Чтобы сохранить существующие данные на целевом устройстве, снимите флажок «Удалить выбранные данные на целевом устройстве перед копированием».

Шаг 3, Передача данных с альтернативой для Samsung Smart Switch для ПК.
Наконец, нажмите кнопку «Начать копирование», чтобы запустить процесс передачи данных. Когда это будет сделано, нажмите «ОК» в окне результатов и откройте свой телефон, чтобы проверить успешность передачи данных.












