Как скачать фотографии из Google Фото на компьютер и перенести их в другое облако
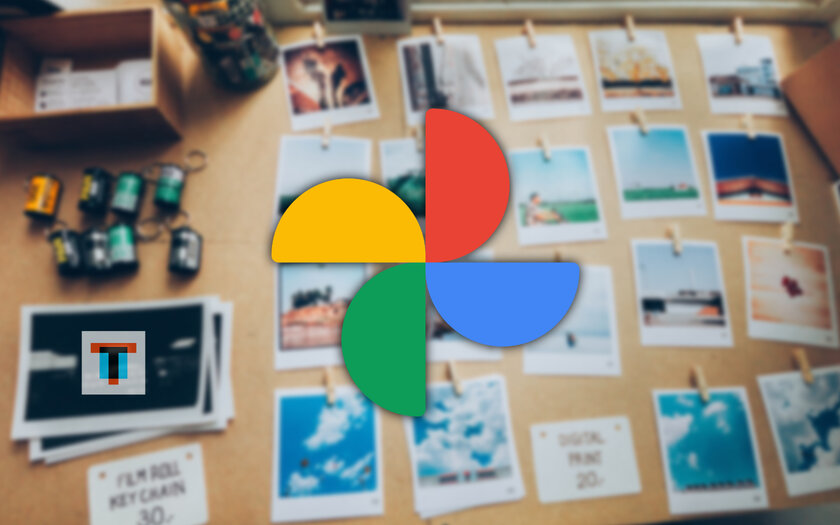
Одной из причин, почему для резервного копирования картинок и фотографий многие настолько активно использовали «Google Фото», была его бесплатность. При выборе хранения оптимизированных изображений в «Высоком качестве» данные из сервиса не учитывались в хранилище «Google Диска». Тем не менее, в обозримом будущем все изменится: с 1 июня 2021 года Google делает популярный сервис платным даже для пользователей фирменных смартфонов Pixel. Уверен, среди вас точно объявятся желающие сохранить весь свой контент из «Google Фото» и (или) залить в другой более удобный облачный сервис. Рекомендую использовать для этого компьютер.
Яндекс Диск передача файлов на iPhone
На днях Яндекс открыл для всех сервис Яндекс.Диск. Поскольку я был в числе счастливчиков, приглашенных для тестирования этого программного продукта, то уже в мая написал статью «закачать на iPhone» с обзором работы этого приложения на iPhone и на компьютере. Четыре месяца понадобилось разработчику, чтобы исправить ошибки и довести все до ума. Версии автоматически обновлялись почти каждую неделю, и чувствовалось, что работа кипит. За это время я сильно привязался к ЯДу, Для меня это самый простой способ скинуть файлы на компьютер и обратно, на телефон.
Для того, чтобы пользоваться сервисом нужно зарегистрироваться на Яндексе — пройти регистрацию.
Каждый новый пользователь получает 10 ГБ пространства с возможностью увеличения их до 20 ГБ. В облако можно загружать файлы разного формата и делиться ими с другими людьми.
Самый простой способ работы с сервисом — загружать данные с компьютера через браузер.

Но есть вариант сделать (смонтировать) Яндекс Диск как виртуальный диск к системе. Для этого надо скачать небольшую программку и установить себе на компьютер. Перетащили файл мышкой на диск — и он уже в облаке.
Но самое главное для нас, это приложение для iPhone, с помощью которого можно получить доступ к файловому архиву.
С телефона можно загружать на сервер содержимое фотогалереи. Возможна загрузка сразу нескольких файлов одновременно. С iPhone доступен почти весь функционал диска. Можно создавать папки, добавлять и удалять файлы.
Все файлы, находящиеся на сервере, можно загрузить на iPhone одним кликом. Изобржение и PDF можно просмотреть, файлы mp3 проигрываются встроенным в приложение плеером.
Другие форматы файлов Яндекс.Диск предлагает открыть специальными программами, которые установлены у вас на смартфоне. К примеру: офисные документы, или видео файлы.
Если у вас сделан джейлбрейк iphone, то есть возможность даже загружать и запускать торрент файлы на iphone. Или устанавливать IPA файлы через Installous.


Вот программа для iPhone Яндекс.Почта, обратите внимание на вкладку со значком диска.

Внутри функционал одинаковый, только немного отличаются цвета панелей.
Основное отличие: превью изображений в списке Яндекс Диск.
Слева Яндекс Диск, справа Яндекс Почта



Приложение бесплатное, в последнее время работает стабильно. Могу рекомендовать всем, кому нужно обмениваться файлами с iPhone на компьютер и обратно.
Как сделать резервную копию файлов из iCloud — Яндекс.Диск в помощь
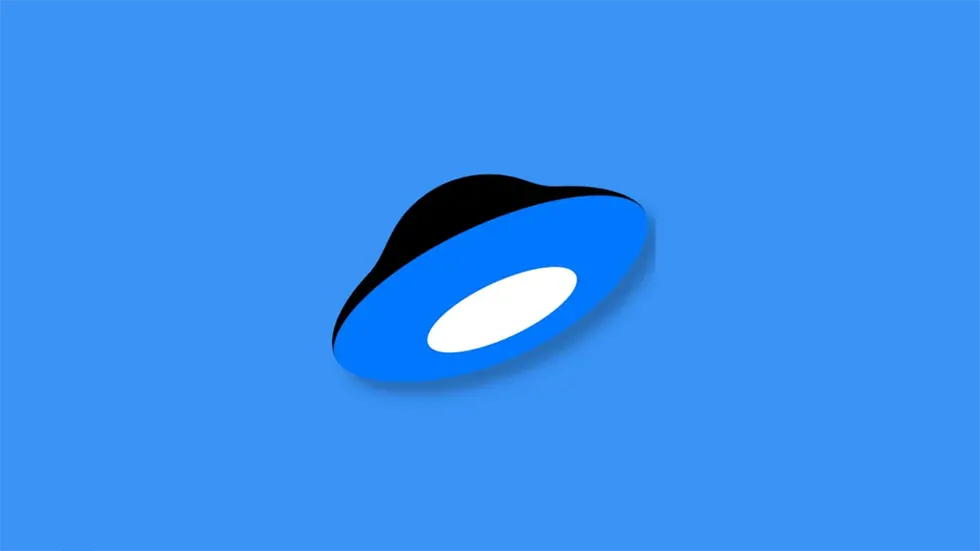
Итак, в свете текущих событий, не исключено, что совсем скоро оплачивать услуги iCloud в России станет крайне проблематично. А потом, так и вовсе, невозможно. Мы подготовимся. Как?
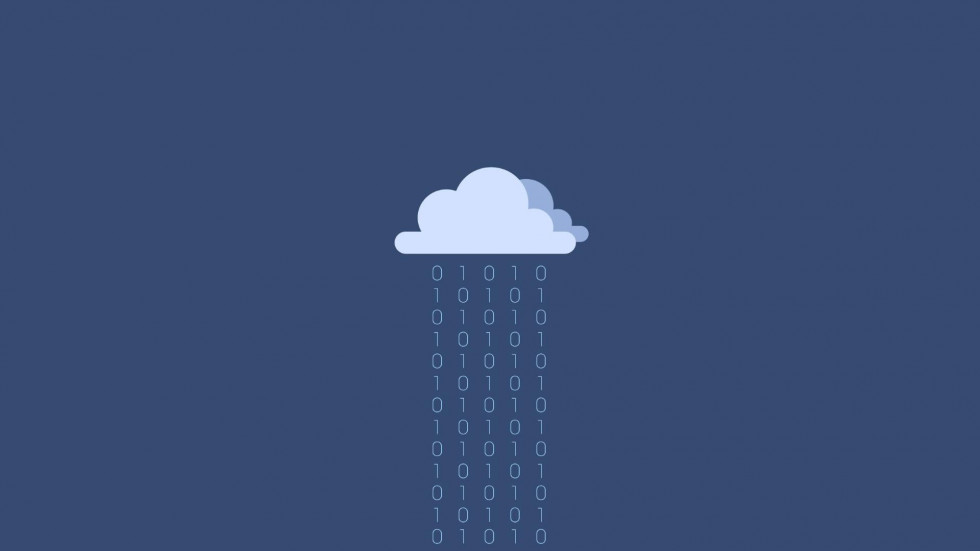
Ну о том, как скачать все фотографии себе на ПК мы рассказывали. А если у вас там терабайты данных? И нет жесткого диска под боком? Или просто хочется иметь все под рукой в облаке на постоянной основе. Выход есть!
И называется он Яндекс. Диск. Да, что приятно, фото и видеоархив там можно хранить совершенно бесплатно.
Сохранение фотографий с Яндекс.Диска
iPhone «умеет» сделать снимок экрана, или скриншот. Поэтому с помощью этой функции получится сохранить фотографию из «облачного склада» на устройство. Данный способ плох тем, что каждую картинку приходится снимать по отдельности. По факту, мы будем не сохранять фотки, а принтскринить их прямо с экрана.
Чтобы сделать скриншот фотографии, нужно:
- войти в Яндекс.Диск, выбрать картинку и открыть ее;
- нажать одновременно кнопки Home и Power (стандартный способ);
- если одна из кнопок не работает, последовательно открыть:
«Настройки» – «Основные» – «Универсальный доступ» – Assistive Touch – «включить» зеленый индикатор.




«Аппарат» – «Еще» – «Снимок экрана».



Помимо приведенных способов скриншот делается с помощью сторонних программ и расширений. Любые из них предлагает магазин приложений AppStore.
Сфотографированная картинка находится в альбоме пользователя Айфона.
Загрузка файлов на Dropbox
1. Авторизуйтесь или зарегистрируйтесь на Dropbox.
2. В правом верхнем углу нажмите Загрузить или просто перетащите файл в поле:
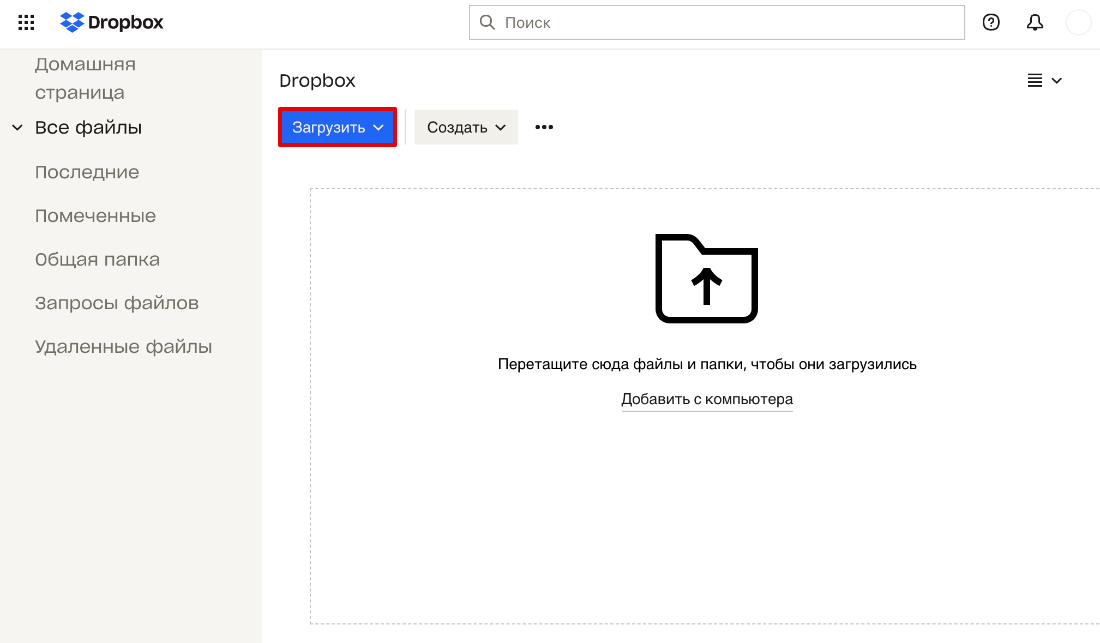
3. В выпадающем списке выберите Файлы:
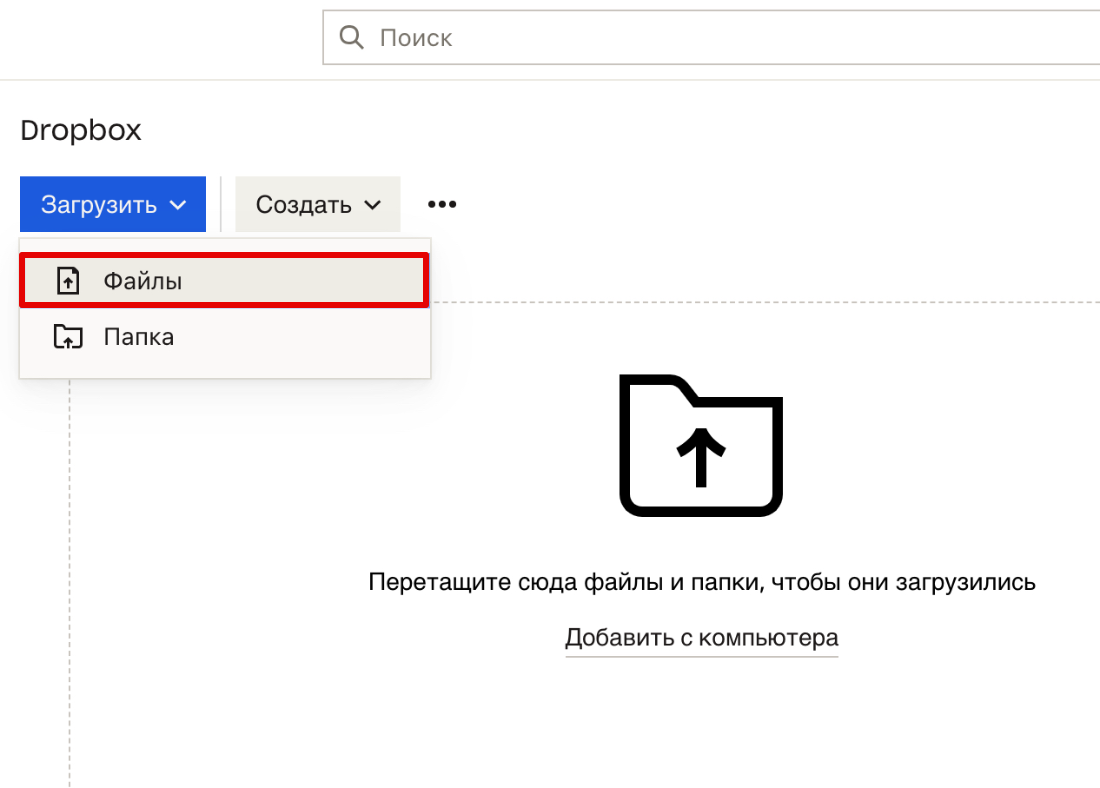
4. Выберите нужные файлы на локальном компьютере. Дождитесь окончания загрузки.
5. Чтобы сформировать ссылку, выберите нужный файл и нажмите Поделиться:
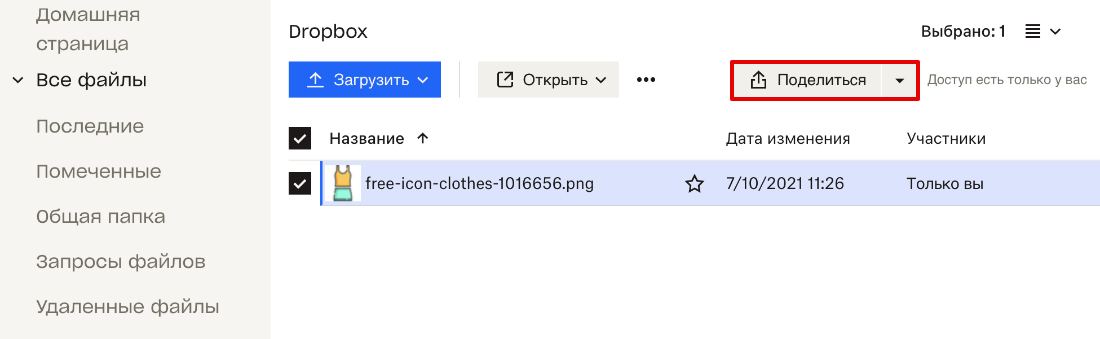
6. В открывшемся окне нажмите Создать и скопировать ссылку:
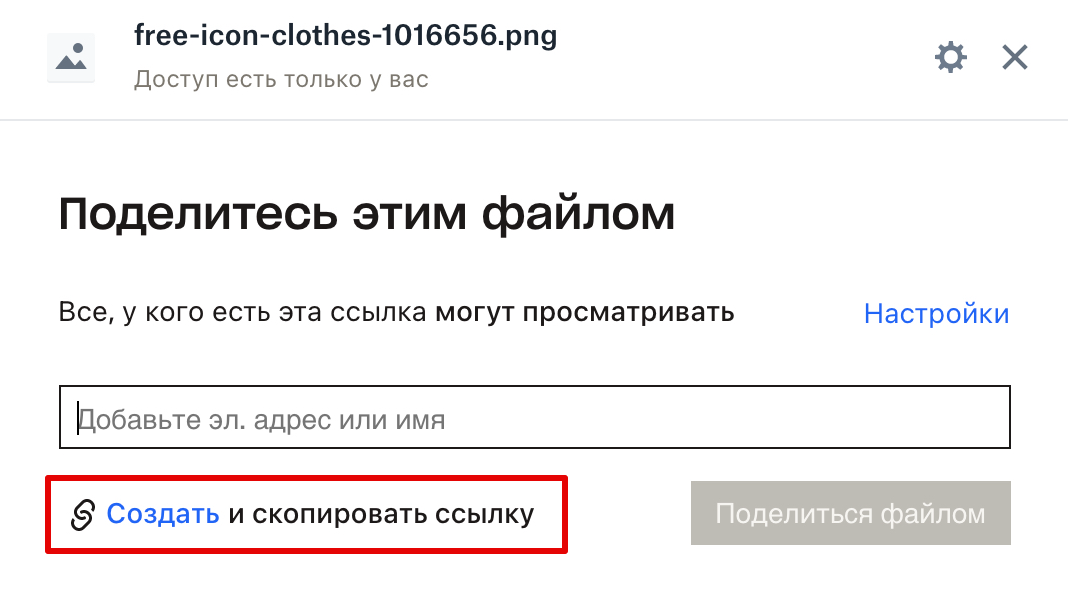
7. Чтобы ограничить доступ к файлу, можно вписать email нужного пользователя. Нажмите Копировать ссылку:











