Как перенести фото с iPhone, iPad на компьютер
iPhone или iPad, как и другие мобильные устройств, могут обмениваться различными изображениями с компьютером. При этом импорт и экспорт фотографий и других изображений осуществляется несколькими способами, о которых пойдет речь далее.
- Подключите при помощи кабеля Lightning/USB мобильное устройство к компьютеру.
- Перейдите в раздел «мой компьютер» через меню «Пуск» или вызовите окно нажатием сочетаний клавиш Windows + E.
- В разделе «Портативные устройства» кликните по имени вашего iPhone или iPad и идите в Internal Storage > DCIM. Здесь расположена папка с фотографии и скриншотами из «Фотопленки» iPhone/iPad. Копируйте и переносите файлы в нужную вам папку на компьютере.
Как скачать фото с iPhone на компьютер (самый простой способ)
Шаг 1. С компьютера перейдите на сайт iCloud.com.
Шаг 2. Авторизуйтесь в сервисе используя данные своей учетной записи Apple ID.
Шаг 3. Выберите приложение «Фото». Перед вами откроются все фотографии и видео, которые имеются в вашей «Медиатеке iCloud». Простыми словами, вы увидите все медиафайлы с вашего iPhone или iPad.

Шаг 4. Зажмите клавишу Ctrl и щелкните левой кнопки мыши по всем фотографиям, которые вы хотите загрузить на компьютер. Выбранные снимки будут помечены синей рамкой.

Шаг 5. Нажмите на кнопку «Скачать» для загрузки фотографий на компьютер. Обращаем внимание, что браузер может попросить разрешение на загрузку нескольких файлов одновременно. На запрос необходимо дать утвердительный ответ.

Готово! Все выбранные вами снимки тут же загрузятся на ваш компьютер в папку, в которую браузер по умолчанию выполняет загрузки. Отметим, что выделение снимков после загрузки не пропадает. Это позволяет сразу же удалить снимки с мобильного устройства, тем самым освободив ценное место в памяти.
Часть 2. Отличное решение для загрузки фотографий из iCloud.
Окончательное решение для загрузки фотографий из iCloud — выбор другого инструмента для выполнения работы. Aiseesoft Восстановление данных iPhone считается надежным. Если вы создали резервную копию своих фотографий в iCloud, вы можете просмотреть файлы резервных копий, такие как фотографии, контакты, текстовые сообщения, видео, журнал вызовов и т. Д.
Здесь мы предоставляем вам конкретные шаги для загрузки файлов резервных копий с помощью этого инструмента.
Шаг 1 Загрузите и запустите это программное обеспечение и выберите параметр Восстановить из файла резервной копии iCloud.
Когда вы видите этот интерфейс, вам необходимо ввести свой Apple ID, а также пароль для входа в свою учетную запись iCloud.

Шаг 2 Выберите одну резервную копию и нажмите «Скачать».
После завершения загрузки вы можете просмотреть категорию файлов резервных копий и выбрать «Библиотека фотографий».

Шаг 3 Предварительный просмотр фотографий iCloud
Вам просто нужно нажать Photo Library, и вы можете просмотреть все ваши резервные фотографии. Вы можете нажать несколько фотографий одновременно.

Шаг 4 Восстановите фотографии iCloud
Выбрав нужные фотографии, просто нажмите «Восстановить», и все выбранные фотографии можно будет извлечь из iCloud на ваши устройства iOS.
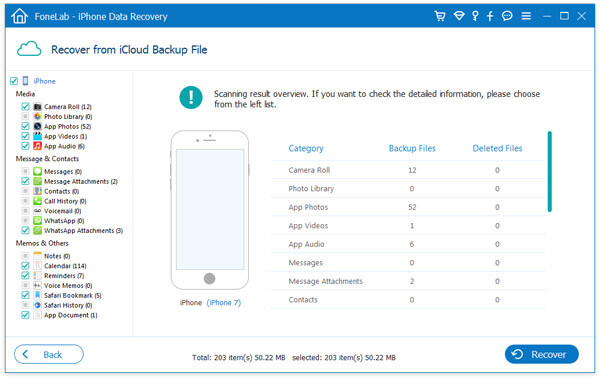
С этим Fonelab iPhone Data Recovery вы можете выборочно восстанавливать ваши фотографии iCloud, и вам не нужно загружать нужные вам фотографии по очереди. Кроме того, вы можете полностью решить проблему с ошибкой загрузки фотографий из iCloud.
В этой статье мы показали вам 7 решений, когда вы сталкиваетесь с ошибкой при загрузке фотографий из iCloud, какое из них ваше любимое? Пожалуйста, общие ниже.
Что вы думаете об этом посте.
Рейтинг: 4.8 / 5 (на основе голосов 88)
28 сентября 2018 10:37 / Автор: Николь Джонс в ICloud
Как загрузить фотографии с iPhone на ПК? В этой статье рассказывается о некоторых полезных способах загрузки фотографий с iPhone на ПК.
Как получить доступ к фотографиям iCloud на iPhone, Mac, ПК или в Интернете? Этот пост покажет вам детали.
Эта статья предлагает несколько способов передачи фотографий с iPhone на Mac. В этой статье вы узнаете больше о переносе фотографий с iPhone на Mac.
Как скачать все фото и видео с iPhone на жёсткий диск через Mac
Шаг 1: Подключите внешний жёсткий диск к своему Mac
Для начала нужно подключить жёсткий диск к своему Mac. Если у вас новый MacBook, вам понадобится переходник на Type-C. Жёсткий диск должен отобразиться в боковом меню Finder. Попробуйте скопировать что-то со своего Mac на жёсткий диск, чтобы убедиться, что всё работает. Если не получается, то формат жёсткого диска несовместим с Mac. В таком случае формат диска нужно изменить на FAT.
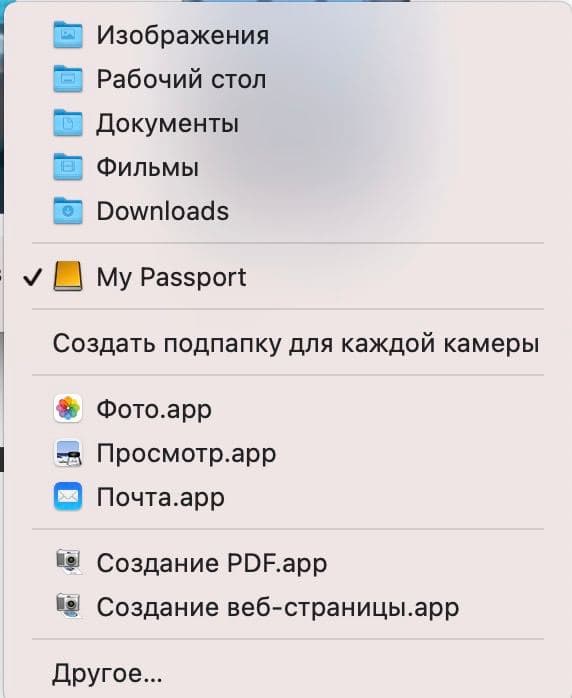
Шаг 2: Подключите iPhone к Mac
Если у вас новый MacBook, для этого вам тоже понадобится переходник или кабель Type-C/Lightning.
Шаг 3: Запустите Захват изображений
Захват изображений – полезный инструмент на Mac. Используйте сочетание клавиш Command + Пробел и выберите «Захват изображений». В меню слева найдите и выберите свой iPhone.
Шаг 4: Разблокируйте iPhone
Если смартфон заблокирован, вы не сможете просмотреть свои фотографии. Разблокируйте свой iPhone и не давайте ему заблокироваться в процессе.
Шаг 5: Выберите смартфон
Когда вы выберите свой смартфон, в программе отобразятся все медиафайлы с вашего iPhone. С помощью сочетания клавиш Command + A отметьте все фотографии для переноса. Также можно вручную отметить только некоторые.
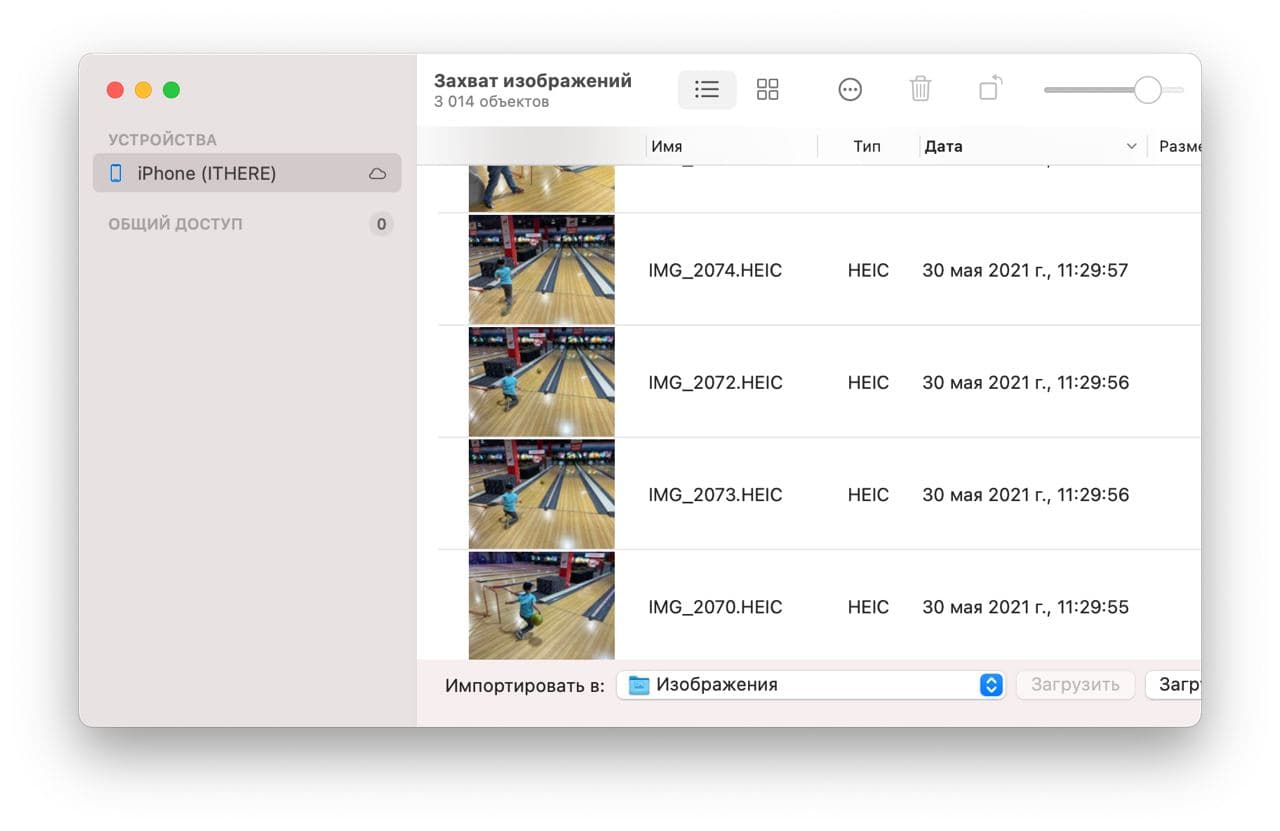
Шаг 6: Выберите место назначения
Когда вы отметите фото, нажмите опцию «Импортировать в» внизу. Внизу выберите «Другое», а затем выберите свой жёсткий диск.
Шаг 7: Начните перенос
Нажмите кнопку «Загрузить» и подождите. Если фотографий много, на процесс переноса уйдёт немало времени.
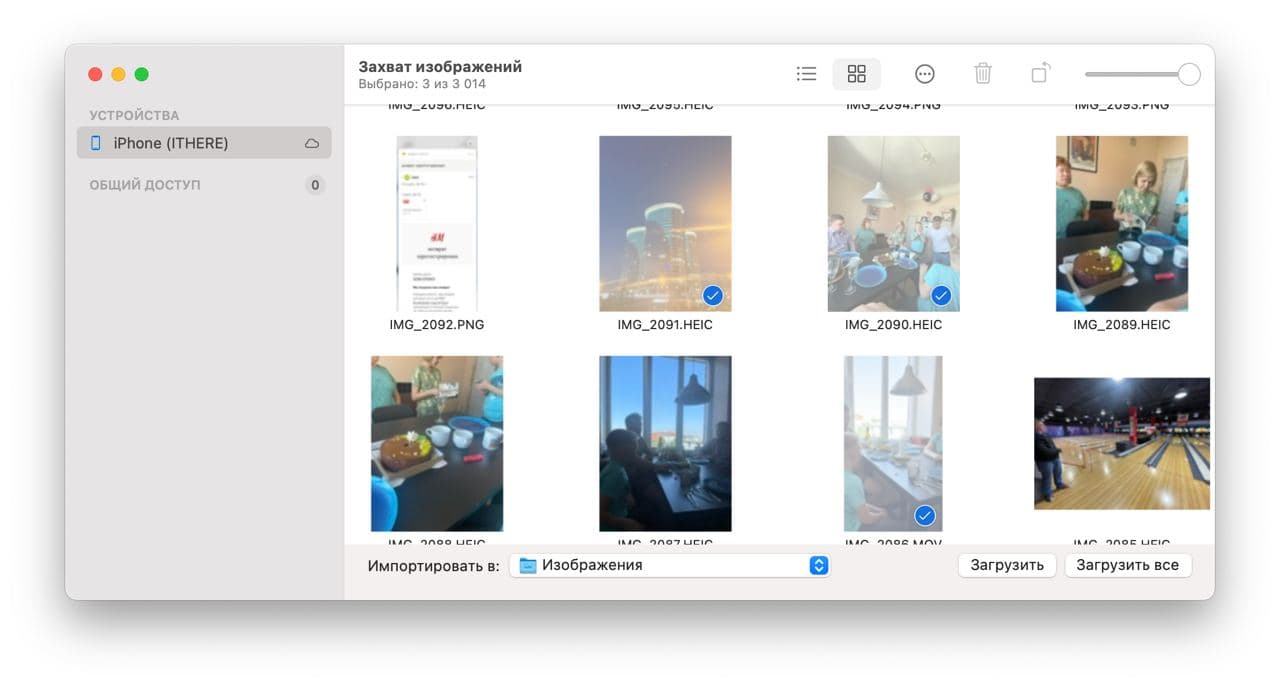
Это всё, вы перенесли свои фотографии с iPhone на жёсткий диск. Теперь можно удалить их со смартфона, чтобы освободить память.
Как перенести фотографии с iPhone на компьютер?
К счастью, когда дело касается переноса фотографий на компьютер, пользователю не требуется запуск далеко не безупречной программы iTunes, которая, к сожалению, является сущим кошмаром для пользователей Windows.
В данном случае действия обретут следующий порядок:
1. Подключите свой гаджет к компьютеру с помощью оригинального USB-кабеля. Чтобы гаджет определился как съемный накопитель, потребуется разблокировать iPhone, после чего на экране гаджета отобразится сообщение с подтверждением предоставления доверия компьютеру. Согласившись с этим, гаджет немедленно отобразится в проводнике компьютера.
2. Откройте проводник Windows в разделе «Этот компьютер». Среди подключенных устройств вы увидите наименование своего iPhone.

3. Пройдя по папкам вашего устройства, вы найдете фотоснимки и видеозаписи, сделанные на устройство, а также картинки, загруженные в фотопленку из различных приложений. Данные файлы легко будут переноситься с iPhone на компьютер.

Часть 2: Как просматривать, редактировать и конвертировать iPhone HEIC на ПК
Однако, когда дело доходит до фотографий HEIC, есть некоторые ограничения на управление ими на ПК. Даже если вы установили кодек, вы можете предварительно просмотреть только одну фотографию HEIC за раз. Более того, вы не можете редактировать фотографии HEIC. Какая лучшая альтернатива открытию, преобразованию изображений HEIC и управлению ими?
WidsMob Viewer Pro — это лучший метод управления фотографиями HEIC, переданными с iPhone на ПК и Mac. Он не только поддерживает файлы HEIC, JPEG, HEVCи видео в формате MP4. Вы можете просматривать HEIC в разных режимах и проверять Информация EXIF. Кроме того, вы можете применять фильтры для фотографий, выбирать любимые фотографии и соответственно создавать слайд-шоу.
- Откройте HEIC и HEIF в одно / несколько слоев в разных режимах.
- Выберите, переместите и удалите желаемый HEIC, переданный с вашего iPhone.
- Применить фото фильтры, пакетное изменение размера фотографийи создать фото слайд-шоу.
- Конвертируйте HEIC в JPEG, PNG и BMP файлы в рамках пакетного процесса.
Шаг 1: Запустите WidsMob Image Viewer Pro на вашем компьютере, вы можете просто перетащить HEIC со своего iPhone на компьютер. Это позволяет вам просматривать эскизы файлов HEIC. Просто дважды щелкните нужные фотографии HEIC в полноэкранном режиме.

Шаг 2: Если вы хотите повернуть HEIC с iPhone, выберите Редактировать вариант в меню. Вы можете выбрать фотографии из раскрывающегося меню, если вы хотите повернуть влево или вправо свой HEIC на своем ПК. Кроме того, вы также можете настроить фотофильтры и эффекты.

Шаг 3: После передачи файлов HEIC с iPhone на ПК вы можете щелкнуть Звезда кнопку, чтобы импортировать нужные фотографии в Мои Избранные папка. Когда вы получите нужные файлы, вы можете щелкнуть Сохранить как кнопку для преобразования HEIC в JPG, PNG и другие форматы фотографий.

Шаг 4: Когда вы выбираете нужные файлы, вы можете просто щелкнуть Play кнопку, чтобы просмотреть фотографии в виде слайд-шоу. Щелкните значок Поделиться кнопку, чтобы разместить желаемые фотографии на веб-сайтах социальных сетей, и используйте кнопку десантный вариант или отправьте файлы HEIC через сообщение.

Win Скачать Mac Скачать











