Как сохранить выделенный текст из интернета
В интернете невероятное количество информации, в которой легко потеряться, поэтому если Вы нашли что-то действительно интересное, разумно важную часть этой информации куда-то добавить, чтоб не забыть, но как же сохранить выделенный текст, как качать картинки? Давайте по порядку
Сначала расскажем в общих чертах, что будем делать, а потом уже пошагово вместе выполним все описанное. Текст не является файлом, существовать он сам по себе не может, а только в текстовом документе, который является его «домом» (Вы же не видите разбросанных по всему компьютеру букв и слов, вся текстовая информация сидит в своих домиках, то есть в файлах ). Поэтому нет прямого способа сохранения текста, для того, чтоб он сохранился, нужно его «заселить», то есть вставить в файл. Итак, чтоб сохранить информацию из интернета, необходимо выбрать то, что будем сохранять, скопировать выделенное, вставить в необходимую программу и в ней уже сохранять.
Пошаговое сохранение текста:
Когда мы мысленно определили то, что именно хотим скопировать, приступаем к действиям.

1. Выделяем текст. Для этого наводим курсор мыши в начало текста, который хотим сохранить, затем, зажав ЛКМ (левую кнопку мыши) и удерживая её, ведем курсор мышки к концу текста, который собираемся сохранять. Получится примерно так:
2. Копируем текст. Наведите на выделенный текст курсор и нажмите ПКМ (правую кнопку мыши), убедитесь, что выделение все еще активно и текст подсвечивается синим (или другим) цветом. Появится окно со списком действия, ЛКМ выбираете пункт «Копировать».
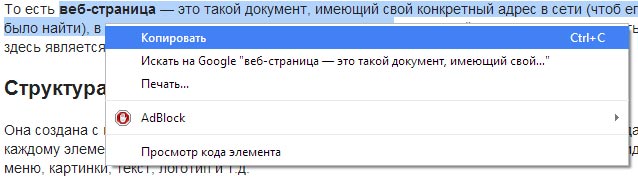
3. Открываем текстовый редактор. Информацию мы скопировали, отлично, теперь для нашего текста нужен «домик», то есть файл. Его можно создать в любой программе, которая работает с таким видом информации (например, «блокнот» или « Microsoft Office Word»). «Блокнот» можно найти по следующему пути: нажимаем кнопку пуск -> все программы -> стандартные -> блокнот.
4. Вставляем скопированное в текстовый редактор. Нажимаем ПКМ по рабочей области любого текстового редактора, чтоб вызвать окно со списком, в котором выбираем пункт «Вставить»
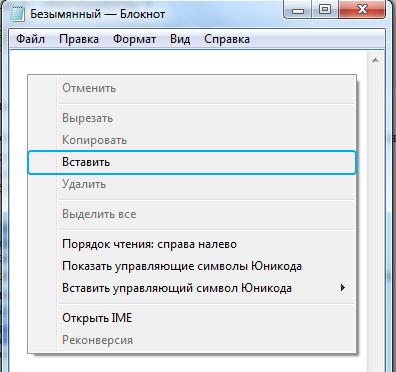
5. Сохраняем текст в файл. Дело сделано, осталось только сохранить наш файл, чтоб он никуда не убежал. Для этого нажимаем ЛКМ в меню программы пункт «Файл» (находится сверху). И в списке выбираем «Сохранить как» (просто «сохранить» не получится, потому что эта функция перезаписывает уже существующий файл, а этот новый, его еще нет на жестком диске, поэтому мы говорим компьютеру, как его сохранять)
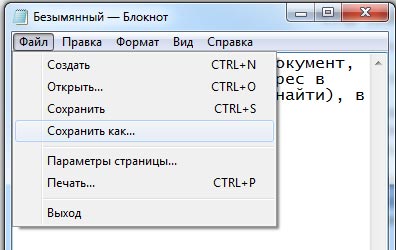
Все, последнее появившееся окно, в нем мы указываем, куда будем сохранять текст, ведь, места-то на компьютере много, нужно выбрать конкретное. А так же называем наш файл. Если что, его потом можно будет переименовать.
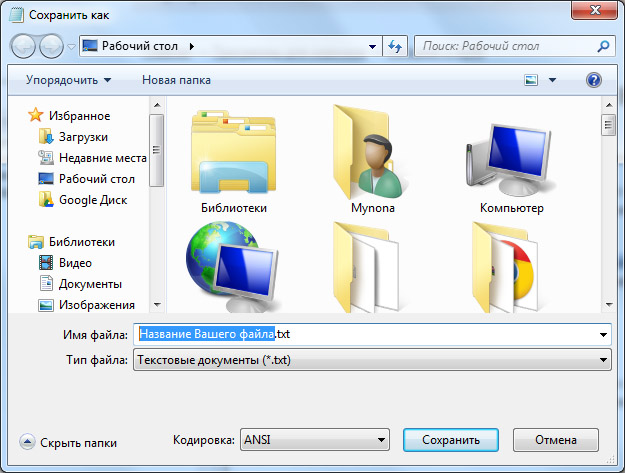
Все, жмем кнопку «сохранить» и наша информация не потеряется.
Виды флеш накопителей
Флеш накопители используется повсюду и применимы практически к любому устройству: от телефона до современного телевизора. Самые популярные и востребованные – это USB-накопители. Они используются для переноса любой информации: фото, музыка, программы и рабочие файлы. С этими устройствами работают многие гаджеты: компьютер, телефон, телевизор и т.п.
Второе место занимают флешки для работы с телефоном – Micro SD карта. Они имеют объем от 2 Гб до 128 Гб. Для работы с ними можно использовать как сам телефон, так и компьютер (для этого понадобиться специальное устройство – картридер, либо подсоединив телефон кабелем).
Третий вид карт применяется в основном для фотоаппаратов. Имеет название SD – карта. Известны объемы до 64 гб. Для работы с такими флешками понадобится либо фотоаппарат, либо компьютер.

Подключение флеш-памяти:
USB-флешка — подсоединяется к стандартному USB-порту компьютера. Для этого достаточно вставить внешний накопитель в разъём. При первом подключении на компьютер автоматически установится драйвер — программа, благодаря которой ПК видит устройство.
Карта памяти — отличается от USB-флешки отсутствием контроллера памяти. Впрочем, современные карты памяти тоже оснащаются контроллерами. Подключить такой модуль памяти к компьютеру напрямую невозможно. Для этого используется кардридер — он должен быть встроен в компьютер. Если его нет, то его необходимо приобрести отдельно.
Устройство с флеш-памятью (фотоаппарат, телефон, смартфон). Для подключения используется кабель, который подключается к USB-слоту компьютера. Далее в девайсе выбирается режим накопителя, после чего ПК получит доступ к флешке. Если у вас есть карта памяти, но нет кардридера, её можно вставить в одно из вышеупомянутых устройств и таким образом подключить к компьютеру.
Когда флешка подключена и распознана, в «Моём компьютере» появится соответствующий значок. Теперь она готова для записи данных.

Копирование информации на флешку осуществляется стандартными инструментами операционной системы Windows:
1. Нажмите правой кнопкой мыши на файле, который необходимо скопировать, и выберите в появившемся меню пункт «Копировать».
2. Зайдите с компьютера на флешку и выберите папку, в которую нужно записать файл. Нажмите в пустом поле папки правой кнопкой мыши и выберите пункт контекстного меню «Вставить». После этого файл скопируется в папку.
Скорость записи на флешку зависит не только от её модели, но и от типа материнской платы компьютера. Учтите, что если файловая система вашего флеш-накопителя FAT32, вы не сможете записать файл размером больше 4 Гб. Чтобы получить такую возможность просто отформатируйте флешку, поставив при этом файловую систему NTFS.
Как записать информацию на флешку
Флешка — устройство, с помощью которого осуществляется перенос информации с одного компьютера на другой. Часто бывают ситуации, когда необходимо записать файлы на флешку. Это может потребоваться, например, если вы делаете резервную копию документов или просто хотите передать свои фотографии другу. При этом существует два основных способа записи данных на флешку. Первый способ – это копирование, второй – отправка.

- Как записать информацию на флешку
- Как записать информацию на карту памяти
- Как записать на флешку большой файл
- Компьютер с установленной операционной системой Windows, флешка
Чтобы упростить перенос информации на флешку и не заходить в разные каталоги, собирая информацию «по крупицам», скопируйте в одну папку все, что вы собираетесь перенести. После этого вставьте флешку в USB-порт компьютера и дождитесь, когда она определится компьютером. Затем операционная система Windows может при необходимости установить необходимые драйвера. Весь этот процесс происходит автоматически без участия пользователя. Когда он закончится, флешка будет видна через «Мой компьютер» («Компьютер» в Windows Vista/7) как отдельный съемный накопитель. Перед копированием файлов убедитесь, что на флешке достаточно свободного места.
Для переноса информации на флешку копированием, откройте в проводнике Windows ту папку или файл, который вы собираетесь копировать. Щелкните по нему правой кнопкой мыши и выберите «Копировать». После этого откройте «Мой компьютер» (или просто «Компьютер»), зайдите во флешку, щелкните правой кнопкой мыши и нажмите «Вставить». Обязательно дождитесь окончания процесса копирования.
Для переноса информации на флешку отправкой также найдите и откройте в проводнике Windows нужную вам информацию. Кликните по этой папке или файлу правой кнопкой мышки и в открывшемся меню выберите «Отправить». В появившемся списке найдите свою флешку и щелкните по соответствующему элементу списка. Дождитесь окончания процесса копирования.
Как скопировать на флешку
Здравствуйте уважаемый посетитель сайта! В этом уроке я расскажу вам, как скопировать на флешку файлы, а также из этого урока вы узнаете, как на флешку записать файл большого размера.
И так чтобы скопировать на флешку файлы, такие как фотографии, видео, образы, документы, архивы и многое другое, вам нужно выполнить следующие действие:
На своем компьютере подключите флешку, затем откройте ту папку, в которой у вас файлы, которые вы хотите скопировать на флешку.
Для примера мы скопируем архив с фотографиями.
И так чтобы скопировать архив с фотографиями вам нужно навести курсор мыши на архив, затем один раз нажать левую кнопку мыши, после чего архив будет выделен, теперь не отводя курсор мыши, один раз нажмите правую кнопку мыши. После чего раскроется контекстное меню, в котором вам нужно выбрать пункт «Копировать».

Обратите внимание:
Если вы хотите скопировать на флешку несколько файлов, например, такие как музыка, видео, папку с файлами, документы, то вам нужно выполнить следующие действие:
Нажмите и удерживайте клавишу Ctrl затем наведите курсор мыши на тот файл, который хотите скопировать нажмите один раз левую кнопку мыши, затем неотпускная клавишу Ctrl наведите курсор мыши на другой файл и нажмите один раз левую кнопку мыши.
Когда вы выделите нужное количество файлов вам нужно навести курсор на любой из выделенных файлов и один раз нажать правую кнопку мыши, после чего раскроется контекстное меню, в котором вам нужно выбрать пункт «Копировать».

Когда вы выберите пункт «Копировать» вам нужно на своем компьютере открыть флешку на которую, вы собираетесь скопировать файлы.

Когда вы на своем компьютере откроете флешку вам нужно в любом пустом месте один раз нажать правую кнопку мыши, после чего откроется контекстное меню windows, в котором вам нужно выбрать пункт «Вставить».

Когда вы выберите пункт «Вставить», на вашем компьютере начнется процесс записи файлов на флешку.
Процесс записи файлов на флешку может занять несколько минут в зависимости, сколько файлов вы закачиваете на флешку, а также размер закачиваемых файлов.

Когда на вашем компьютере закончится процесс загрузки файлов на флешку, вы в своей флешки увидите файлы, которые вы скачивали на флешку.

Теперь давайте попробуем закинуть на флешку фильм большого размера, для этого выделяем видео, которое хотим скопировать, затем один раз нажимаем правую кнопку мыши, в появившемся контекстном меню выбираем пункт «Копировать».

Когда вы скопируете видео большого размера, вам нужно открыть на своем компьютере флешку, затем открыть контекстное меню windows и выбрать пункт «Вставить».

Когда вы нажмете кнопку «Вставить», на вашем компьютере через несколько секунд откроется окошко с сообщением, о том, что данный файл слишком велик для конечной файловой системы, в этом окошке нажмите на кнопочку «Отмена».
Что же делать, если наша флешка имеет размер больше чем закачиваемый фильм?
Чтобы решить данную проблему и закачать на флешку фильм большого размера, нам нужно отформатировать флешку под файловую систему ntfs.
Если вы не знаете, как отформатировать флешку под файловую систему ntfs, то вы можете ознакомится с инструкцией, о том, как отформатировать флешку под ntfs.

Когда вы отформатируете флешку под ntfs вам нужно снова скопировать файл большого размера, затем перейти во флешку, открыть контекстном меню windows и выбрать пункт «Вставить».
После чего на вашем компьютере начнется процесс загрузки видео большого размера, также в процессе загрузки видео на флешку вы увидите, сколько времени осталось до завершения загрузки файла на флешку.

Когда закончится процесс загрузки видео большого размера вы на своей флешки увидите саченный видео файл. Теперь вы знаете, как скачать на флешку музыку, видео файлы, документы, фотографии, папку с документами.
На этом у меня все, всем пока, удачи! До новых встреч на сайте computerhom.ru.
Как записать на флешку файлы большого размера
Поскольку наш файл довольно большой (около 8 Гб), нам необходимо подумать, как все же записать его на флеш-диск. Кроме FAT32, мы можем использовать файловую систему NTFS, которая позволяет записывать файлы большого размера, т.е. более 4 Гб. Нам необходимо переформатировать флешку из FAT32 в NTFS.
Шаг 1. Щелкаем правой клавишей мыши по значку флешки и выбираем команду Форматировать.

В контекстном меню выбираем пункт «Форматировать»
Шаг 2. Выбираем файловую систему NTFS и нажимаем кнопку Начать .

Выбираем файловую систему NTFS и нажимаем «Начать»
Шаг 3. При форматировании будут уничтожены все данные на диске. Поэтому, если на флешке есть нужные вам файлы, то перед форматирование скиньте их на компьютер или ноутбук.

Если не флешке нет нужных файлов. жмем «ОК»
Шаг 4. Форматирование завершено и нам осталось щелкнуть ОК.

Попробуем снова скопировать наш большой файл на флешку. Процесс пошел!

После переформатирования флешки в формат NTFS, процесс копирования большого файла пошел без проблем









