Просмотр фильмов на iPhone
Случалось ли у вас такое, что в дальней поездке, вы умираете от скуки? Ехать, лететь или плыть ещё долго, а все приложения на телефоне уже надоели и отсутствие интернета лишь больше усиливает тоску. Хорошо бы посмотреть фильм или сериал, чтобы отвлечься от поездки.
После прочтения этой статьи вы научитесь тому, как превратить ваш iPhone в переносной кинотеатр. Есть как минимум 3 способа смотреть любимые картины на своём iPhone, давайте их рассмотрим.
Используем приложения для скачивания и просмотра видео
Общий смысл таких приложений идентичен: вы через внутренний браузер находите нужное видео (можно вставить ссылку), запускаете воспроизведение, выбираете необходимое качество картинки, а затем скачиваете видеофайл к себе на устройство. Потом вы можете в любое время открыть и посмотреть фильм даже без Интернета. Стоит попробовать эти приложения:
- VideoSaverPRO
- iLax
- Aloha Browser

Все эти программы можно скачать App Store бесплатно.
Приложения VideoSaverPRO и iLax помогут вам если у вас уже есть загруженный фильм на компьютере, а вы хотите передать его через USB или по Wi-Fi на телефон. Конечно, для этого необходимо, чтобы и ПК, и iPhone находились в одной сети.
Итак, вот порядок действий:

- На телефоне инсталлируйте приложение.
- На компьютере запустите iTunes и подключите к нему телефон.
- Перейдите в iTunes к вашему телефону и откройте для него «Общие файлы».
- Выделите в списке кликом приложение на iPhone, которые вы установили в 1 шаге.
- Щелкните «Добавить файл» и выберите нужное видео в проводнике на своем компьютере.
- Дождитесь окончания копирования файла, а затем перейдите в приложение на телефоне и проверьте: скачался ли файл или нет.
Иногда приложение сразу не видит добавленных файлов. Тогда нужно в разделе с файлам активировать обновление плейлиста доступных видео.
Другие способы смотреть MKV- и AVI-фильмы на iPad или iPhone
Помимо добавления фильмов через iTunes, смотреть MKV- и AVI-фильмы на iPad или iPhone можно подключившись напрямую к локальной сети. Некоторые плееры, как например MoliPlayer, подключается автоматически, другие приложения требуют настройки.

Также ряд программ позволяет смотреть видео непосредственно из сети, вставляя в плеер web-ссылку. При желании можно подключиться к FTP-серверу или медиасерверу.
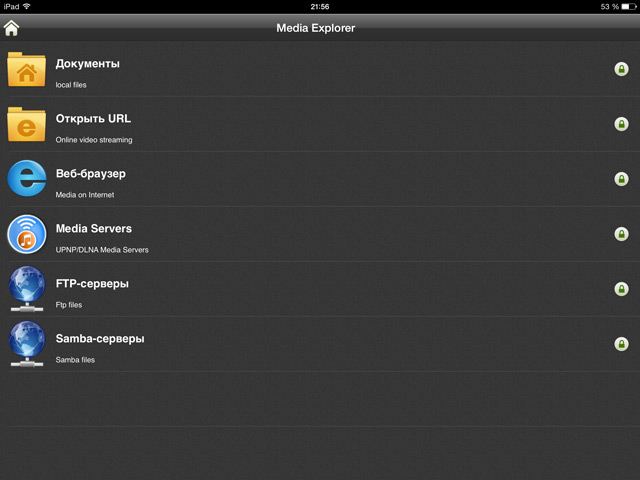
К перечисленным способам иногда добавляют «облачный», предлагая скинуть фильм, например, в Dropbox. Тем не менее на практике этот способ оказался нежизнеспособным: после загрузки фильма в облачное хранилище с компьютера, приходиться слишком долго ждать, пока он станет доступен для мобильного девайса, да и смотреть кино через подобные клиенты – сущее наказание.
- MoliPlayer (Lite, Pro)
Если вы не нашли ответа на свой вопрос или у вас что-то не получилось, а в комментаряих ниже нет подходящего решения, задайте вопрос через нашу форму помощи. Это быстро, просто, удобно и не требует регистрации. Ответы на свой и другие вопросы вы найдете в данном разделе.
К слову, следите за новостями app-s.ru через нашу группу Вконтакте или в Telegram. У нас чертовски интересная лента новостей.
Как просмотреть видео с Айфона на компьютере
Как скачать видео на Iphone(Ipad) через Itunes. Просмотр через VLC.
Как скачать видео на iPhone или iPad и смотреть без Интернета | Яблык
Как скачать видео на Iphone через Itunes. Просмотр видео на Iphone,Ipad
Как перекинуть фильмы с компьютера на iPad. Как смотреть фильмы на iPad — пошаговая инструкция
Как смотреть видео поверх игры
Как Смотреть Фото Видео с iPhone на ТВ Без Jailbrake,AppleTV, провода video from iPhone to TV
Пять способов экспорта видео с iPhone на компьютер
На самом деле вы можете передавать фильмы или видеофайлы с iPhone на ПК / Mac различными способами. Вы можете в полной мере использовать видео iPhone при синхронизации видео с компьютером, вы можете легко редактировать видео на своем компьютере с замечательными эффектами.
Просто включите iCloud в настройках iPhone и включите PhotoStream. А затем загрузите панель управления iCloud на свой компьютер. После этого iPhone-видео можно автоматически экспортировать на компьютер. Это то же самое, что и другие приложения с облачным переносом.
Это широко используемый метод передачи видео iPhone на компьютер с iCloud. iCloud предоставляет только бесплатное хранилище 5GB, достаточно места для резервные контакты iPhone и передавать текстовые сообщения с iPhone на компьютер, Но, возможно, недостаточно места для передачи видео iPhone.
Перенос фотографий и видео с iPhone на ПК и Мак через iCloud
Можно переносить файлы не напрямую, а через облачное хранилище. Для этого iCloud должен быть активен на вашем iPhone и разрешено приложение Фотографии в настройках iCloud. Проверьте это в разделе Настройки > Ваше имя > iCloud > Фотографии.
1. Откройте браузер и перейдите по адресу iCloud.com.
2. Введите логин и пароль.
3. На iPhone появится окно с запросом разрешения на доступ к iCloud. Нажмите на кнопку Разрешить.
4. На iPhone появится код двухфакторной аутентификации. Введите код из 6 цифр в браузере.
5. В окне браузера после авторизации появится несколько иконок. Выберите Фотографии.
6. Интерфейс iCloud Фотографии содержит фото и видео с разделением по категориям. Тут можно выбрать их для переноса. Дальше нажмите на кнопку Скачать в правом верхнем углу в виде облака со стрелкой вниз. Выбранные файлы будут перенесены в папку загрузок браузера.
Вместо браузера есть приложения macOS с возможностью входа iCloud для доступа к вашим изображениям через беспроводное подключение. На компьютере на Windows также можно установить iCloud.
Если вы дочитали эту статью до конца и она вам понравилась, можете поставить оценку. Также подписывайтесь на наш канал в Телеграм, чтобы не пропустить новые статьи.
If you have found a spelling error, please, notify us by selecting that text and tap on selected text.











