Установка драйвера сетевой карты Intel I219-V в Windows Server 2012/2016
С некоторых пор на серверных операционных системах от Microsoft, запущенных на «не серверном железе» перестали устанавливаться драйвера на сетевые карты от компании Intel. При этом на аналогичных десктопных операционных системах, драйвера успешно устанавливаются без каких-либо проблем. Суть проблемы, возможно кроется в наглом маркетинговом сговоре двух корпораций Microsoft и Intel. Далее рассмотрим, как решить данную проблему.
Рассмотрим решение проблемы пошагово.
Скачивание и установка драйвера из Центра обновлений Windows и в диспетчере устройств
Первый, наиболее часто используемый подход для скачивания и установки драйверов, в том числе Intel HD Graphics — использование средств Windows 11, 10, 8.1 или Windows 7 для этого.
Обычно, операционная система при наличии оборудования без драйверов проверяет возможность их установки из Центра обновлений, но если этого не произошло, вы можете выполнить следующие шаги, сначала универсальные для всех версий Windows, а далее — дополнительный отдельный подход, только для Windows 11 и Windows 10:
- При подключенном Интернете откройте диспетчер устройств. В Windows 11 и 10 для этого можно нажать правой кнопкой мыши по кнопке «Пуск» и выбрать нужный пункт контекстного меню. Во всех последних версиях ОС можно нажать клавиши Win+R, ввести devmgmt.msc в диалоговое окно «Выполнить» и нажать Enter.
- В диспетчере в разделе «Видеоадаптеры» нажмите правой кнопкой мыши по вашей видеокарте Intel HD Graphics (без драйверов может называться «Базовый видеоадаптер Майкрософт» или Стандартный VGA графический адаптер) и выберите пункт «Обновить драйвер».
- Выберите пункт «Автоматический поиск драйверов».
- Дождитесь завершения автоматического поиска, скачивания и установки драйверов Intel HD Graphics. Если всё прошло успешно, вы увидите сообщение аналогичное тому, что представлено на изображении ниже.
- Если вы видите сообщение «Наиболее подходящие драйверы для данного устройства уже установлены» — это означает лишь то, что найти что-то подходящее в Центре обновлений не удалось (но не означает, что лучших драйверов действительно нет).
Помимо использования диспетчера устройств, в Windows 11 и Windows 10 можно попробовать выполнить установку следующим образом:
Однако, срабатывает всё описанное выше далеко не всегда: иногда Windows действительно не может предложить нужных драйверов, а иногда причина — заблокированные серверы обновлений Майкрософт в не самых лицензионных версиях системы.
ДЕЙСТВИЯ ПРИ НЕИСПРАВНОСТИ ИЛИ НЕСОВМЕСТИМОСТИ ДРАЙВЕРА
Обе эти неполадки устраняются путем установки исправного, подходящего к устройству и операционной системе драйвера. Т.е. нужно найти, скачать и установить правильное программное обеспечение. Сделать это можно вручную либо в автоматическом режиме.
Ручной поиск и установка драйвера. С поиском драйверов проблем не возникает, если точно известна модель устройства. Важно скачивать драйвер с проверенных источников, лучше всего — с официального сайта разработчика. Если же модель устройства неизвестна, то ее можно определить самостоятельно следующим образом:
- Запустите программу «Диспетчер устройств» и откройте окно свойств проблемного устройства по инструкции в предыдущей главе.
- Перейдите во вкладку «Сведения». Ниже есть выпадающий список «Свойство». Раскройте его и выберите пункт «ИД оборудования».
- В блоке «Значение» отобразится идентификационный номер устройства. Скопируйте его.
Теперь у нас есть ИД оборудования, по которому можно определить модель устройства и даже скачать драйвер под него. Здесь все просто. Откройте в браузере любую поисковую систему и вставьте в строку поиска скопированный ранее ID. В первых же строках результата поиска отобразятся ссылки на скачивание драйверов. Например:

Перейдя на страницу, также можно будет узнать название устройства. В этом случае поиск драйвера можно выполнить по нему, и, скорее всего, поисковик найдет официальный сайт производителя.

Автоматическая установка драйвера. Для установки драйверов в автоматическом режиме используются специальные программы. Рассмотрим этот процесс на примере бесплатной утилиты DriverHub:
- Скачайте и установите программу DriverHub .
- Сразу после запуска кликните по кнопке «Найти сейчас» для запуска процесса сканирования компьютера на наличие отсутствующих драйверов.

- В процессе сканирования DriverHub обнаружит устройства, драйверы для которых не только отсутствуют, но и устарели. При желании вы сможете установить и обновить их все. Для этого просто кликните по кнопке «Установить».

- Если же нужно установить драйвер только для определенного устройства (или нескольких), включите режим эксперта и установите галочки напротив нужных пунктов (названий устройств) в списке.

- После выбора кликните «Установить» для установки отмеченных устройств.
Устранить проблему с драйвером в Windows 10
В операционных системах Windows 10 ошибка «Эта система не удовлетворяет минимальным требованиям Intel HD Graphics» может происходить из-за особенности этой ОС проверять цифровые подписи всех драйверов устройств. Она может появляться даже если драйвер был взят из официальных источников. Это недоработка корпорации Майкрософт, которую обещают вскоре исправить. Нам же нужно отключить проверку подписи системы. Для этой цели существуют специальные утилиты, которые деактивируют проверку. Но их недостатком является то, что пока они находятся в системе, Windows не будет проверять подписи драйверов. Но стоит её удалить, и ошибка снова появится.
Мы можем это сделать другим способом. Нам необходимо открыть редактор групповых политик. Этот способ эффективен только для Windows Profession. В других редакциях устранить ошибку этим способом не получится.
- Откройте строку ввода (WIN+R) и введите следующую команду gpedit.msc и нажмите клавишу ввода;
- Выберите здесь пункт «Конфигурация пользователя», после этого нажмите в дереве «Административные шаблоны», найдите ниже «Система» и нажмите на папку «Установка драйверов»;
- Выберите мышью здесь параметр «Цифровая подпись драйверов»;
- Нажмите по этому параметру ПКМ и выберите «Изменить»;
- В следующем окне слева выберите «Отключено» и ниже нажмите «Применить» и «Ок»;
- Можно оставить этот параметр включенным, но в пункте «Если Виндовс обнаруживает файл…» укажите такое значение «Пропустить».
После таких настроек ошибка в вашем случае появляться больше не должна. Проверьте самостоятельно, появляется ли она снова.
Драйверы Intel DCH
Windows 10 устанавливает драйверы автоматически, но у пользователей всегда была возможность установить драйвер вручную. Эта опция позволяет пользователям устанавливать драйверы, которые они не могут получить через обновления Windows. Обновления Windows будут обслуживать обновления драйверов пользователей, но обычно они медленнее. В некоторых случаях обновление драйвера никогда не доставляется через Центр обновления Windows. Он может заблокировать обновление, потому что не думает, что оно будет совместимо с ОС.
Драйверы Intel DCH — яркий тому пример. Если вы посетите страницу загрузки драйвера, вы найдете список поддерживаемых процессоров. Если вы попытаетесь установить драйвер, предполагая, что ваш ЦП поддерживается, вы можете увидеть ошибку «Устанавливаемый драйвер не подтвержден для этого компьютера», которая заблокирует установку. В этом случае вам придется установить его вручную.
Исправить «Устанавливаемый драйвер не проверен для этого компьютера»
Выполните следующие действия, чтобы вручную установить драйверы Intel DCH.
- Посетить Страница драйверов Intel DCH.
- Загрузите Zip-файл а не исполняемый файл.
- Как только Zip-файл будет загружен, откройте его в проводнике.
- Используйте такой инструмент, как 7-zip, чтобы извлеките файл.
- Открыть диспетчер устройств.
- Разверните Адаптер дисплея группа устройств.
- Здесь ищи свой Видеокарта Intel (в названии будет Intel).
- Щелкните правой кнопкой мыши это и выберите Обновите драйверы.
- Выбирать Найдите на моем компьютере драйверы> Позвольте мне выбрать драйверы из списка доступных на моем компьютере.
- В следующем окне выберите свое графическое устройство Intel из списка, и нажмите Установить с диска.
- В открывшемся окне выбора файла перейдите в папку, которую вы извлекли.
- Внутри В папке Graphics выберите файл с именем igcc_dch.ini.
- Нажмите ОК и установите драйвер..
- В установка займет некоторое время а поскольку это графический драйвер, ваш экран может мерцать во время установки.
- После завершения установки перезапустить систему и установка будет завершена.
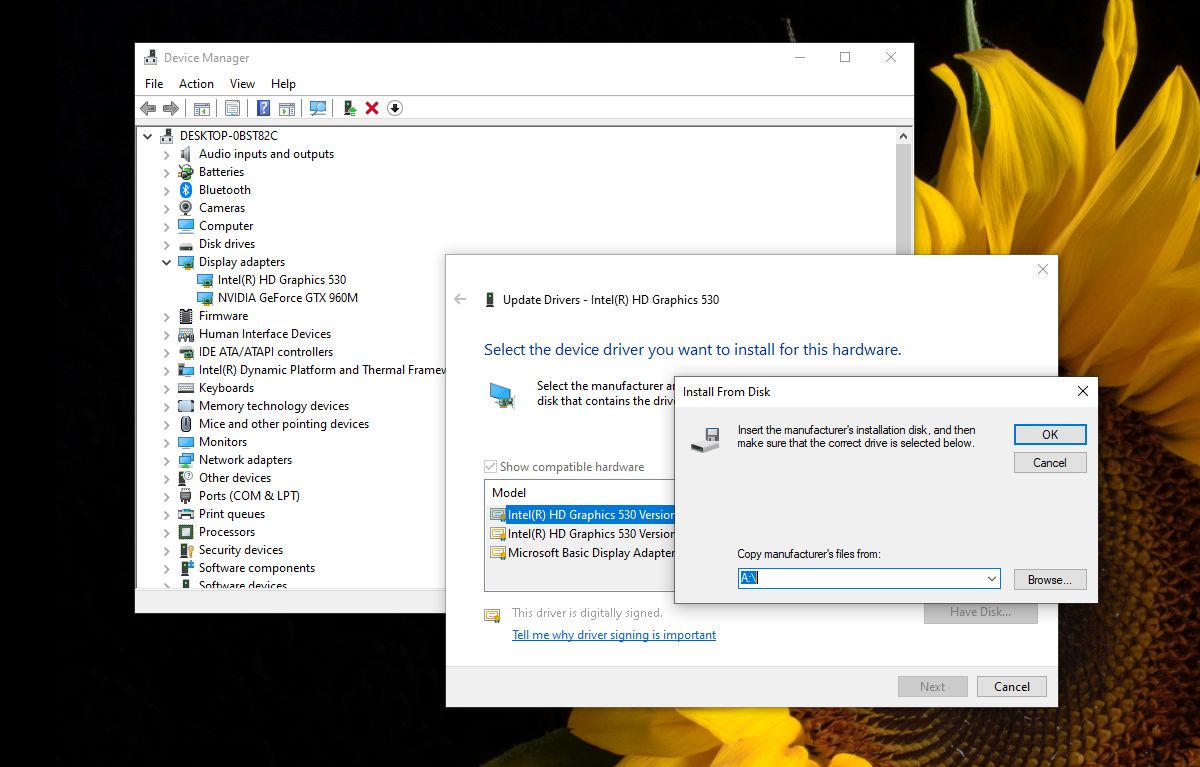
Что делать, если после установки драйвера нет панели управления Intel HD
Еще один довольно «больной» вопрос. Попробуем разобраться с ним по порядку.
1) Если у вас ноутбук — загрузите драйвер с офиц. сайта производителя и обновите его. См. способ 2 выше.
2) Проверьте не только системный трей (рядом с часами) в поисках значка на центр управления графикой, но и меню ПУСК, и поиск (См. скрин ниже ?).

Открываем панель управления графикой Intel
3) Для Windows 10, возможно, потребуется в «ручную» установить панель управления с магазина приложений.
4) Ознакомьтесь также со статьей, ссылку на которую привожу ниже. Она, конечно, не только о Intel, но всё же.
? В помощь!
Как открыть настройки видеокарты: AMD, nVidia, Intel (не могу найти панель управления графикой)
4) Когда наконец-то войдете в настройки графики Intel — включите отображение значка на панели задач. Таким образом (в дальнейшем) вы сможете в любой момент открыть панель управления видеокартой. ?

Включаем значок на панели задач

Значок на графику Intel
Если решили вопрос иначе — поделитесь в комментариях! Заранее благодарю!
Почему ваш производитель может помешать вам установить драйверы
Если драйверы не могут быть установлены, вы увидите «Установленный драйвер не проверен для этого компьютера. Пожалуйста, получите соответствующий драйвер у производителя компьютера ». Установка будет остановлена.
Это происходит потому, что производитель вашего компьютера изменил настройку в графических драйверах Intel, которые он предварительно установил, указывая, что стандартные графические драйверы Intel от Intel.com не должны быть разрешены. Производитель вашей системы (в моем случае HP) хочет, чтобы вы получали обновления графического драйвера с их веб-сайта, а не с Intel.
К сожалению, есть некоторые большие проблемы с этим. Производители часто не обновляют эти графические драйверы, и вам может потребоваться более новая версия графического драйвера для исправления ошибок или повышения производительности в некоторых играх. Эти новые версии могут быть доступны только от Intel напрямую.
Производители включают эту настройку, потому что они осторожны. Они могут запускать только проверенные драйверы на вашем ПК. Тем не менее, мы не видим причин, по которым стандартные драйверы Intel не должны работать на ПК только с графикой Intel. Производители компьютеров не могут настроить это графическое оборудование Intel, поэтому собственные драйверы Intel должны подойти.
Предупреждение : есть один случай, когда мы будем более осторожны в этом. Если на вашем ноутбуке установлена двойная графическая карта с интегрированной графикой Intel, а также выделенной видеокартой NVIDIA или AMD, обновление драйвера Intel может вызвать проблемы. Мы не рекомендуем возиться с вашими драйверами Intel в этой ситуации. Если вам все равно нужно установить обновленные драйверы Intel, обязательно обновите также графические драйверы NVIDIA или AMD.
Что делать, если вместо удалённого драйвера вы видите HD-графика Intel
Если вместо базового драйвера Майкрософт отображается «HD-графика Intel», тогда выполните следующее:
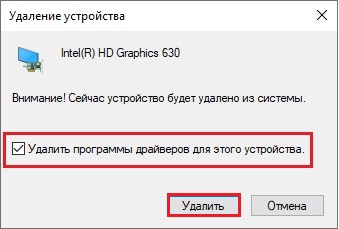
- Наведите курсор на вашу « HD-графика Intel » в Диспетчере устройств;
- Нажмите ПКМ и в появившемся меню « Удалить устройство »;
- В следующем меню поставьте галочку слева от опции « Удалить программы драйверов для этого устройства », а затем нажмите на « Удалить »;
- Перезагрузите ПК.












