Урок 1. Упорядочиваем и сохраняем важные данные
Перед тем, как Вы начнете осваивать этот тренинг, желательно уметь находить скачанные файлы и делать снимки экрана.
Для этого у меня есть бесплатный тренинг «Рука помощи». Если Вы его еще не проходили, — уделите в первую очередь время прохождению того тренинга. Там Вы приобретете необходимые знания и умения, которые Вам потребуются и здесь.
Например, в этом текущем тренинге «Как навести порядок в компьютере» может понадобиться сделать снимок экрана, загрузить снимок в Интернет и дать ссылку, чтобы я мог наглядно увидеть, в чем именно нужна помощь.
Также нужно будет скачать пару программ, и если при скачивании Вы не знаете, где их найти на своем компьютере, то здесь уже будет неуместно писать об этом.
Давайте договоримся, что в этом тренинге не будем задавать вопросов, типа: «Не получается сделать снимок экрана. Что делать?» или «Как снимок загрузить в Интернет и предоставить ссылку на этот снимок?» или «Скачал файл, а где он? Не могу найти! Помогите!»
Все подобные вопросы, пожалуйста, решайте в бесплатном тренинге «Рука помощи».
Кроме того, если будут появляться вопросы, не связанные с прохождением конкретного текущего задания, тоже, пожалуйста, не используйте этот случай, чтобы спросить что-то, что не относится к теме.
По всем другим вопросам можете обращаться ко мне через Форму обратной связи.
Причина вышеупомянутых просьб состоит в том, чтобы не захламлять комментарии в тренинге вопросами не по теме. Другие учащиеся тоже могут обращать внимание на отчеты предыдущих пользователей и мои комментарии к ним, поэтому важно, чтобы посторонняя информация никому не мешала.
Итак, — давайте начинать!
Пару слов о том, а зачем вообще нужна структура для хранения файлов
Удобная для вас структура даст вам:
- Удобный и более быстрый поиск информации;
- Понимание объёма ценных для вас данных;
- Сокращение расходов на резервное копирование (времени и / или денег);
- Удобство при резервном копировании;
- Возможность легко объяснить при необходимости близким или коллегам «что-где» находится.
Обычно после наведения порядка количество хранящихся файлов и их совокупный объем уменьшаются, т. к. находятся дубликаты и разные версии файлов, а также удаляются случайно забытые или давно не нужные файлы, которые только занимают место на диске.
Прежде всего, исходные данные: папка «Мои документы», внутри которой находятся все файлы, или (что чаще и хуже) много папок с разными названиями и назначением в разных местах жёсткого диска. Именно это является причиной вопросов, о которых я упомянул в начале этой статьи.
SetupComp

Множество активных пользователей компьютеров рано или поздно сталкиваются с проблемой поиска необходимых в данный момент файлов на своем компьютере. Это происходит из-за того, что мы постепенно не заметно для себя самих загружаем компьютер кучей разного рода информации, но при этом не удосуживаемся ее правильно сгруппировать, ну или проще говоря разложить по полочкам. Поэтому сегодня я расскажу вам, как систематизировать информацию на компьютере. Это необходимо для того, что бы во-первых иметь к ним быстрый доступ, а во-вторых, что бы можно было в случае необходимости легко перенести их с одного компьютера на другой не тратя при этом много времени на их поиски. Я думаю, что данные знания одинаково пригодятся как начинающим пользователям компьютера, так и продвинутым.
Прежде чем показать как это сделать сразу возьмите на заметку, что хранить данные на системном диске С не рекомендуется. Выберите для своих рабочих материалов любой другой диск, чтобы в случаи выхода операционной системы из строя можно было без опасения утраты своих файлов быстро переустановить Windows. Если у вас нету второго диска (что я думаю маловероятно, потому, что любой программист всегда разбивает диск минимум на две части при настройке компьютера), то сейчас вы можете создать свою папку на системном.
Я также заметил, что в операционной системе Windows большинство пользователей обычно сохраняют документы и музыку в папке «Мои документы». Этого делать тоже категорически не рекомендуется. При переустановке операционной системы вы можете утратить к ним доступ или совсем потерять эти данные. Поэтому как я уже говорил, советую создать необходимую вам папку на диске «D» или любом другом, если у вас их несколько или у них другие названия.
Итак, давайте сейчас разберемся, как правильно систематизировать информацию на компьютере. Сначала нужно нажать правой кнопкой мыши на пустом месте в выбранном вами диске, потом выбрать пункты «Создать» и «Папку». У вас появиться новая папка, давайте назовем ее «Мои данные». Так вам будет проще работать, потому, что все ваши данные будут в одном месте, и не нужно будет искать их по всему компьютеру.

После создания этой папки в ней можно создавать много других папок, необходимых вам для работы. Например «Документы», «Музыка», «Фильмы» и др.

В операционной системе Windows папки сортировать можно по дате создания, размеру, дате изменения, имени, типу, автору и по другим критериям. Сейчас я вам расскажу, как это сделать. Для того, чтобы увидеть таблицу сортировки нужно включить функцию «Вид таблицы». Для этого необходимо щелкнуть правой кнопкой мыши на пустом месте окна и в появившемся меню выбрать пункт «Вид» и «Таблица». Теперь мы видим, что вид окна изменился. Тут появились пункты «Имя», «Дата изменения», «Тип» и «Размер».


Здесь можно выбрать любые популярные методы сортировки. Если того метода который нужен в списке не оказалось, то можно нажать на кнопку «Подробнее» и там обязательно найдется, необходимый вам пункт меню. Достаточно просто выделить его галочкой и данный пункт появиться в вашей таблице.


Столбцы сортировки можно менять местами. Для этого достаточно щелкнуть на выделенной шапке левой кнопкой мыши и потянуть ее влево или вправо. Таким образом, можно свободно столбцы поменять местами.
Одинарное нажатие на элемент шапки столбца приводит к тому, что файлы будут сортироваться по тем критериям, которым соответствует столбец: от большего к меньшему. При повторном нажатии на этот же столбец сортировка меняется: от меньшего к большему. Также нажав на нисходящую стрелочку рядом с шапкой столбца, вы попадаете в меню выбора по определенным критериям, где тоже можно произвести соответствующую сортировку.

Ну, вот в принципе и все. Мы с вами подробно разобрались, как систематизировать информацию на компьютере, чтобы в ваших данных был порядок и вы могли быстро найти нужную информацию отсортировав данные по необходимым критериям. Надеюсь, эта статья оказалась вам полезной. До новых встреч.
Сортировка файлов
Привет друзья! Когда-то, много лет назад, на моём компьютере царил ужасный беспорядок, все файлы, папки и ярлыки находились в одной куче и я как-то умудрялся в этом всём работать, но в один прекрасный день ко мне подошёл старший системный администратор и сказал: «Ты чё товарищ дорогой здесь гуано на рабочем месте развёл?», и ещё пару интересных и незнакомых слов произнёс (да, ругаться он умел), с тех пор много времени прошло , но тот случай я запомнил и всегда стараюсь сохранять на компе маломальский порядок, только со временем начинаешь понимать, что это должно быть во всём, так и работать, и жить легче.
Не сомневаюсь, что любому пользователю компьютера будет приятно, если на дисках и в папках у него воцариться порядок и всё разложится по полочкам, всегда неприятно наблюдать компьютерный кавардак, когда все файлы на дисках свалены в одну кучу и совсем непонятно как в этой куче быстро найти нужные файл или папку. А навести порядок, тем не менее, очень просто с помощью сортировки и разделения файлов по группам, тем более в Windows 8.1 и Windows 10 .
- Во первых, хочу сказать, что какого-то единого правила в упорядочении файлов на вашем компьютере нет и цель моей статьи просто напомнить вам о существовании простых инструментов способных помочь в этом деле, также предлагаю всем пользователям высказаться в комментариях и предложить свой способ.
Заходим на жёсткий диск среднестатистического пользователя компьютера и видим примерно такую картину.
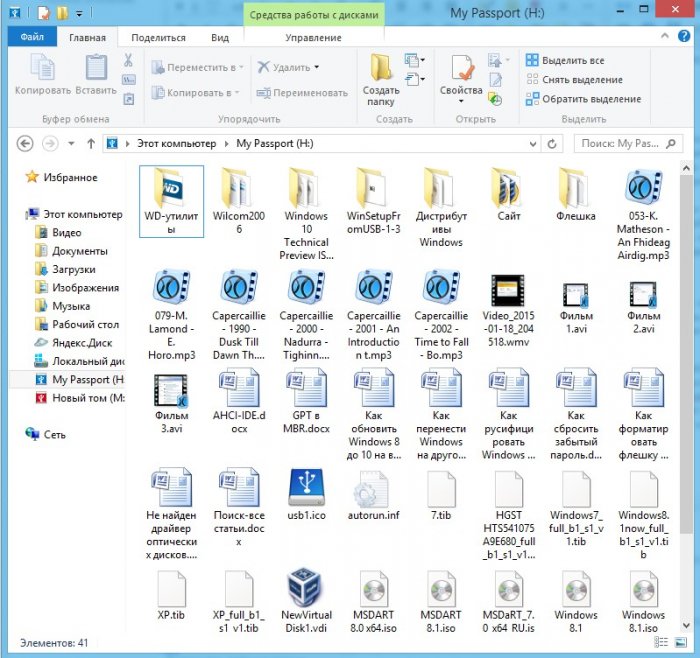
Конечно можно рассовать все эти текстовые документы, простые папки, видеофайлы, ISO образы, виртуальные диски VDI по другим папкам и на диске окажется всего 10 папок, но уверен, что после распределения файлов по папкам у вас, через некоторое время, уже в этих папках начнётся такой же беспорядок.
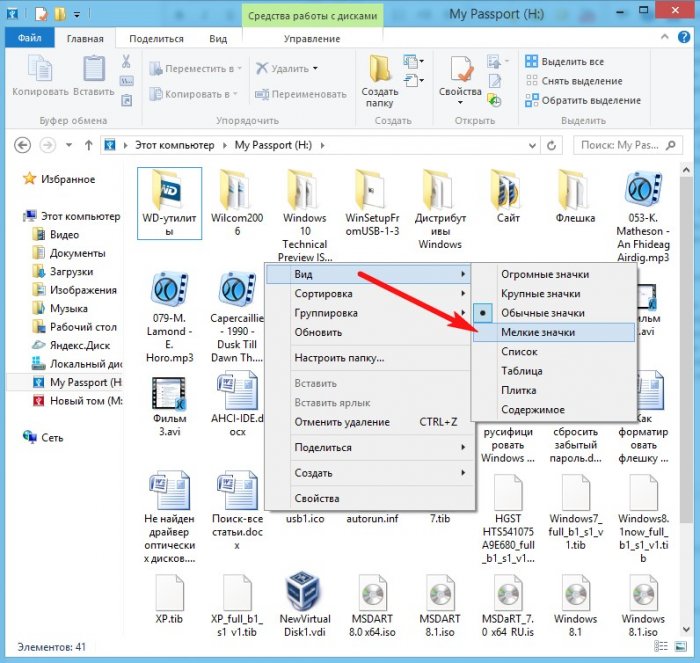
В итоге получается такая же каша «Дружба» из файлов.
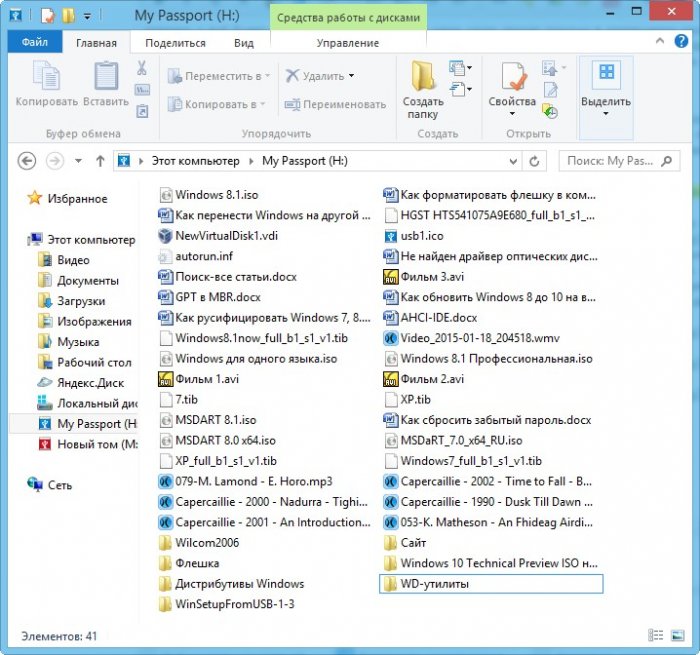
Щёлкаем правой мышью и выбираем Сортировка ->Тип
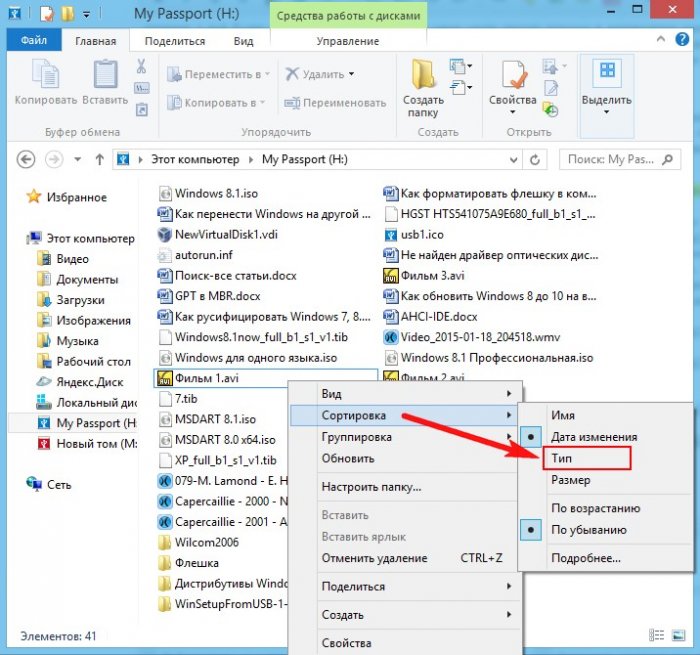
Уже кое-что получилось.
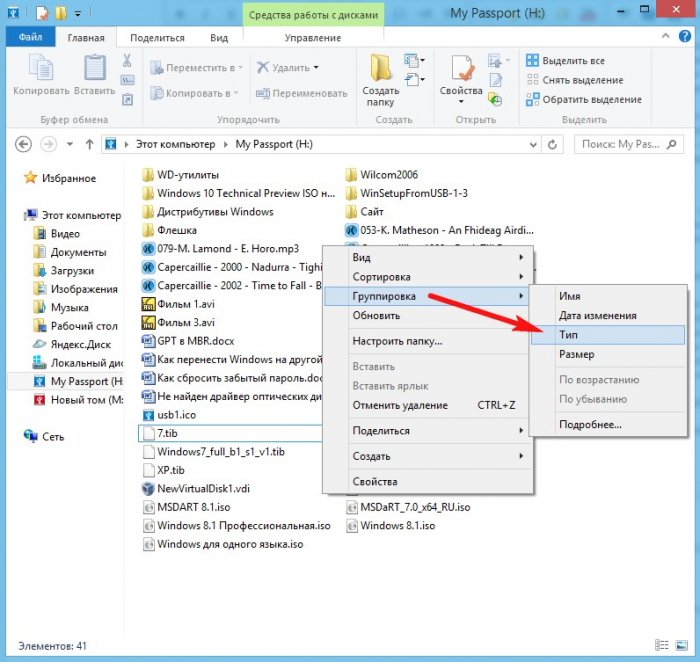
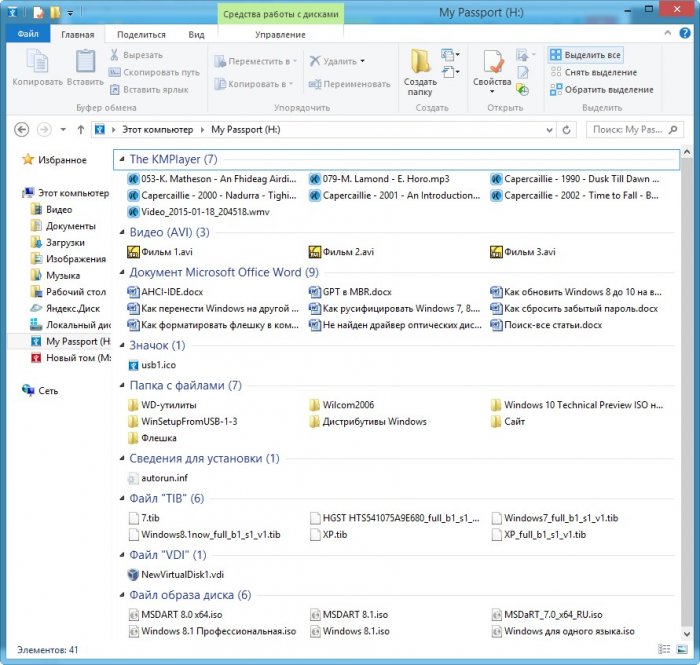
Если вам этого мало, то в меню Сортировка и Группировка нажмите Подробнее. и выберите свой экзотический вариант упорядочивания файлов.
Как распределить файлы и папки

Вы определили места хранения файлов на компьютере. Теперь вам нужно заняться распределением файлов и папок по дискам. Начните с перемещения и сортировки понятных для вас данных. Непонятное оставьте для распределения в самый конец.
Создайте на диске папки для хранения файлов. Дайте им понятное название. Допустим, Архив. В них появятся другие папки для того, чтобы отсортировать файлы внутри по каким-то критериям.
У папок должна быть жесткая иерархия. Тогда можно будет понять, где и что находится. Представим, что у вас на ПК много фото, видео, музыки. Тогда перенесите все мультмедийные файлы на диск, который вы отвели для хранения.
В папку «Фото» сбросьте отдельные снимки и папки с фотографиями. Объедините фото по каким-то критериям. Скажем, по тому, когда или где сделаны снимки. Потом поместите фото в папки с определенным названием. Скажем, в папку «Командировка в Москву». К папкам с фотографиями можно добавить даты. Они облегчат вам поиск.
Точно так же разберите музыкальные файлы, фильмы, документы и пр. В итоге у вас появятся ненужные файлы, которые хранить не нужно.
ВАЖНО! Папки и файлы должны иметь понятные имена. Желательно это сделать сразу. Но можно и после завершения работы. Понятное имя экономит много времени при поиске нужного файла или папки.
Итоги
В результате вышеописанных действий к концу квартала я прихожу с папками, заполненными полезной информацией, и нужно только потратить пару часов на их сортировку для долговременного хранения. У меня получается папка со скриншотами и рабочими файлами, в которой лежат подпапки «Работа», «Важные скриншоты», «Инет» и даже папка «Сохранения», куда же без нее.
Остается только заархивировать эту папку, желательно с паролем, и сохранить куда-либо кроме ПК, например в облако или на внешний HDD. Я использую WD Elements Portable Black (WDBMTM0010BBK), объемом 1 ТБ.

Что еще стоит добавлять в бэкап из пользовательских файлов я писал в блоге «Сохраняем данные пользователя перед переустановкой Windows не забывая необходимого». Данная система каталогизации и хранения файлов очень проста и надежна, за счет избыточного копирования. Пишите в комментарии, что еще вы добавляете в пользовательские бэкапы?

Подпишитесь на наш канал в Яндекс.Дзен или telegram-канал @overclockers_news — это удобные способы следить за новыми материалами на сайте. С картинками, расширенными описаниями и без рекламы.









