Как синхронизировать яндекс диск с компьютером и айфоном
ОСОБЕННОСТИ СИНХРОНИЗАЦИИ СОДЕРЖАНИЯ «ЯНДЕКС. ДИСК» И КОМПЬЮТЕРА
Применение облачных хранилищ типа «Яндекс. Диск», «Google Диск» и т.п. значительно увеличивают возможности компьютеров по хранению файлов. Но, самое главное, эти хранилища позволяют экономить дисковое пространство на компьютерах пользователей. Для этого просто необходимо разместить выбранные файлы на «Яндекс. Диск» или «Google Диск», а затем удалить их с компьютера. Но есть небольшая проблема. Если на вашем ПК установлена специальная программа для синхронизации облачного хранилища и вашего компьютера, то после ее запуска произойдет автоматическая синхронизация файлов, хранящихся в облачном хранилище, и тех, которые сберегаются на компьютере. Как это происходит и к чему может привести, рассмотрим в этой статье на примере «Яндекс. Диск».
В статье «Как бесплатно увеличить объем жесткого диска» уже рассматривался порядок применения облачного хранилища «Яндекс. Диск», но есть некоторые особенности.
Некоторые особенности применения «Яндекс. Диск»
Начнем с того, что синхронизация происходит по принципу приоритетности файлов, хранящихся на компьютере. Т.е. при включенной синхронизации удаленные с компьютера файлы исчезнут и из облачного хранилища. И наоборот, если какие-то файлы были добавлены в папку «Яндекс. Диск» на компьютере пользователя, то эти файлы появятся и в облачном хранилище. Поэтому при запуске синхронизации нужно быть осторожным, чтобы раз и навсегда не потерять файлы, которые вы доверили облачному хранилищу на серверах Яндекс.

Если вы по неосторожности путем синхронизации облачного хранилища и своего ПК все же удалите свои файлы, хранившиеся на серверах Яндекс, то все же существует возможность их восстановить. Удаленные файлы из облачного хранилища попадают в «Корзину», которая тоже находится в облачном хранилище (см.1 Рис.1). Чтобы восстановить случайно удаленные файлы, вам необходимо открыть содержание «Корзины», выделить случайно удаленный файл (см.1 Рис.2) и нажать кнопку «Восстановить» (см.2 Рис.2). Если же вы захотите навсегда расстаться с удаленными файлами, то вам необходимо нажать кнопку «Очистить корзину» (см.3 Рис.2). Следует отметить, что восстановление удаленных файлов в облачном хранилище произойдет практически мгновенно, а вот восстановление этих файлов в папке «Яндекс. Диск» на компьютере займет некоторое время, которое зависит от мощности вашего компьютера, скорости доступа к интернету и размера восстанавливаемых файлов. При этом удаленные с компьютера файлы снова загрузятся на него.

Следующей особенностью является то, что загрузка в облачное хранилище «Яндекс. Диск» с помощью программы (т.е. через папку «Яндекс. Диск» на компьютере) происходит на несколько порядков быстрее, чем через окно браузера (см. статью «Как бесплатно увеличить объем жесткого диска»). Для этого вам необходимо просто включить синхронизацию файлов в папке «Яндекс. Диск» на ПК и в облачном хранилище на серверах «Яндекс».
Включение и отключение синхронизации для «Яндекс. Диск»
Как отмечалось в статье «Как бесплатно увеличить объем жесткого диска», инструмент синхронизации содержания облачного хранилища «Яндекс. Диск» и папки «Яндекс. Диск» на компьютере дает возможность экономить дисковое пространство на вашем ПК, нужно просто правильно им пользоваться. Если вам необходимо дополнительное дисковое пространство на вашем ПК, вы можете разместить свои файлы в облачном хранилище, отключить синхронизацию «Яндекс. Диск» и затем удалить размещенные в облачном хранилище файлы со своего ПК.

Процесс включения (отключения) синхронизации происходит предельно просто. Для того, чтобы включить (отключить) синхронизацию, вам необходимо для начала запустить программу «Яндекс. Диск» на компьютере. Лучше всего это делать, воспользовавшись пиктограммой «Яндекс. Диск», которая появляется на рабочем столе, после установки программы на компьютер (если эта пиктограмма отсутствует, воспользуйтесь рекомендациями из статьи «Различные способы запуска программ»). Затем на панели задач, в области уведомлений (в правом нижнем углу экрана) найдите кнопку «Синхронизация «Яндекс. Диск» (см.1 Рис.3) и щелкните по ней левой кнопкой мыши. В появившемся меню кнопки «Синхронизация «Яндекс. Диск»(см.2 Рис.3) внешний вид верхней кнопки (см.3 Рис.3), будет меняться в зависимости от того, включена или выключена синхронизация (у меня синхронизация выключена). Чтобы изменить текущее состояние синхронизации (т.е. включить или выключить синхронизацию) вам необходимо нажать на кнопку управления синхронизацией (см.4 Рис.3).
В меню кнопки «Синхронизация «Яндекс. Диск» есть еще одна полезная кнопка управления – это кнопка Инструменты (см.5 Рис.3), которая имеет вид шестеренки. Нажав на эту кнопку, вы можете вызвать дополнительное меню управления «Яндекс. Диском» (см.6 Рис.3).
Следует отметить, что может случиться так, что на панели задач, в области уведомлений (в правом нижнем углу экрана) может отсутствовать кнопка «Синхронизация «Яндекс. Диск» (см.1 Рис.3). В таком случае вам следует изменить настройки области уведомлений, чтобы кнопка «Синхронизация «Яндекс. Диск» отображалась в положенном месте.
Дополнительная информация, рекомендации
Тем, кто использует несколько учетных записей на «Яндекс» и, соответственно, использует облачные хранилища для этих учетных записей, следует очень осторожно пользоваться программой синхронизации «Яндекс. Диск». Дело в том, что для каждой учетной записи выделяется свое облачное хранилище «Яндекс. Диск» со своим объемом дискового пространства, которое может не соответствовать объему других учетных записей. На одном компьютере используется одна программа синхронизации «Яндекс. Диск», которая будет взаимодействовать с любым облачным хранилищем любой учетной записи, в зависимости от того, какую именно запись пожелал активировать пользователь. Поэтому, при синхронизации компьютерной папки «Яндекс. Диск» с облачным хранилищем отсутствующие в папке «Яндекс. Диск» файлы будут удалены. А при недостатке свободного объема в подключенном облачном хранилище «Яндекс. Диск» для удаленных с компьютера файлов, они могут не поместиться в корзине хранилища, что приведет к безвозвратной утере этих файлов.
Большинство компаний, предоставляющих облачные хранилища, в обязательном порядке предоставляются и программы синхронизации компьютеров с этими хранилищами. Все эти программы работают примерно по тому же принципу, что и программа «Яндекс. Диск». Поэтому, если размещенные в хранилищах файлы вы удаляли со своего компьютера, то при включенных программах синхронизации эти файлы могут удаляться и из хранилищ. Восстановление удаленных файлов обычно происходит по описанной выше методике.
При размещении файлов в облачных хранилищах и последующем удалении файлов с компьютера в обязательном порядке предварительно необходимо отключать синхронизацию, а сберегаемые файлы дублировать в хранилищах других компаний. Конечно, это довольно хлопотно, но обеспечит надежное сохранение ваших файлов.
Иценко Александр Иванович
Статьи по схожей тематике: 1. Как бесплатно увеличить объем жесткого диска.
Возможность синхронизировать все свои данные между устройствами – сегодня это наиболее востребованная функция во всех браузерах, социальных сетях и прочих сервисов, где все держится вокруг аккаунта пользователя. Получить доступ к данным возможно только при знании личной информации пользователя, которая необходима для входа в аккаунт.
В большинстве случаев это просто логин и пароль, но некоторые сервисы предоставляют большую безопасность путем привязки номера телефона или электронной почты, на которые при попытке входа в аккаунт отправляется сообщение с дополнительным кодом. Сам код необходимо обязательно указать, чтобы войти. После захода на сервис данные будут синхронизироваться в реальном времени после каждого раза, когда вы совершаете какое-либо действие. Все вышесказанное относится и к Yandex Браузеру.

Синхронизация данных между компьютерами
в рамках Локальной сети Яндекс арендует каналы до крупных городов и бесплатно предоставляет свой трафик провайдерам. Таким образом, Яндекс становится локальным ресурсом для региона.
Сейчас в Локальной сети Яндекса 14 городов, включая Ростов-на-Дону. Прямой доступ к Яндексу сегодня имеют сотни региональных провайдеров.
В Ростове-на-Дону партнерами Яндекса уже стали компании «Спарк», «ЦТС» и «ЮТК». Эти провайдеры включили все ресурсы Яндекса в свои локальные тарифы.
Заявки на участие в программе принимаются по адресу local@yandex-team.ru.
Контакты
Компания «Яндекс»
Елена Колмановская, главный редактор
Михаил Ушаков, руководитель пресс-службы
Телефон: +7 (495) 739-7000
Факс: +7 (495) 739-7070
Электронная почта: pr@yandex-team.ru
Ставим Яндекс.Диск десктоп
Ставьте обязательно. Исключительно удобная штука. Тогда у вас на компьютере будет локальная копия всех файлов, которые хранятся в облачном Яндекс.Диске. А также все фото и видео с телефона.
Вот ссылка на установку https://disk.yandex.ru/download/#pc

Инсталлируйте, следуя указаниям программы-установщика.
У вас на Панели задач Windows появится вот такой значок —
Кликайте по нему и настройте ваш Яндекс.Диск десктоп —



Обратите внимание на эту настройку —

Я не ставлю безлимитную автозагрузку только потому, что тогда не будет синхронизации фото между мобилой и десктопом. Для меня это важно. Так более удобно, когда щелкнул смартом фото и знаешь, что через несколько минут оно уже на твоем компьютере.
На компьютере у вас появится папка Яндекс.Диска. Она по умолчанию на диске С, но ее можно без проблем перенести на другой диск. Так удобнее, когда у вас на компьютере физический диск разбит на 2 виртуальных. Например С и D. Или если у вас на компьютере 2 физических диска. На диск С ставят систему и программы, а на втором диске хранятся данные. Грамотно будет поставить первым диском твердотельный SSD. У него скорость примерно в 10 раз выше, чем у HDD диска. А вторым диском как раз ставим HDD. Он медленнее, но зато долговечнее и лучше подходит для хранения данных. В целом же, при таком «тандеме», скорость загрузки Windows и работы программ увеличивается в разы.
Перенос папки Яндекс.Диска с С на D делается на этой вкладке Настроек Яндекс.Диска десктоп —

Еще одно преимущество десктопного Яндекс.Диска — вы можете работать в группе. То есть поставили себе Яндекс.Диск на десктоп. И ваш сотрудник/коллега тоже. Далее на облачном Яндекс.Диске делаете общими нужные папки. Для этого просто в облаке кликаете на нужной папке правой кнопкой мыши и далее Настроить доступ. Далее там всё будет интуитивно понятно, как делать.
Когда папка в облаке стала общей, то ее содержимое автоматически синхронизируется с соответствующей папкой на вашем компьютере и на компьютере вашего коллеги.
Теперь если вы внести изменение в какой-то файл в этой папке, то этот же файл изменится в этой же папке у вашего коллеги. И наоборот.
Видео:
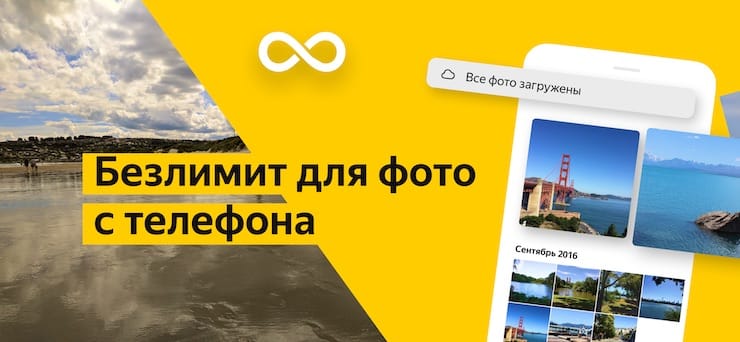
Для того чтобы добавить свои фотографии в безлимитное хранилище, установите на свое мобильное устройство приложение «Яндекс.Диск» (ссылка в конце статьи) и включите автоматическую загрузку для фото.
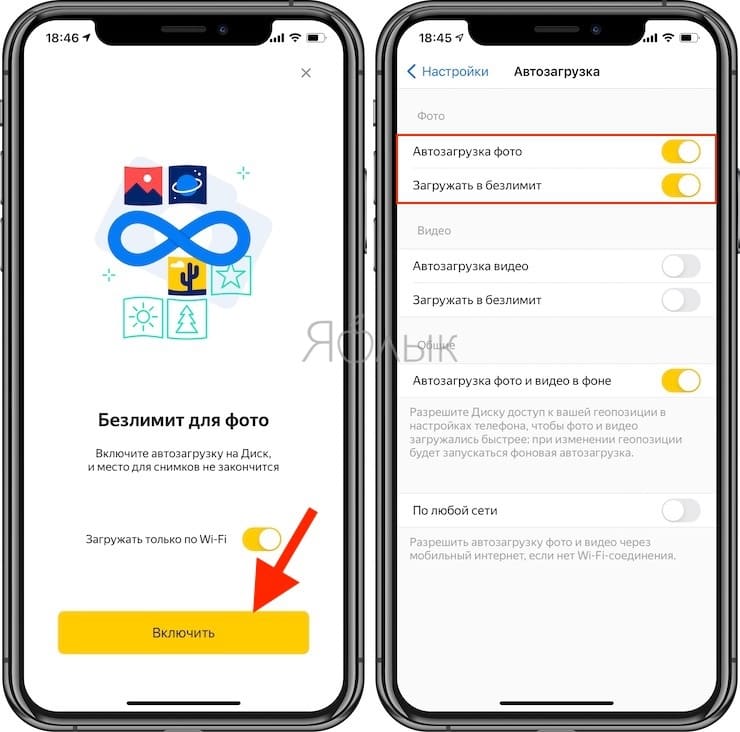
Как только гаджет подключится к интернету, фото и видео с него будут отправляться в облако и сохраняться в хронологическом порядке.

Имейте в виду, что безлимит работает только в мобильном приложении при использовании автозагрузки. Тем не менее, посматривать загруженные в хранилище файлы можно как на iPhone или iPad, так и любом компьютере через браузер.

А вот услуга по безлимитному хранению видео в Яндекс.Диске, к сожалению, предоставляется платно в зависимости от тарифного плана хранилища в Диске Про.
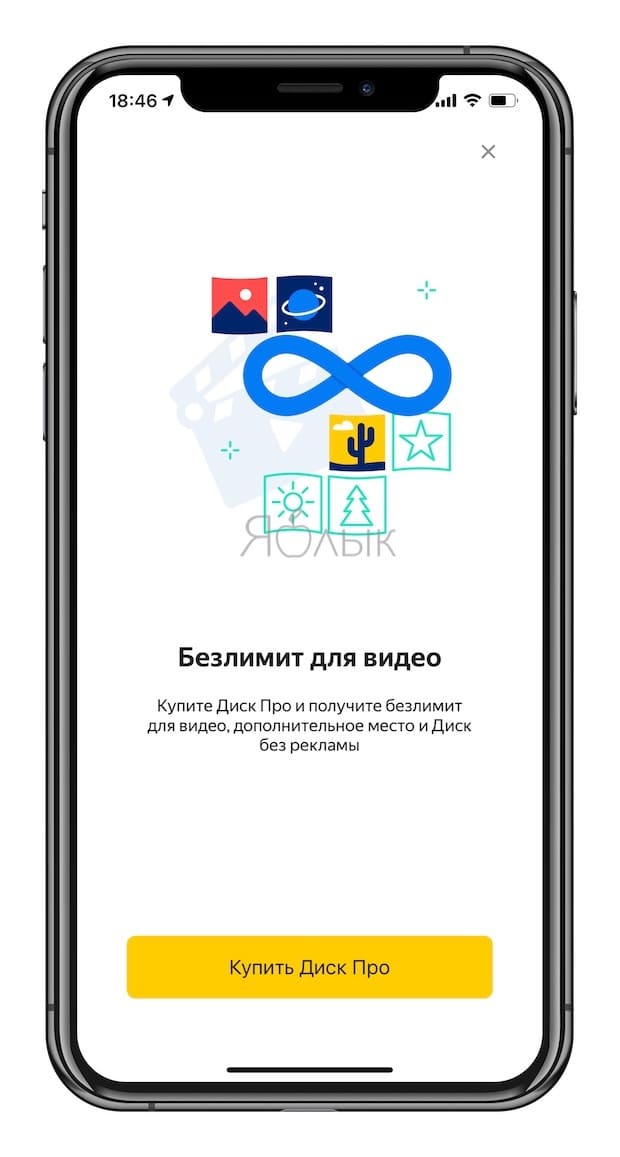
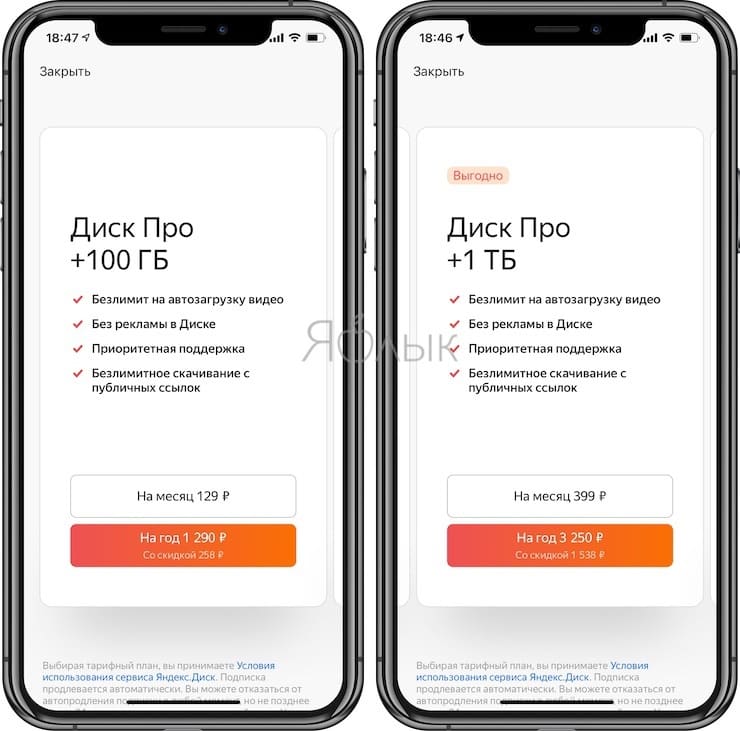
Всем пользователям Яндекс.Диска, работающим на компьютере, доступно 10 ГБ бесплатного места навсегда.
Как перенести фото из iCloud
В Яндекс.Диске есть очень крутая фича — безлимитная загрузка фото. На официальном сайте четко указано, что каждый пользователь может загружать фото в безлимит абсолютно бесплатно. Сегодня эта функция для нас как никогда актуальна, поэтому рекомендую сделать это прямо сейчас.
Чтобы перенести фото из iCloud в Яндекс.Диск, вам необходимо:
- Перейти в Настройки вашего iPhone.
- Далее перейти в Фото, включить тумблер напротив Фото iCloud.

Обязательно включите тумблер возле пункта Фото iCloud.

Не забудьте включить тумблер Загружать в безлимит.
Учтите, что если тумблер напротив Фото iCloud будет выключен, то фото на вашем iPhone в облачное хранилище iCloud cгружаться не будут. Если вдруг памяти в iCloud не хватает для загрузки всех фотографий с вашего устройства, лучше оформить подписку. Тем более, что потом ее можно без проблем отменить. Потратившись один раз, вы сможете обезопасить все данные на долгий срок.
Учтите также, что видео загрузить в безлимитное хранилище не получится. Такая функция в Яндекс.Диске доступна только по подписке. Впрочем, стоит она всего ничего, сами посмотрите.
Подписывайтесь на нас в Яндекс.Дзен! Так вы сможете оставаться в курсе всех актуальных новостей из мира Apple и не только.
Заключение
С Яндекс Диском вы можете не тревожиться о том, что фото, видео и другие файлы переполняют ваши гаджеты. Вы получаете 10 ГБ бесплатно и при необходимости сможете дополнительно приобрести свободное место для хранения объемного контента.
В списке облачных хранилищ Яндекс Диск помещается отнюдь не на первом месте. Однако трудно отыскать облачный сервис, настолько стабильный в плане тарифов. Вы можете быть уверены в нем. Бесплатное свободное место ждет!
И вопрос напоследок: пользуетесь ли облачным хранилищем на ПК или мобильном, случалось ли вам хоть раз потерять файлы, которые были вам дороги?









